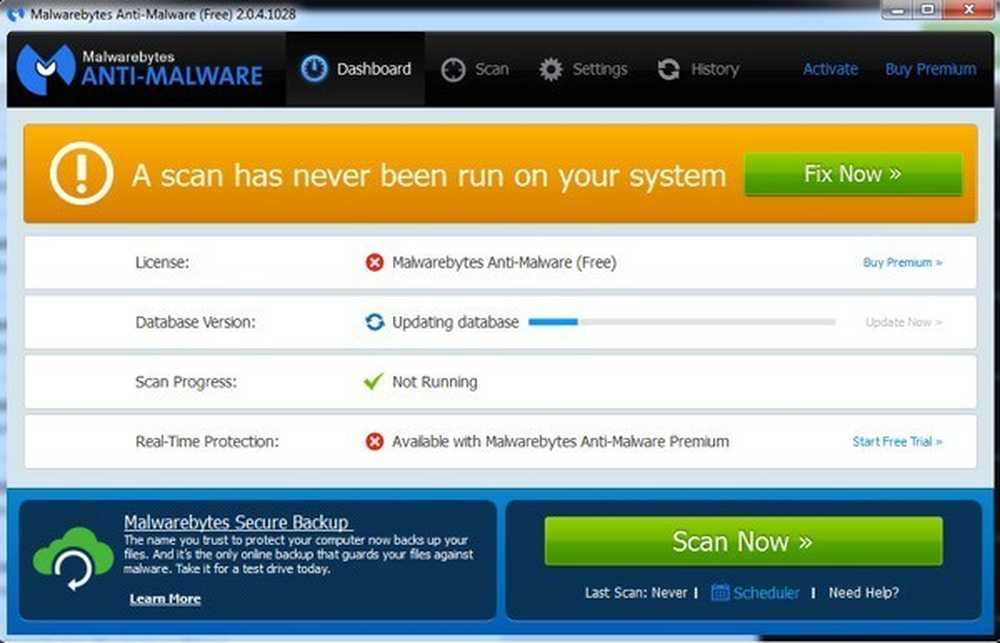Paras ilmainen Panorama-ohjelmisto
Panoraamakuvan luominen joukosta digitaalisia valokuvia on jotain, jota olen aina nauttinut, koska se saa minut tuntemaan jonkinlaisen valokuvauksen ammattilaisen! Tässä artikkelissa puhun erityisesti työpöydän ohjelmistoista ja online-työkaluista, koska melko paljon jokaisella älypuhelimella on kameran ohjelmistoon sisäänrakennettu panoraamavaihtoehto. Käyttämällä ilmaista työpöydän ohjelmistoa ja valokuvia, jotka on otettu huolellisesti, voit luoda melko upeita näköisiä laajakulma- tai 360 asteen panoraamoja.
Parasta on, että sinun ei todellakaan tarvitse tietää paljon valokuvauksesta panoraamakuvien luomiseksi. sinun täytyy vain pitää muutamia yksinkertaisia sääntöjä mielessä, kun otat valokuvia. Ennen kuin aloitat oman panoraaman luomisen, lue ensin seuraavat vinkit:
- Johdonmukainen - Varmista ensinnäkin, että käytät yhdenmukaisia asetuksia kaikkiin valokuviin. Periaatteessa, jos otat kuvan kadusta, älä ota salamaa, toinen ilman, ja kolmas yö-tilassa! Se kaikki ommellaan yhteen, mutta näyttää täysin erilaiselta. Pidä kiinni yhdestä tilasta ja yhden tyyppisestä valotuksesta. Säädä valkotasapainoa ja salama-asetuksia manuaalisesti, jotta ne eivät itse säädä itseään.
- keskitetty - Kun otat valokuvia, pidä kaikki kuvat samassa tasossa. Jos esimerkiksi otat kuvia vasemmalta oikealle kohtauksesta (x-akseli), pidä kamera samassa pystysuorassa asennossa koko ajan (y-akseli).
- päällekkäisyys - Kun kuvaat valokuvia, siirryt vaakasuuntaiselle panoraamalle, siirry vasemmalta oikealle ja varmista, että olet päällekkäin jokaisen vierekkäisen kuvan kanssa 20-30 prosentilla. Valokuvien ompeluohjelmiston on voitava saada päällekkäisyys, jotta tiedetään mitä sulautuvat yhteen.
- Suuntautuminen - Kun tarkastelet kuvien pikkukuvia Explorerissa, varmista, että ne ovat kaikki pyöritetty oikealle ylöspäin.
Ennen kuin pääsemme yksityiskohtiin, tässä on muutamia hienoja esimerkkejä panoraamakuvista, jotka voit luoda omasta digitaalikamerastasi:



On olemassa useita erilaisia ohjelmia, joita olen käyttänyt luomaan panoraamakuvia, joista jokaisella on omat edut ja haitat.
AutoStitch
AutoStitch aloin käyttää ja käytän vielä melko vähän, kun minulla on kuvia, jotka tiedän helposti luovan suuren panoraaman. AutoStitch on ilmainen ohjelma, joka ottaa useita digitaalisia kuvia otoksesta ja sekoittaa ne yhteen sujuvasti ja luo panoraamakuvan automaattisesti sinulle.
Se on lähinnä aloittelijoille ja luo panoraaman sinulle ilman käyttäjän syöttämistä. Voit asettaa muutamia vaihtoehtoja, mutta suurin osa AutoStitch käsittelee kaiken.
Kun olet asentanut sen järjestelmään ja käynnistä se, näet kolme suurta kuvaketta, joista voit vain napsauttaa kahta. Kansiokuvake on valita kansio, jossa on panoraamakuvat, ja vaihteen kuvake on asetuksia varten.

Voit napsauttaa ensin Asetukset-painiketta varmistaaksesi, että oletukset ovat kunnossa. Voit säätää lähdön kokoa, sekoitusvaihtoehtoja, liitäntäasetuksia ja lisäasetuksia. Ensinnäkin en todellakaan sotkeisi mitään näistä asetuksista, ellei tarvitsekaan.

Mene eteenpäin ja napsauta kansion kuvaketta ja valitse kaikki panoraamakuvat. Kun valitset OK, ohjelma alkaa automaattisesti käsitellä kuvia ja luoda panoraaman. Tässä ohjelmassa ei ole mitään muuta.

Muutaman sekunnin kuluttua panoraama luodaan ja sen pitäisi avautua oletuskuvan katseluohjelmassa. Alla otin viisi valokuvaa huoneesta talossani ja se ompeli ne yhteen täydellisesti.

AutoStitch on erittäin helppokäyttöinen ja sopii parhaiten valokuviin, jotka ovat hyvin suunniteltuja ja noudattavat kaikkia edellä mainittuja sääntöjä. Manipulointi- tai muokkausvaihtoehtojen osalta ei ole mitään, joten jos haluat jotain, joka antaa sinulle enemmän hallintaa, tarkista alla olevat ohjelmat.
Hugin
Toinen vapaa ohjelmisto, jonka avulla voit luoda suuria panoraamakuvia, on Hugin. Hugin poikkeaa AutoStitchistä, koska se on hieman monimutkaisempi, mutta mahdollistaa entistä suuremman räätälöinnin ja hallinnan. Itse asiassa heillä on kolme tilaa riippuen tasostasi: Yksinkertainen, Edistynyt ja Asiantuntija. Voit vaihtaa näiden välillä napsauttamalla liitäntä valikkokohta.
Voit aloittaa toiminnon yksinkertaisesti ja kun opit käyttämään ohjelmaa, voit siirtyä muihin tiloihin. Käynnistä, siirry eteenpäin ja napsauta Lataa kuvat nappi.

Riippuen siitä, mitä kameraa käytit kuvien ottamiseen, saatat saada viestin siitä, että ohjelma ei löytänyt tietoa kuvan näkökentästä.

Otin pari kuvaa iPhonesta, ja nämä tiedot eivät ilmeisesti kuulu kuvan metatietoihin. Vain Google iPhonen malli ja HFOV ja sinun pitäisi pystyä löytämään se. Periaatteessa se on missä tahansa 52-56. Kirjoita se sisään ja se täyttää automaattisesti Focal-pituuden. Useimmat ihmiset eivät näe tätä valintaikkunaa toivottavasti.

Näet nyt kaikki ladatut kuvat ja esikatselun panoraamasta. Älä huoli, jos asiat näyttävät kunnossa, koska seuraava vaihe on kohdistus. Mene eteenpäin ja klikkaa Kohdistaa -painike ja ohjelma suorittaa kuvia työkaluilla, jotta ne voidaan kohdistaa oikein. Periaatteessa nämä ovat ohjauspisteitä, jotka luodaan automaattisesti ja jotka kertovat ohjelmistolle, mitä kahden eri kuvan osat ovat samat.

Lopuksi napsauta Luo Panorama ja valitse tulostusvaihtoehdot. Napsauta OK ja muutama ikkuna avautuu kuvan käsittelyn aloittamiseksi. Lisäksi ohjelma luo joukon temp-tiedostoja samaan hakemistoon kuin viimeinen panoraama, joten ole vain kärsivällinen ja odota, että kaikki valmiiksi, koska temp-tiedostot poistetaan automaattisesti.
Näin voit käyttää Huginia kaikkein perusmuodossa. Jos haluat enemmän hallintaa, napsauta eri välilehtiä (asettelu, projektio, siirto / vedä, rajaus) ja voit hienosäätää melko paljon kaikkia panoraamakohtia. Jos haluat luoda ammatillisia panoraamoja, Hugin on parempi vaihtoehto.
Testin lopulliset tulokset olivat erittäin hyviä. Korjattu valotus, jota sovellettiin valokuviin, teki näkymästä paremman kokonaisuuden verrattuna AutoStitchiin. Hugin-lähdössä oli kuitenkin enemmän pieniä virheitä, joita AutoStitchissä ei ollut.
Microsoft Image Composite Editor
Toinen suuri ilmainen työkalu, joka on muutama vuosi vanha, mutta toimii hämmästyttävän hyvin, on Microsoft Image Composite Editor (ICE). Tämä ohjelma on todella siistiä, sillä voit luoda panoraaman videosta. Jos otit videon videonauhurista samalla, kun videokamerasi siirrettiin vasemmalta oikealle, voit käyttää ICE: tä luomaan panoraaman videosta otetuista still-kuvista. Se tekee kaiken tämän, joten sinun ei tarvitse tehdä mitään monimutkaisia.
Tässä viestissä puhun kuitenkin vain kuvien ompelemisesta. Prosessi on erittäin yksinkertainen. Kun olet asentanut sen ja suorittanut sen, voit joko vetää valokuvia rajapintaan tai napsauttaa tiedosto ja sitten Uusi panoraama. Valitse kuvat ja ne ladataan ja ommellaan välittömästi esikatseluikkunaan.

Voit muuttaa kameran liikettä, rajata kuvan, muuttaa vientiasetuksia ja panoraaman kokoa. Ohjelma tukee rajoittamattomia valokuvia, joten voit itse luoda gigapixel-panoraamoja ICE: n avulla. On myös kätevää, että voit viedä muihin formaatteihin, kuten BMP, TIFF, PNG, PSD jne. Klikkaa Vie levylle tallentaa tiedoston.
Testin tulokset olivat erittäin hyviä ja parempia kuin molemmat edellä mainitut ohjelmat. Oli vähemmän esineitä ja kuvan lopullinen väri oli myös parempi. Tietysti sinun on työskenneltävä erittäin hyvällä kuvasarjalla saadaksesi hyviä tuloksia ICE: n kanssa.
On olemassa monia muita panoraama-sovelluksia, joista monet maksetaan, mutta sinun ei pitäisi koskaan käyttää rahaa panoraamojen luomiseen. Edellä mainitut ohjelmat voivat luoda loistavia, ammattimaisia panoraamakuvia, joiden kuvia on vaikea yhdistää. Jos sinulla on kysyttävää, lähetä kommentti. Nauttia!