IPhonen, iPadin tai iPodin varmuuskopiointi, palauttaminen tai palauttaminen
Onko sinulla iPhone, jonka haluat palauttaa tai palauttaa? Tarvitsetko tehdasasetusten palauttamisen ja kaiken tyhjentämisen tai sinun tarvitsee vain palauttaa tietyt asetukset, koska puhelin toimii?
Tai ehkä sinun täytyy palauttaa iPhone iTunes-varmuuskopiosta tai iCloudista? Voit myös halutessasi tehdä iPhonen kovan nollauksen, joka on nopea tapa korjata esimerkiksi jäädytykset jne.
Tässä artikkelissa aion käydä läpi eri tyyppisiä palautuksia, palautuksia ja varmuuskopioita, joita voit tehdä iPhonelle, iPadille tai iPod Touchille.
Tässä artikkelissa aion käyttää iOS 9: tä kaikkien esimerkkien osalta, koska se on OS: n uusin versio. Jos jokin myöhemmässä versiossa muuttuu, päivitän varmasti tämän viestin.
Varmuuskopioi iPhone, iPad, iPod
Ennen kuin nollaat tai palautat mitään, sinun on aina tehtävä varmuuskopio vain siinä tapauksessa, että tarvitset jotain myöhemmin tai jotain menee pieleen. Ehdotan varmuuskopion tekemistä sekä iCloudille että iTunesille. Jos sinulla ei ole tarpeeksi tilaa iCloudissa, vain paikallisen varmuuskopioinnin tekeminen iTunesiin on hieno. Aloitetaan iTunes-varmuuskopiot.
iTunes-varmuuskopiot
Varmuuskopiointi iTunesiin ei ole enää tarpeen, jos varmuuskopioit puhelimen iCloudiin, mutta olen huomannut, että on vielä hyödyllistä luoda paikallinen varmuuskopio muutaman kuukauden välein.
iCloud on loistava, mutta siinä on paljon häiriöitä, jotka saattavat aiheuttaa sen epäonnistumisen, kun tarvitset sitä eniten. Lisäksi Apple on niin epämiellyttävä 5 GB: n vapaata tallennustilaa. Et voi edes tallentaa yhtä varmuuskopiota koko 16 Gt: n iPhonesta niin paljon tilaa, joten ehdottomasti käytä iTunesia, jos et ole varma, onko puhelimesi varmuuskopioitu iCloudiin.
Avaa iTunes, liitä Apple-laite ja napsauta sitten Varmuuskopioi nyt nappi.
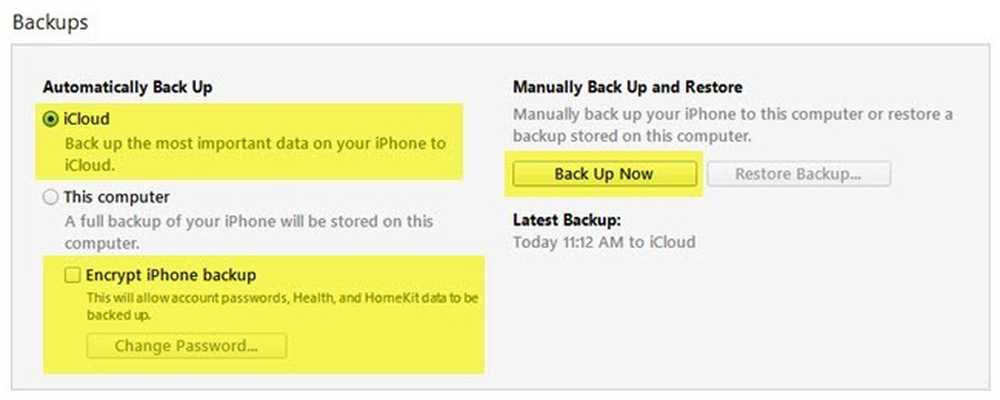
Kun teet tämän, saat viestin, jossa kysytään, haluatko salata varmuuskopion vai ei. Jos et halua salata varmuuskopiota, niin arkaluonteisia tietoja, kuten terveystietoja, kotitietoja ja tallennettuja salasanoja, ei tallenneta varmuuskopioon. Voit myös vain tarkistaa Salaa iPhone-varmuuskopio Varmista, että varmuuskopiointi on salattu.
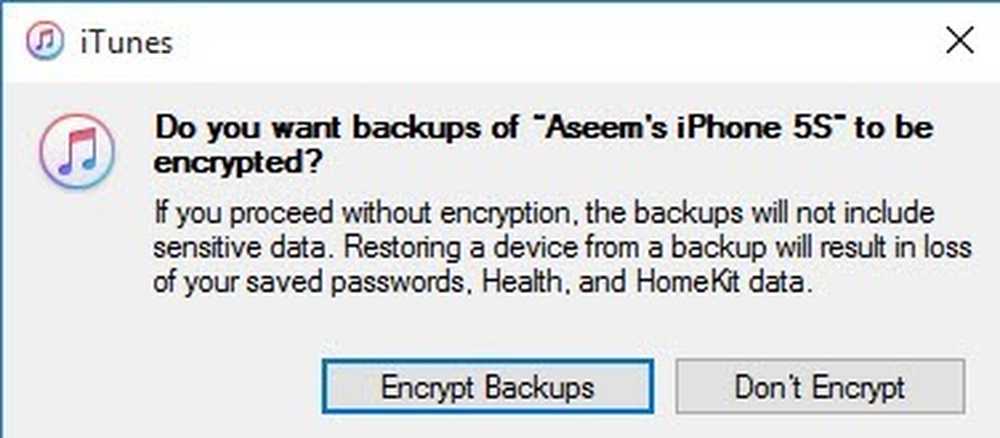
Kun palautat salaamattoman varmuuskopion puhelimeesi, sinun täytyy syöttää kaikki salasanasi uudelleen jne. Siksi jos olet koskaan palauttanut iCloud-varmuuskopion normaaliin iTunes-varmuuskopioon verrattuna, olet ehkä huomannut, että et ole sinun täytyy kirjoittaa kaikki salasanat uudelleen palautuksen jälkeen.
Ainoa asia, joka sinun täytyy muistaa salatusta varmuuskopiosta, on, että sinun on käytettävä salasanaa varmuuskopion salaamiseen. Jotta voit suorittaa palautuksen, tarvitset saman salasanan. Jos unohdat sen, et pysty palauttamaan varmuuskopiota, joten ole varovainen ja pidä salasana kirjoitettuna jonnekin.
Saatat myös saada viestin, jossa kysytään, haluatko siirtää ostoksia iTunes-kirjastoon. Napsauta Siirron ostos, muuten saatat puuttua musiikista, sovelluksista, soittoääniä jne., kun siirryt palauttamaan myöhemmin.

Huomaa myös, että voit poistua Automaattinen varmuuskopiointi asetettu iCloud ja yksinkertaisesti suorittaa manuaalisia paikallisia varmuuskopioita aina niin usein. iCloudin pitäisi varmuuskopioida puhelimesi automaattisesti, mutta voit aina suorittaa manuaalisen iCloud-varmuuskopion menemällä asetukset, iCloud, Varmuuskopioida ja sitten napauttamalla Varmuuskopioi nyt. Sen pitäisi myös näyttää viimeisen iCloud-varmuuskopion päivämäärä ja kellonaika.
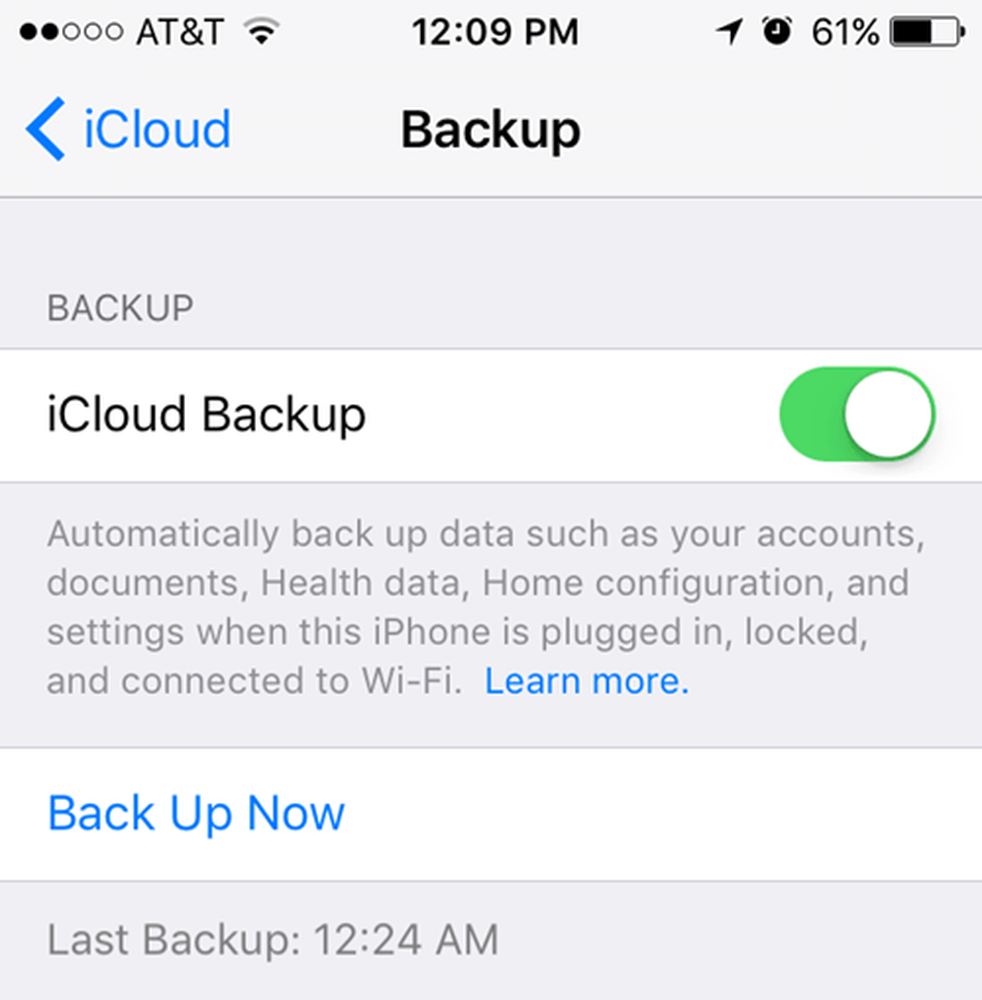
Nyt kun laite on varmuuskopioitu, voimme siirtyä eteenpäin ja palauttaa sen. Apple-laitteen nollaaminen on pari eri tapaa, joten puhutaan siitä.
Palauta iPhone, iPad, iPod
Puhutaan ensin kovasta nollauksesta, joka ei oikeastaan poista tietoja tai nollaa asetuksia. Kova nollaus on, kun painat ja pidät sitä painettuna Koti -painike (ympyräpainike) ja teho -painike sijaitsee samanaikaisesti ylä- tai oikealla, kunnes puhelin käynnistyy uudelleen.

Tämä on hyödyllistä, jos laite ei toimi kunnolla ja se on sellainen, kun sinun on käynnistettävä Windows-tietokoneesi uudelleen, koska se toimii. Kovan nollauksen jälkeen on asetuksia, joiden avulla voit palauttaa puhelimen eri asetukset.
Näpäytä asetukset, mene yleinen, vieritä alareunaan ja napauta asettaa uudelleen.
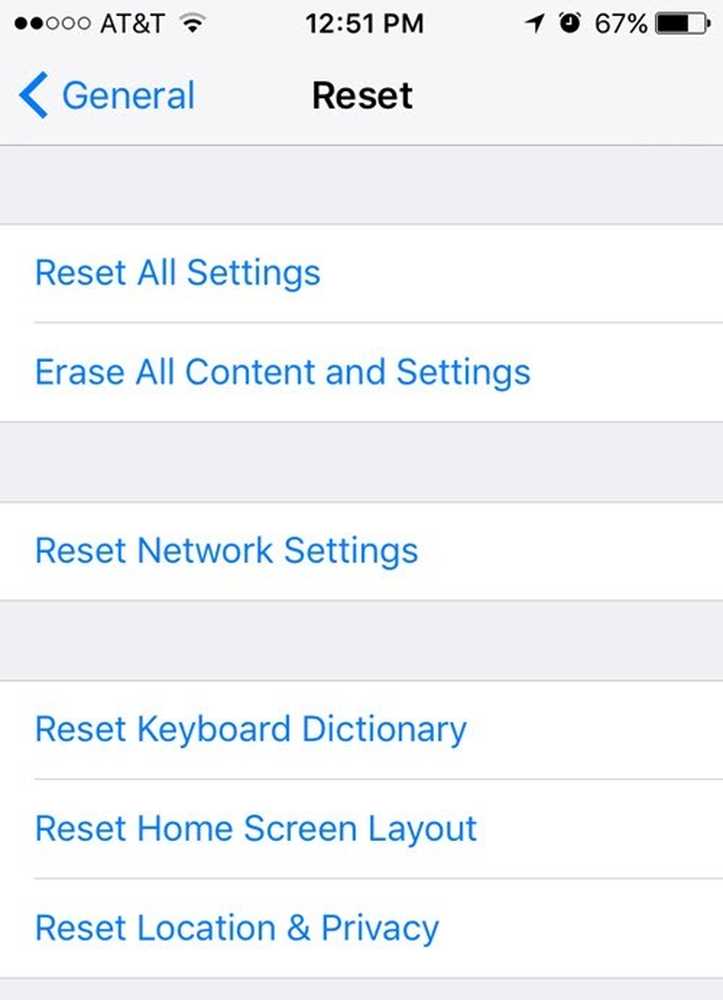
Pääasialliset vaihtoehdot, joita useimmat ihmiset käyttävät, ovat Nollaa kaikki asetukset, Poista kaikki sisällöt ja asetukset ja Nollaa verkkoasetukset.
Nollaa kaikki asetukset - Tämä nollaa kaikki asetukset asetukset sovellus. Tämä tarkoittaa, että menetät Wi-Fi-tiedot, Bluetooth-yhteydet, Älä häiritse asetuksia, näppäimistöasetukset, Ilmoitukset, Taustakuvat, Tietosuoja-asetukset jne..
Se ei poista mitään tietoja tai sovelluksia. Tämä tarkoittaa, että kaikki musiikki, videot, valokuvat, sovellukset, iMessages, sähköpostitilit, kalenterit jne. Jäävät puhelimeen. Saat joitakin varoituksia, kun siirryt palauttamaan kaikki asetukset, mutta älä huoli, tietosi ovat turvallisia.
Nollaa verkkoasetukset - Tämä vaihtoehto palauttaa kaikki Wi-Fi- ja LTE-yhteyksiisi liittyvät asetukset. Jos sinulla on yhteyksiä, tämä on hyvä vaihtoehto.
Poista kaikki sisällöt ja asetukset - Tämä on tehdasasetusten palautus, joka pyyhkii kaiken iPhonessa, iPadissa tai iPodissa. Käytä tätä vaihtoehtoa vain, jos olet varma, että kaikki on varmuuskopioitu ja jos haluat pyyhkiä laitteen puhtaana, jotta se voidaan antaa jollekin toiselle tai myydä se.
Voit myös käyttää tätä vaihtoehtoa, jos olet kiinnostunut suorittamaan iOS: n puhdas asennus. Jos esimerkiksi päivitit puhelimesi iOS 7: stä iOS 8: een iOS 9: een ja siinä on vain paljon ongelmia, voit varmuuskopioida puhelimen, poistaa kaiken ja palauttaa sitten varmuuskopiosta. Huomaa, että jos suoritat iOS: n korkeamman version puhtaan asennuksen kuin alun perin asennettu, et voi palauttaa varmuuskopiota.
Esimerkiksi kun iOS 10 tulee ulos ja poistat iPhonesi ennen iOS 10: n päivittämistä, et voi palauttaa iOS 9 -varmuuskopiota, koska puhelimesi on käynnissä iOS 10. Jos haluat tehdä iOS 10: n puhtaan asennuksen, kun se tulee ulos, sinun pitäisi päivittää ensin, sitten varmuuskopioida, sitten poistaa ja sitten palauttaa.
Huomaa, että puhelin on poistettava käytöstä Löydä iPhoneni ensimmäinen. Sinun täytyy myös kirjoittaa iCloud-salasana. Puhelin käynnistyy uudelleen ja kun se on poistettu, näet Hei tai Tervetuloa kuvaruutu.
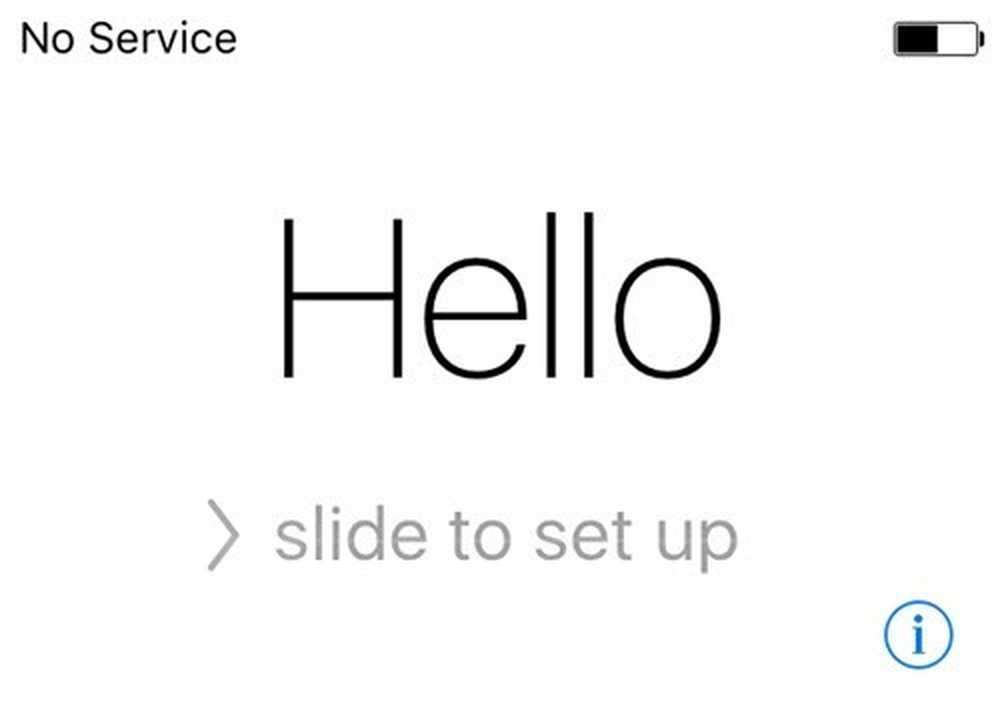
Ensin sinun on valittava kielesi, sitten maasi, valitse sitten Wi-Fi-verkko, ota sitten käyttöön tai poista sijaintipalvelut, lisää sitten salasana, jos haluat, ja lopulta valita, miten haluat asentaa puhelimen. Nyt puhutaanpa puhelimen palauttamisesta.
Palauta iPhone, iPad, iPod
Kun olet palauttanut puhelimen tehdasasetuksiin, sinulta kysytään, miten haluat palauttaa sen. Huomaa, että voit myös palauttaa laitteen ilman, että sitä tarvitsee poistaa iTunesin avulla, jonka selitän jäljempänä.
Jos kuitenkin haluat koskaan palauttaa iCloud-varmuuskopiosta, sinun on aina poistettava laite täysin kuten yllä. Se on vähän pelottavaa, mutta se on ainoa tapa palauttaa iCloud-varmuuskopio.

Täällä voit valita Palauta iCloud-varmuuskopiosta, Palauta iTunes Backupista, Aseta uusi iPhone ja Siirrä tiedot Androidista.
Jos valitset ensimmäisen vaihtoehdon, sinun on annettava Apple-tunnuksesi ja salasanasi ja saat sitten luettelon käytettävissä olevista iCloud-varmuuskopioista.
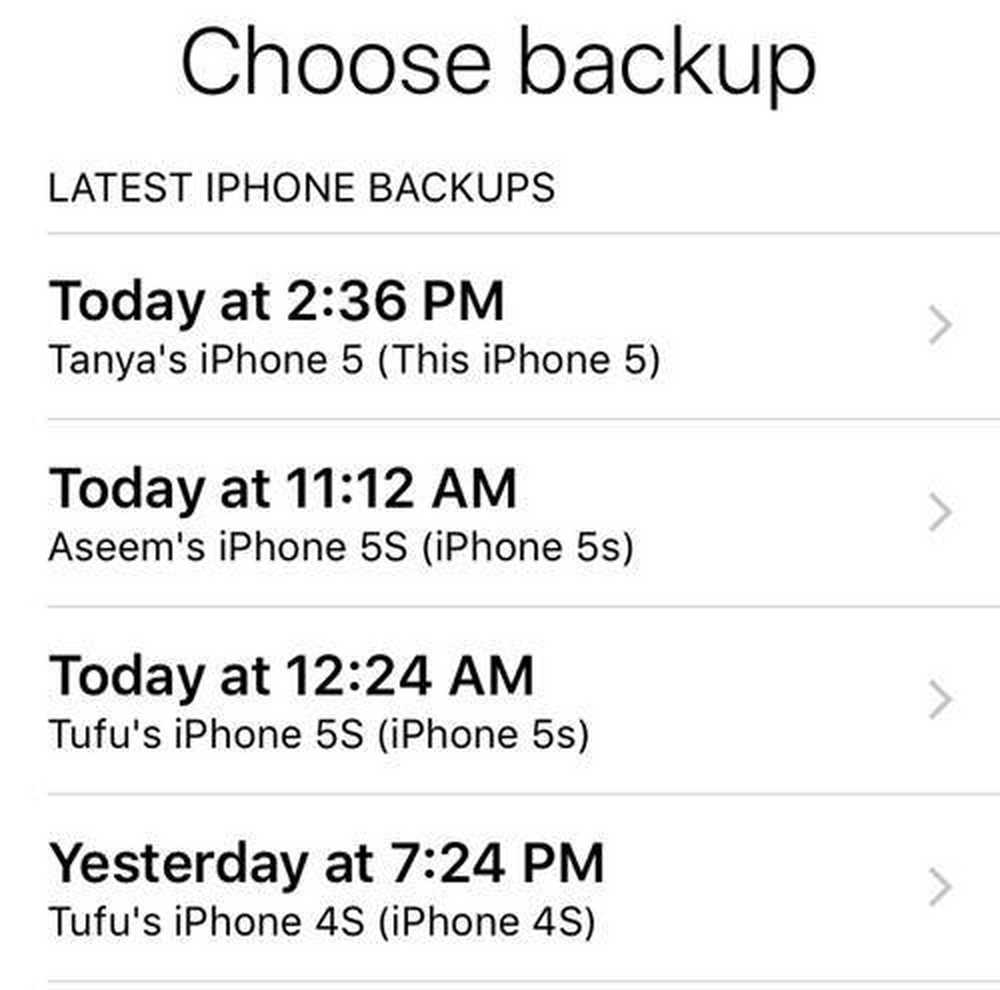
Jos valitset toisen vaihtoehdon, sinun on liitettävä tietokoneesi iTunesiin ja näet sitten pudotusluettelon käytettävissä olevista varmuuskopioista tietokoneessa, kun kirjaudut Apple-tunnuksellasi.
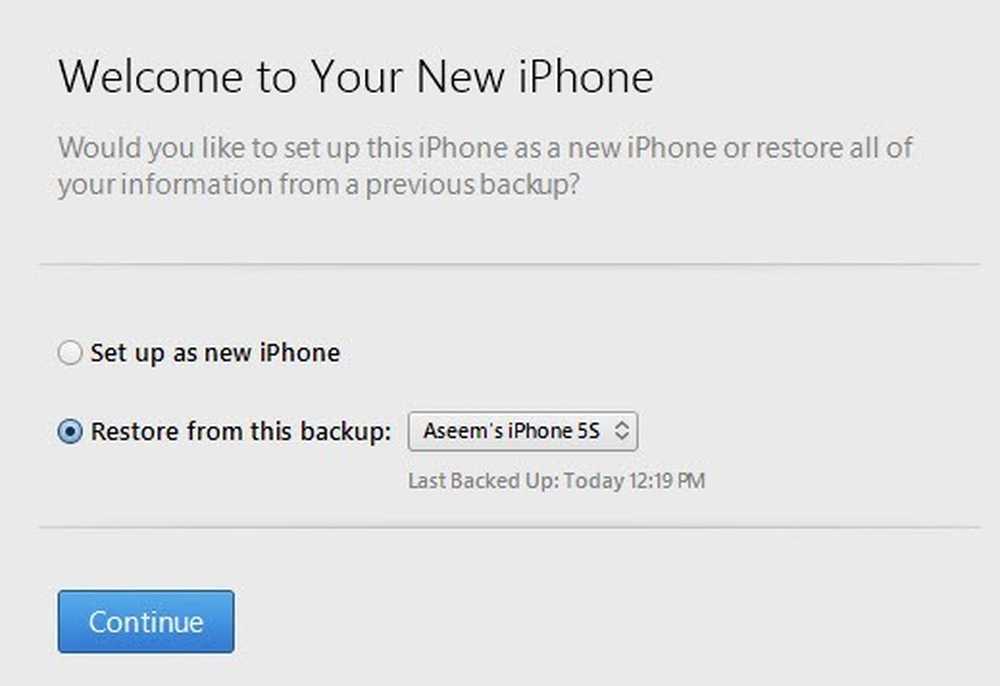
Uuden iPhonen käyttöönotto tekee juuri niin, ja sinulla on uusi iOS-asennus. Voit aina asentaa uuden iPhonen ja palauttaa sitten iTunes-varmuuskopiosta myöhemmin. Et voi palauttaa iCloudista, vaikka olet määrittänyt uuden iPhoneen.
Lopuksi voit tehdä kaiken tämän iTunesista. Kun yhteys on muodostettu, näet vaihtoehdon Palauta varmuuskopio ja Palauta puhelin.

Palauta varmuuskopio voit valita tietokoneen paikallisesta varmuuskopiosta ja palauttaa sen. Se yksinkertaisesti palauttaa tiedot ja sovellukset eikä iPhone-laiteohjelmistoa.
Palauta Iphone on mielenkiintoisempi, koska se voi toimia kahdella eri tavalla sen mukaan, mitä valitset. Ensinnäkin se kysyy, haluatko luoda varmuuskopion vai ei. Tämä on tietysti sinun tehtäväsi.
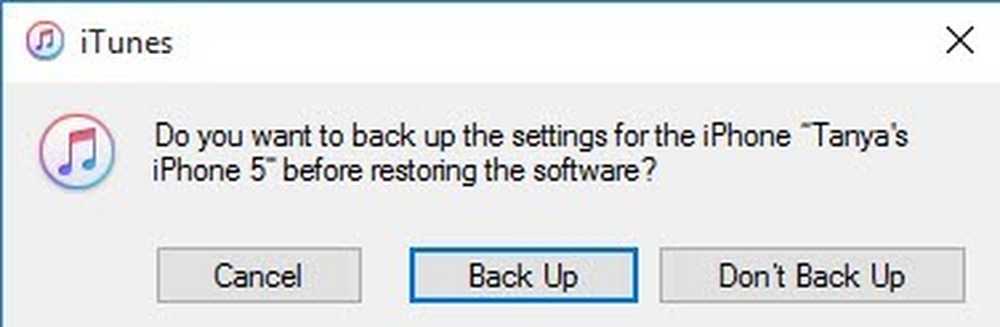
Tämän jälkeen näkyvä valintaikkuna riippuu siitä, käyttääkö laite vanhempaa iOS-versiota vai ei. Jos sinulla ei ole iOS: n uusinta versiota, näet vaihtoehdon joko Palauttaa tai Päivittää. Jos käytät uusinta versiota, näet vain Palauttaa nappi.

Palauttaa suorittaa saman toiminnon kuin Poista kaikki sisällöt ja asetukset vaihtoehto laitteessa. Jos napsautat Päivittää, se yksinkertaisesti asentaa uusimman päivityksen puhelimeesi, aivan kuten jos haluat mennä asetukset, yleinen, Ohjelmistopäivitys. Tietosi pysyisivät ennallaan, iOS saataisiin vain ajan tasalle.
Joten sinulla on se! Kaikki eri asetukset, joilla voit varmuuskopioida, palauttaa tai palauttaa Applen laitteen. Toivottavasti se tyhjentää mahdolliset sekaannukset koko prosessista. Jos sinulla on kysyttävää, voit kommentoida. Nauttia!




