Windows-päivitysten poistaminen ja uudelleenasentaminen
Vaikka päivitysten asentaminen Windowsiin on helppo prosessi, sen hallitseva taustamekanismi on melko monimutkainen. Internetissä on myös paljon vääriä tietoja siitä, miten käsitellä Windows Update -ohjelmaan liittyviä ongelmia.
Yksi suurimmista väärinkäsityksistä on, että kaikki Windows-päivitykset voidaan asentaa kerralla yksinkertaisesti poistamalla SoftwareDistribution tallennettu kansio C: \ Windows. Tämä on täysin väärin. Kyllä, voit säästää jonkin verran tilaa (missä tahansa 500 Mt: n ja useiden GB: n välillä), mutta kansion poistaminen ei poista asennettua päivitystä.
Lisäksi on huono idea poistaa SoftwareDistribution-kansio, ellei se ole ehdottoman välttämätöntä. On olemassa alikansio, jota kutsutaan nimellä DataStore, jolla on suuri tietokanta kaikista saatavilla olevista Windows-päivityksistä. Tämä tietokanta on todennäköisesti pari sataa MB: ta. Tämän tietokannan poistaminen poistaa tietokoneen Windows Update -historian.
Todistamaan tämän itselleni tein testin. avasin Ohjauspaneeli, napsautettiin Windows päivitys ja napsautettiin sitten Näytä päivityshistoria vasemmanpuoleisessa valikossa.

Tämä näyttö antaa sinulle täydellisen luettelon asennetuista päivityksistä Status, Merkitys ja Päivämäärä asennettu. Kun poistamme SoftwareDistribution-kansion, tämä valintaikkuna on täysin tyhjä kuin jos et ole koskaan asentanut päivityksiä. Ennen kuin näytän sinulle, napsauta Asennetut päivitykset linkki yläosassa, jossa se kertoo, miten päivitys poistetaan.

Kuten näette, minulla on pari satoja päivityksiä, jotka on asennettu Office-, Windows-, Silverlight- ja niin edelleen. Nyt kun noudatat alla olevia ohjeita, kun haluat poistaa kansion, voit palata takaisin Näytä päivityshistoria ja näet, että se on nyt tyhjä.

Jos kuitenkin napsautat Asennetut päivitykset uudelleen, näet, että kaikki aiemmin päivitetyt ja siellä luetellut päivitykset. Tämä johtuu siitä, että yksinkertaisesti poistimme päivitysten lokihistoria eikä todelliset päivitykset.
Tässä valintaikkunassa voit päivittää päivityksen, mutta vain yhden kerrallaan. Napsauta vain päivitystä ja valitse sitten Uninstall. Valitettavasti ei ole mahdollista poistaa kaikkia päivityksiä kerralla, ellei käytössä ole Järjestelmän palauttaminen.
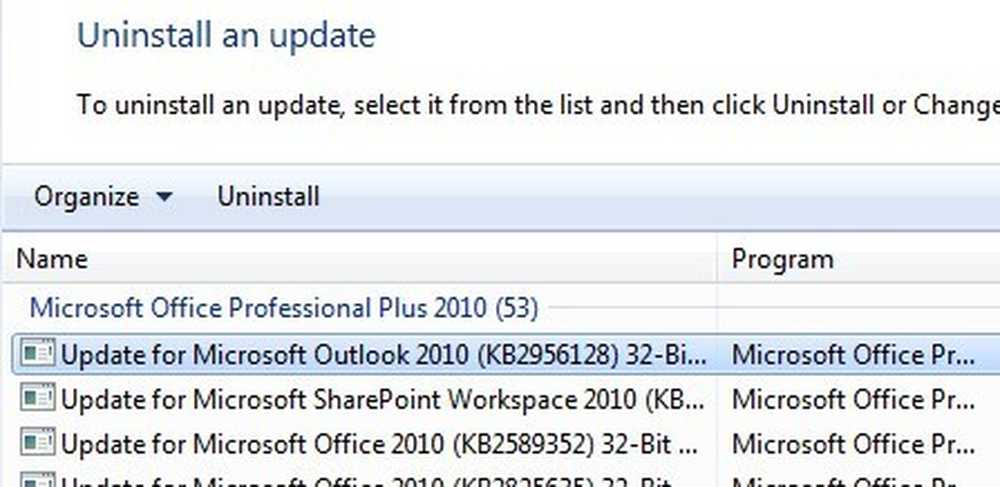
Jos käytät järjestelmän palautusta ja palautat tietokoneen edelliseen palautuspisteeseen, kaikki palautuspisteen jälkeen asennetut päivitykset ovat poissa. Jos haluat poistaa kaikki päivitykset, tarvitset palautuspisteen, joka on luotu heti käyttöjärjestelmän asentamisen jälkeen. Vaikka palautuspiste luotiin tuohon aikaan, vanhemmat poistuvat yleensä ajan myötä, jotta tilaa uusille palautuspisteille.
Jos järjestelmän palauttamiseen on kuitenkin varattu paljon tilaa, saatat pystyä palauttamaan parin kuukauden verran päivityksiä kerralla.
Kun olet poistanut kansion sisällön, sinun on tarkistettava Windows Update -sovellus Ohjauspaneelin kautta ja tarkistettava, onko päivityksiä. Koko tietokanta rakennetaan tyhjästä ja saatat huomata, että Windows näyttää Päivitysten tarkistaminen hyvin pitkään. Tämä johtuu siitä, että jokaisen käyttöjärjestelmään sovellettavan päivityksen luettelo on ladattava uudelleen ja sitten verrattava järjestelmään asennettuihin päivityksiin.
Poista SoftwareDistribution-kansio
Jotta voit poistaa tämän kansion, sinun täytyy ensin lopettaa Windows päivitys ja BITS palvelut Windowsissa. Voit tehdä tämän napsauttamalla alkaa ja kirjoita sisään services.msc hakukenttään.

Napsauta seuraavaksi hiiren kakkospainikkeella Windows päivitys palvelu ja napsauta Stop. Tee sama asia Älykkään siirtopalvelun tausta (BITS) palvelu.

Siirry nyt seuraavaan alla olevaan kansioon ja näet useita luettelossa olevia kansioita. Tärkeimmät niistä, joista puhumme, ovat Lataukset ja DataStore.
C: \ Windows \ SoftwareDistribution

Jos yrität palauttaa kiintolevytilan vain, sinun pitäisi vain poistaa sisällön sisältö ladata kansio, vaikka teoriassa tämä ei olisi oikeastaan välttämätöntä. Latauskansio sisältää kaikki ladatut, mutta vielä asennetut päivitykset. Kun ne on asennettu, päivitykset poistetaan 10 päivän kuluessa. Niinpä teoreettisesti kyseisen kansion pitäisi pienentyä pian sen jälkeen, kun olet asentanut kaikki Windows-päivitykset.
DataStore kansio sisältää tietokannan, jossa on koko Windowsin päivityshistoria. Kun se on poistettu, päivityshistoria-ikkuna on tyhjä, kuten olin osoittanut edellä, mutta kaikki päivitykset jäävät edelleen. Sinun ei pitäisi koskaan poistaa DataStore-kansiota, ellei sinua kehoteta tekemään niin tai jos Windows Update on täysin vioittunut ja väärin asetettu.
Huomaa, että et välttämättä pysty poistamaan tiettyjä kansioita ja ReportingEvents-tiedostoa. Jos et voi poistaa kansiota, avaa vain kansio ja poista kaikki sisällöt. Minulle sai virhe, kun yritin poistaa DataStore-kansiota, joten menin juuri kansion sisään ja poistin tietokantatiedoston ja kaikki muut kansion tiedostot.
Tarkista Windows-päivitykset
Jos poistit SoftwareDistribution-kansion, haluat päivittää Windows Update -selaimen uudelleen. Se osoittaa, että et ole koskaan suorittanut päivitysten tarkistusta, koska päivityshistoria on nyt kadonnut.

Klikkaa Tarkista päivitykset -painiketta ja olet valmis odottamaan jonkin aikaa, kun tietokanta luodaan uudelleen.
johtopäätös
Tärkeintä tässä on se, että et voi todella päästä eroon kaikista Windows-päivityksistä kerralla, ellei sinulla ole todella vanhaa palautuspistettä. Toiseksi sinun pitäisi vain poistaa Lataukset kansiossa SoftwareDistribution kansio, jos haluat säästää tilaa tai asentaa kaikki uusimmat päivitykset ja odota 10 päivää nähdäksesi, poistetaanko ne automaattisesti.
Kolmanneksi sinun pitäisi vain poistaa DataStore kansio, jos jokin on todella väärässä Windows Update -sovelluksessa, kuten ei näytä uusia päivityksiä useita kuukausia jne. Toivottavasti tämä antaa sinulle paremman käsityksen siitä, miten Windows Update toimii ja miten tiedostot tallennetaan. Jos sinulla on kysyttävää, lähetä kommentti. Nauttia!




