Poista työpöydän taustakuvat Windowsissa
Etsitkö tapaa poistaa työpöydän taustakuvia Windows-tietokoneesta? Jos olet koskaan muuttanut Windows-taustakuvaa, olet luultavasti havainnut naurettavan määrän turhia taustakuvia, jotka järjestelmän mukana tulevat oletusarvoisesti. En ole koskaan käyttänyt mitään sisäänrakennettuja taustakuvia, joten halusin selvittää tavan poistaa ne pysyvästi!
Tämä on luultavasti hyödytön tavoite useimmille ihmisille, mutta jos olet mukauttamassa laitettasi maxiin, tämä saattaa olla aika kannattaa.
Jos napsautat hiiren kakkospainikkeella työpöytää, valitse personoida, ja napsauta Työpöydän tausta alareunassa näet kaikki oletetut taustakuvat, jotka sisältyvät siellä lueteltuun järjestelmään. Windows 7: ssä on luokkia, kuten arkkitehtuuri, merkit jne.
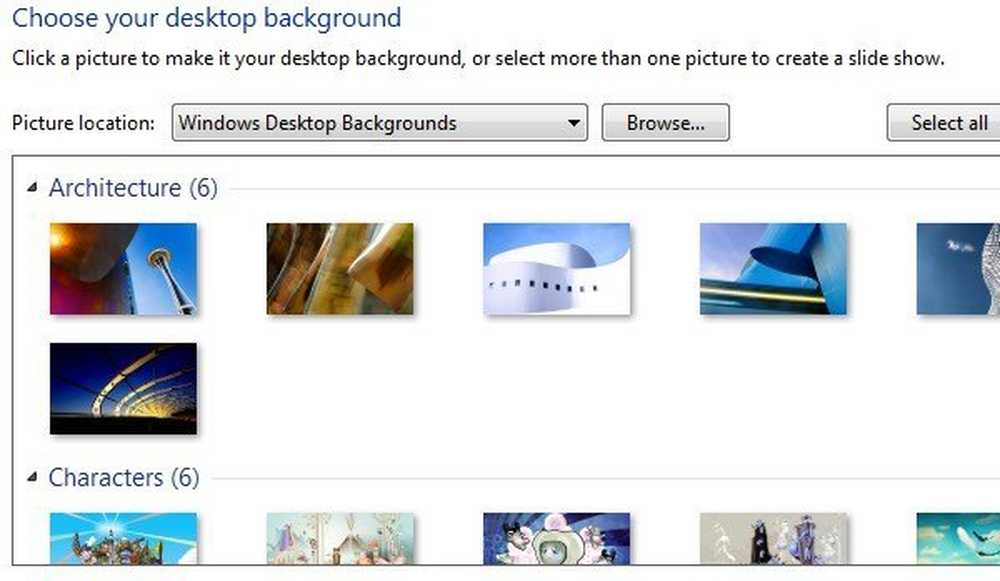
Windows 8: ssa on enemmän ärsyttäviä luokkia, kuten kukat ja viivat ja värit. Jälleen todellakin mieluummin kaikki nämä taustakuvat eivät näy.

Windows 10: ssä on toinen joukko hiljattain luotuja taustakuvia, jotka toimitetaan, kun se julkaistaan tänä kesänä. Onneksi taustakuvien poistaminen on yhtä helppoa kuin navigointi oikeaan kansioon ja kaiken siellä poistaminen.
Työpöydän taustakuvien poistaminen
Windows XP: ssä on muutamia paikkoja, joissa nämä ärsyttävät taustakuvat tallennetaan. Windows 7: ssä, Windows 8: ssa ja Windows 10: ssä taustakuvat tallennetaan vain yhteen paikkaan. Tärkein paikka tarkastella jokaisessa Windows-versiossa on:
C: \ Windows \ Web \ Wallpaper
Tässä kansiossa näkyvät järjestelmän oletuskuvat. Windows XP: ssä näet joitakin JPG- ja BMP-kuvia, joista tunnetuin on Bliss.bmp, joka on kyseisen käyttöjärjestelmän oletusarvoinen työpöydän tausta.
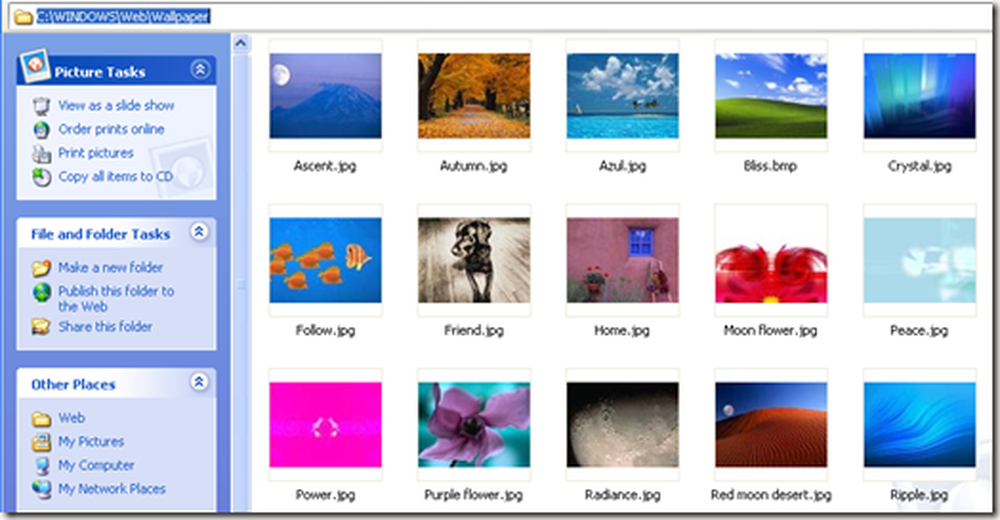
Windows 7: ssä ja uudemmissa versioissa saatat löytää pari kansiota, jotka ovat edellä mainittuja.
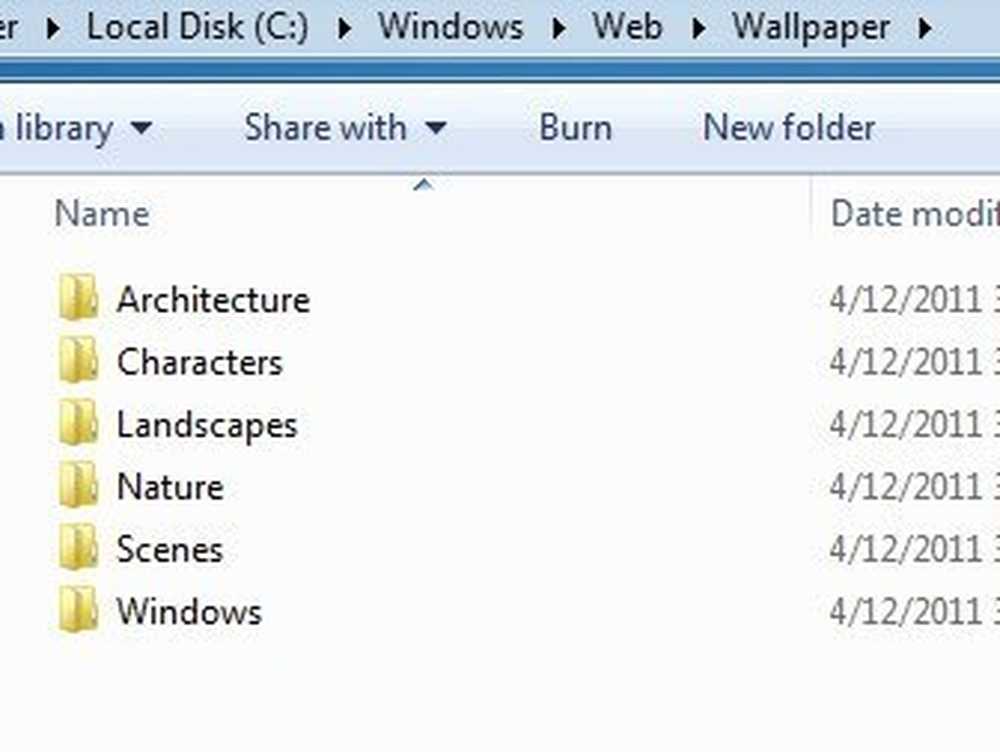
Nyt voit yksinkertaisesti poistaa kaikki tämän kansion kuvat ja ne poistetaan työpöydän taustakuvakkeesta, kun seuraavan kerran avaat sen. Jos luulet ehkä haluavan käyttää taustakuvia myöhemmin, voit vain leikata ne ja liittää ne temp-kansioon. Kopioi ne myöhemmin uudelleen, jotta ne näkyvät luettelossa uudelleen.
Yksi ongelma, joka saattaa esiintyä, kun yrität poistaa taustakuvia Windows 7: ssä, 8: ssa tai 10: ssä, on virheilmoitus siitä, että tarvitset ensin luvan TrustedInstaller.
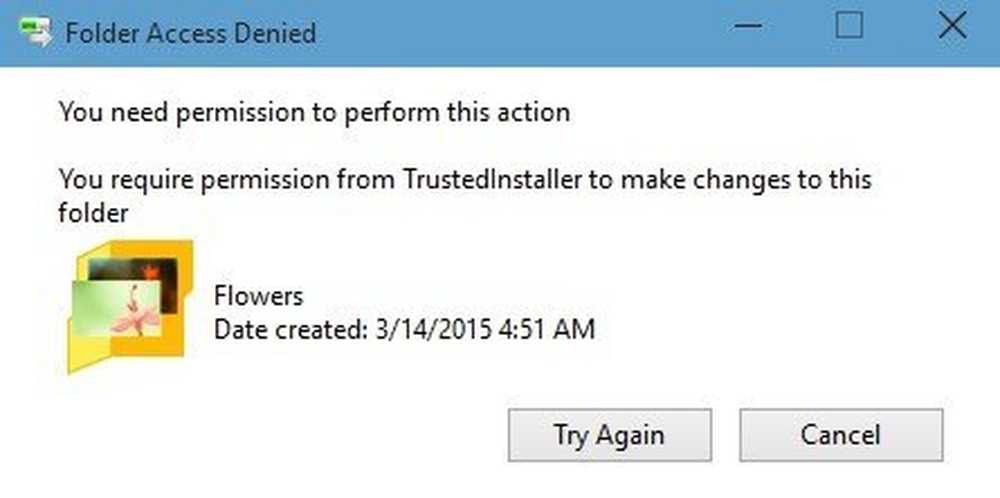
Tämä on merkittävä ärsytys myöhemmissä Windows-versioissa, ja sen tarkoituksena on estää muita kuin teknisiä henkilöitä sotkuttamasta järjestelmää poistamalla tärkeät järjestelmätiedostot. Jotta voit poistaa tiedostot tai kansiot, sinun täytyy vaihtaa omistaja itse ja antaa sitten itsellesi Täysi hallinta käyttöoikeudet. Onneksi olen jo kirjoittanut yksityiskohtaisen artikkelin TrustedInstallerin suojaamien tiedostojen poistamisesta.
Jos haluat lisätä omia taustakuvia C: \ Windows \ Web \ Wallpaper voit tehdä niin, mutta sinun on noudatettava samaa menettelyä ja palautettava käyttöoikeudet tapetti hakemistoon. Kun olet tehnyt sen, voit kopioida minkä tahansa haluamasi kuvatiedoston JPG-muodossa ja niiden pitäisi näkyä työpöydän taustavalintaikkunassa.
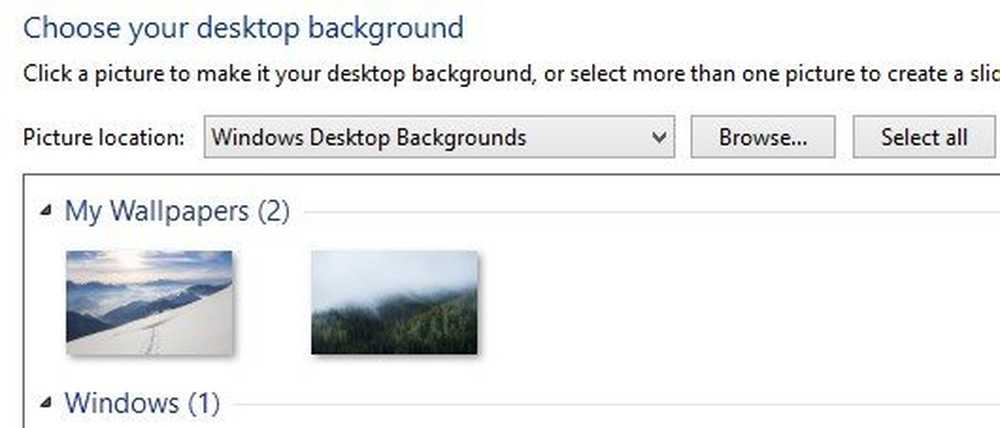
Kuten näette, olen luonut myös kansion tapetti kansiota Taustakuvat. Windowsin sisältämien oletustallenteiden sijaan voit lisätä joukon omia suosikkejasi. Voit tietenkin lisätä kuvia mistä tahansa klikkaamalla selailla -painike ja navigointi kyseiseen kansioon, mutta tässä on tarkoitus mukauttaa valintaikkunan ulkoasua niin, että se näyttää mukautetut taustakuvat oletusasetusten sijaan.
Huomautus: Windows XP: ssä on myös joukko taustakuvia, jotka on tallennettu C: \ Windows hakemistoon. Varmista, että olet täällä varovainen, koska Windows-hakemistoon on tallennettu myös monia tärkeitä tiedostoja ja et halua poistaa niitä vahingossa. Huomaa, että haluat vain poistaa .BMP-tiedostot, joten jätä kaikki muu yksin.
Ehdotan hakemiston tarkastelua pikkukuvat ja sitten hitaasti selata ja poistaa taustakuvia, kun näet ne.
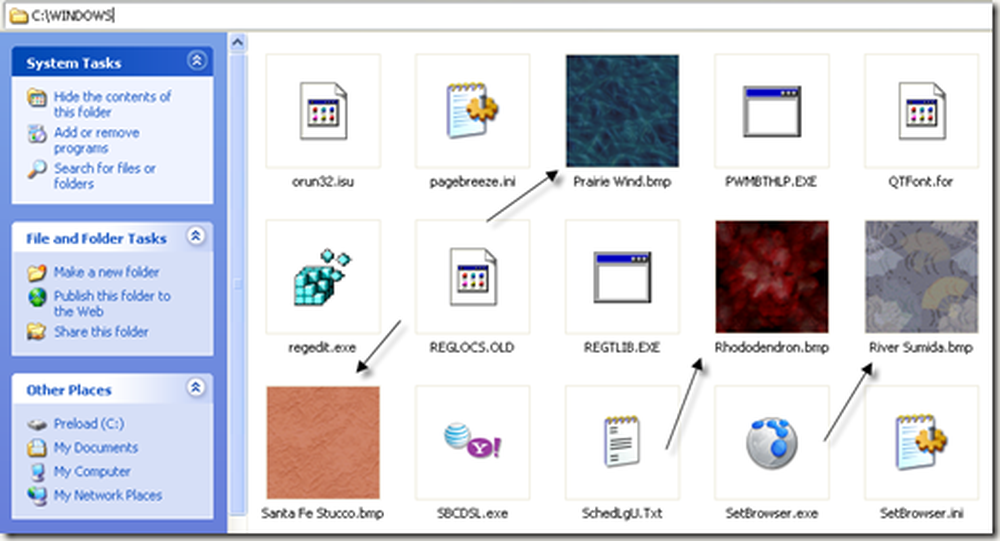
Näin voit poistaa taustakuvia Windowsista, jos haluat. Se ei ole jotain, mitä useimmat ihmiset haluaisivat tehdä, mutta jos olet joku sellainen kuin minäkin, joka tykkää leikkiä, se on hauskaa vähän kokeilua. Jos sinulla on kysyttävää, lähetä kommentti. Nauttia!




