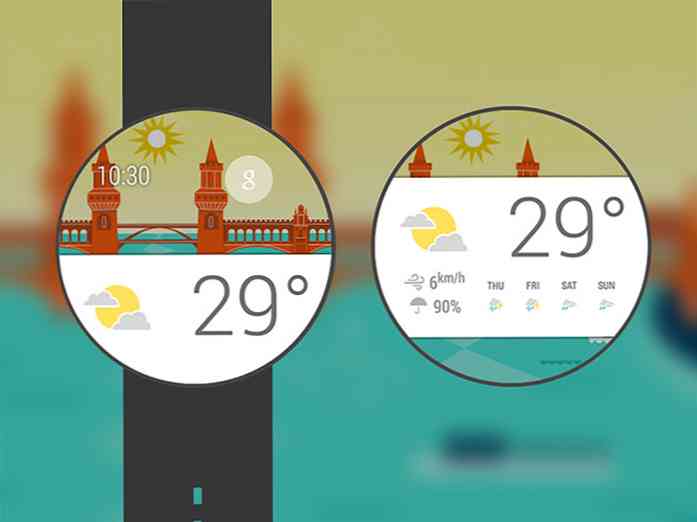200 näppäimistön pikanäppäintä (Windows) tuottavuuden parantamiseksi
Pikanäppäimet voivat lisätä tuottavuuttasi, jos päivittäinen työsi perustuu suurelta osin Windowsin käyttöön. He eivät vain saa työtä nopeasti, vaan myös parantaa tehokkuutta. Kokeile heitä ja saatat vain löytää itsesi riippuvaiseksi pikanäppäimistä.
Olemme koonneet luettelon pikanäppäimistä Windows 190 + -pikakuvakkeille, jotka on ryhmitelty luokkiin helpon pääsyn varmistamiseksi. Jos me jätimme jonkin luettelon pikakuvakkeen, ilmoita siitä meille kommenttien kautta.
Tässä ovat pikakuvakkeet pikakuvakkeisiin:
- Yleiset pikavalinnat
- Windows-näppäinten pikavalinnat
- Valintaikkunan pikavalinnat
- File Explorerin pikakuvakkeet
- Tehtäväpalkin pikavalinnat
- Helppokäyttöiset pikavalinnat
- Suurennuslasi Pikakuvakkeet
- Narrator-pikakuvakkeet
- Etätyöpöytäyhteyden pikavalinnat
- Ohje Viewer-pikakuvakkeet
- Sovellusten uudelleenjärjestelyjen pikakuvakkeet (Metro)
Huomautus: Jotkin alla olevista pikakuvakkeista eivät ehkä toimi Windows 8: n alla olevissa versioissa.
Yleiset pikavalinnat
Käynnistetään luettelo yleisimmillä pikakuvakkeilla, joita käytät usein.
- F1 [Näytä ohje]
- F2 [Nimeä valittu kohde uudelleen]
- F3 [Etsi tiedosto tai kansio]
- F4 [Näytä osoiteriviluettelo File Explorerissa]
- F5 [Päivitä aktiivinen ikkuna]
- F6 [Kierrä ikkunan tai työpöydän näyttöelementtejä]
- F10 [Aktivoi aktiivisen sovelluksen valikkorivi]
- ALT + F4 [Sulje aktiivinen kohde tai poistu aktiivisesta sovelluksesta]
- ALT + ESC [Vaihda kohteiden läpi siinä järjestyksessä, jossa ne avattiin]
- ALT + alleviivattu kirjain valikoissa ja valintaikkunan asetuksissa [Suorita komento kyseiselle kirjaimelle]
- ALT + ENTER [Näytä valitun kohteen ominaisuudet]
- ALT + VÄLINÄPPÄIN [Avaa aktiivisen ikkunan pikavalikko]
- ALT + Vasen nuoli [Takaisin]
- ALT + OIKEA NUOLI [Eteenpäin]
- ALT + PAGE UP [Siirrä yksi näyttö ylös]
- ALT + PAGE DOWN [Siirrä alas yksi näyttö]
- ALT + TAB [Vaihda avoimen sovelluksen välillä (paitsi työpöytäsovellukset)]
- CTRL + F4 [Sulje aktiivinen asiakirja (sovelluksissa, joiden avulla voit avata useita asiakirjoja samanaikaisesti)]
- CTRL + A [Valitse kaikki asiakirjan tai ikkunan kohteet]
- CTRL + C tai CTRL + INSERT [Kopioi valittu kohde]
- CTRL + D / DELETE [POISTA valittu kohde ja siirrä se roskakoriin]
- CTRL + R tai F5 [Päivitä aktiivinen ikkuna]
- CTRL + V tai SHIFT + INSERT [Liitä valittu kohde]
- CTRL + X [Leikkaa valittu kohde]
- CTRL + Y [Tee toiminto uudelleen]
- CTRL + Z [Toimen peruuttaminen]
- CTRL + + tai CTRL + - [Suurenna tai pienennä suurta NUMBER kohdetta, kuten aloitusnäyttöön kiinnitetyt sovellukset]
- CTRL + hiiren vierityspyörä [Muuta työpöydän kuvakkeiden kokoa tai suurenna tai suurentaa suurta NUMBER kohdetta, kuten Start-näyttöön kiinnitetyt sovellukset
- CTRL + OIKEA NUOLI [Siirrä kohdistin seuraavan sanan alkuun]
- CTRL + VASEN NUOLI [Siirrä kohdistin edellisen sanan alkuun]
- CTRL + ALAS Nuoli [Siirrä kohdistin seuraavan kappaleen alkuun]
- CTRL + Nuoli ylös [Siirrä kohdistin edellisen kappaleen alkuun]
- CTRL + ALT + TAB [Vaihda kaikkien avoinna olevien sovellusten välillä nuolinäppäimillä]
- CTRL + NUOLI + VÄLINÄPPÄIN [Valitse useita yksittäisiä kohteita ikkunassa tai työpöydällä]
- CTRL + SHIFT + NUOLI [Valitse tekstilohko]
- CTRL + ESC [Avaa aloitusnäyttö]
- CTRL + SHIFT + ESC [Avaa Task Manager]
- CTRL + SHIFT [Vaihda näppäimistöasettelu, kun käytettävissä on useita näppäimistöasetteluja]
- CTRL + VÄLINÄPPÄIN [Käännä Kiinan syöttötavan editori (IME) päälle tai pois päältä]
- SHIFT + F10 [Näytä valitun kohteen pikavalikko]
- SHIFT + Nuoli [Valitse useampi kuin yksi kohde ikkunassa tai työpöydällä tai valitse teksti asiakirjassa]
- SHIFT + DELETE [Poista valittu kohde siirtämättä sitä ensin roskakoriin]
- OIKEA NUOLI [Avaa seuraava valikko oikealla tai avaa alivalikko]
- VASEN NUOLI [Avaa seuraava valikko vasemmalle tai sulje alavalikko]
- ESC [Lopeta tai jätä nykyinen tehtävä]
Windows-näppäimen pikanäppäimet
Tarkistetaan Windows-logonäppäintä koskevat pikanäppäimet. Useimmat niistä on otettu käyttöön Windows 8: n Metro UI: ssa, ja niitä voidaan käyttää Windows 8: ssa ja sitä uudemmissa versioissa.
- Win + F1 [Avaa Windowsin ohje ja tuki]
- Voita [Näytä tai piilota aloitusnäyttö]
- Win + B [Määritä tarkennus ilmoitusalueella]
- Win + C [Open Charms]
- Win + D [Näytä ja piilota työpöytä]
- Win + E [Open File Explorer]
- Win + F [Avaa hurmaus ja etsi tiedostoja]
- Win + H [avaa jakamerkki]
- Win + I [Avaa asetusten viehätys]
- Win + K [Avaa laitteiden viehätys]
- Win + L [Lukitse tietokone tai vaihda ihmisiä]
- Win + M [minimoi kaikki ikkunat]
- Win + O [Lukitse laitteen suunta]
- Win + P [Valitse esityksen näyttötila]
- Win + Q [Avaa haun hakeminen kaikkialla tai avoimen sovelluksen sisällä (jos sovellus tukee sovellusten hakua)]
- Win + R [Avaa Suorita-valintaikkuna]
- Win + S [Avaa haun haun avulla, kun haluat etsiä Windowsia ja verkkoa]
- Win + T [Kierrä tehtäviä tehtäväpalkissa]
- Win + U [Open Ease of Access Center]
- Win + V [Cycle kautta ilmoitukset]
- Voita + SHIFT + V [Vaihda ilmoituksia päinvastaisessa järjestyksessä]
- Win + W [Avaa haun ja etsi asetuksia]
- Win + X [Avaa pikalinkin valikko]
- Win + Z [Näytä sovelluksessa käytettävissä olevat komennot]
- Win +, [Väliaikainen katselu työpöydälle]
- Win + PAUSE [Näytä Järjestelmän ominaisuudet -valintaikkuna]
- Win + CTRL + F [Etsi tietokoneita (jos olet verkossa)]
- Win + SHIFT + M [Palauta minimoidut ikkunat työpöydällä]
- Win + (NUMBER 1-9) [Avaa työpöytä ja käynnistä tehtäväpalkkiin kiinnitetty sovellus numeron osoittamaan kohtaan. Jos sovellus on jo käynnissä, se siirtyy kyseiseen sovellukseen.]
- Win + SHIFT + (NUMBER 1-9) [Avaa työpöytä ja käynnistä tehtäväpalkkiin kiinnitetty sovelluksen uusi esiintymä numeron osoittamassa kohdassa]
- Win + CTRL + (NUMBER 1-9) [Avaa työpöytä ja vaihda tehtäväpalkkiin kiinnitetyn sovelluksen viimeiseen aktiiviseen ikkunaan numeron osoittamassa kohdassa]
- Win + ALT + (NUMBER 1-9) [Avaa työpöytä ja avaa tehtäväpalkkiin kiinnitetyn sovelluksen Jump List -numero numeron osoittamalla tavalla]
- Win + CTRL + SHIFT + (NUMBER 1-9) [Avaa työpöytä ja avaa sovelluksen uusi esiintymä tehtäväpalkissa annetulla sijainnilla järjestelmänvalvojana]
- Win + TAB [Cycle kautta äskettäin käytetyt sovellukset (paitsi työpöytäsovellukset)]
- Win + CTRL + TAB [Cycle kautta äskettäin käytetyt sovellukset (paitsi työpöytäsovellukset)]
- Voita + SHIFT + TAB [Vaihda äskettäin käytettyjen sovellusten (paitsi työpöydän sovellukset) kautta päinvastaisessa järjestyksessä]
- Win + CTRL + B [Vaihda sovellukseen, joka näytti viestin ilmoitusalueella]
- Win + UP ARROW [Suurenna ikkuna]
- Win + DOWN ARROW [Poista nykyinen sovellus näytöstä tai minimoi työpöydän ikkuna]
- Win + VASEN NUOLI [Maksimoi sovelluksen tai työpöydän ikkuna näytön vasempaan reunaan]
- Voita + OIKEA NUOLI [Maksimoi sovelluksen tai työpöydän ikkuna näytön OIKEA-puolelle]
- Win + HOME [Minimoi kaikki paitsi aktiivinen työpöytäikkuna (palauttaa kaikki ikkunat toisella iskulla)]
- Voita + SHIFT + YLÄNNÄLLÄ [Työnnä työpöydän ikkuna näytön ylä- ja alaosaan]
- Win + SHIFT + DOWN ARROW [Palauta / minimoi aktiiviset työpöydän ikkunat pystysuoraan, leveyden ylläpitäminen]
- Voita + VAIHTO + VASEN Nuoli tai OIKEA NUOLI [Siirrä sovellus tai ikkuna työpöydällä monitorista toiseen]
- Win + VÄLINÄPPÄIN [Vaihda syöttökieli ja näppäimistöasettelu]
- Win + CTRL + SPACEBAR [Vaihda aiemmin valittuun tuloon]
- Win + ENTER [Avaa Narrator]
- Voita + SHIFT +. [Selaa avoinna olevien sovellusten kautta]
- Voita +. [Selaa avoinna olevien sovellusten kautta]
- Win + / [Aloita IME-muunnos]
- Win + ALT + ENTER [Avaa WindowsMedia Center]
- Win + +/- [Suurenna tai suurenna suurennuslasi]
- Win + ESC [Poistu suurennuslasista]
Valintaikkuna Pikakuvakkeet
Nämä ovat pikakuvakkeita, joita voidaan käyttää valintaikkunoissa.
- F1 [Näytä ohje]
- F4 [Näytä aktiivisen luettelon kohteet]
- CTRL + TAB [Siirrä välilehdillä eteenpäin]
- CTRL + SHIFT + TAB [Siirrä takaisin välilehtien kautta]
- CTRL + (NUMBER 1-9) [Siirry kohtaan nnen välilehti]
- TAB [Siirrä eteenpäin vaihtoehtoja]
- SHIFT + TAB [Siirrä valinnat takaisin]
- ALT + alleviivattu kirjain valikoissa ja valintaikkunan asetuksissa [Suorita komento (tai valitse vaihtoehto), joka menee kyseisen kirjaimen kanssa]
- VÄLINÄPPÄIN [Valitse tai poista valintaruutu, jos aktiivinen vaihtoehto on valintaruutu]
- BACKSPACE [Avaa kansio yhden tason ylöspäin, jos kansio on valittu Tallenna nimellä tai Avaa-valintaikkunassa]
- Nuolinäppäimet [Valitse painike, jos aktiivinen vaihtoehto on valintapainikkeiden ryhmä]
Tiedostotiedoston pikakuvakkeet
Nämä ovat pikakuvakkeita, joita voidaan käyttää File Explorerin ikkunoiden tai kansioiden kanssa.
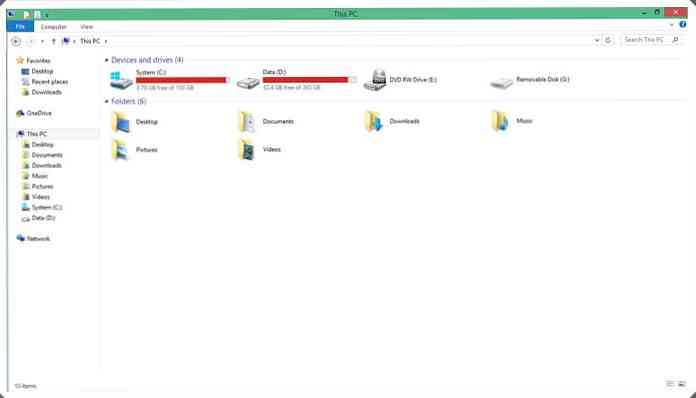
- ALT + D [Valitse osoitepalkki]
- CTRL + E [Valitse hakukenttä]
- CTRL + F [Valitse hakukenttä]
- CTRL + N [Avaa uusi ikkuna]
- CTRL + W [Sulje nykyinen ikkuna]
- CTRL + hiiren vierityspyörä [Tiedostojen ja kansioiden kuvakkeiden koon ja ulkoasun muuttaminen]
- CTRL + SHIFT + E [Näytä kaikki valitun kansion yläpuolella olevat kansiot]
- CTRL + SHIFT + N [Luo uusi kansio]
- NUM LOCK + * [Näytä kaikki alikansiot valitun kansion alla]
- NUM LOCK + + [Näytä valitun kansion sisältö]
- NUM LOCK + - [Kutista valittu kansio]
- ALT + P [Näytä esikatseluruutu]
- ALT + ENTER [Avaa valintaikkunan valintaikkuna]
- ALT + OIKEA NUOLI [Näytä seuraava kansio]
- ALT + YLÄNNÄLLÄ [Näytä kansio, johon kansio oli]
- ALT + VASEN NUOLI [Näytä edellinen kansio]
- BACKSPACE [Näytä edellinen kansio]
- OIKEA NUOLI [Näytä nykyinen valinta (jos se on romahtanut) tai valitse ensimmäinen alikansio]
- Vasen nuoli [Kutista nykyinen valinta (jos se on laajennettu) tai valitse kansio, johon kansio oli]
- END [Näytä aktiivisen ikkunan alaosa]
- HOME [Näytä aktiivisen ikkunan yläosa]
- F11 [Suurenna tai minimoi aktiivinen ikkuna]
Tehtäväpalkin pikavalinnat
Seuraavassa on pikanäppäimet, jotka toimivat työpöydän tehtäväpalkin kohteiden kanssa.
- SHIFT + Napsauta tehtäväpalkin painiketta [Avaa sovellus tai avaa sovelluksen toinen esiintymä]
- CTRL + SHIFT + Napsauta tehtäväpalkin painiketta [Avaa sovellus järjestelmänvalvojana]
- SHIFT + Napsauta tehtäväpalkin painiketta hiiren kakkospainikkeella [Näytä sovelluksen ikkunavalikko]
- SHIFT + Napsauta ryhmitettyä tehtäväpalkin painiketta hiiren kakkospainikkeella [Näytä ikkunan valikko]
- CTRL + Napsauta ryhmitettyä tehtäväpalkin painiketta [Kierrä uran ikkunoita läpi]
Helppokäyttöisyys Pikakuvakkeet
Nämä ovat pikanäppäimiä, joiden avulla voit käyttää tietokonettasi helposti.
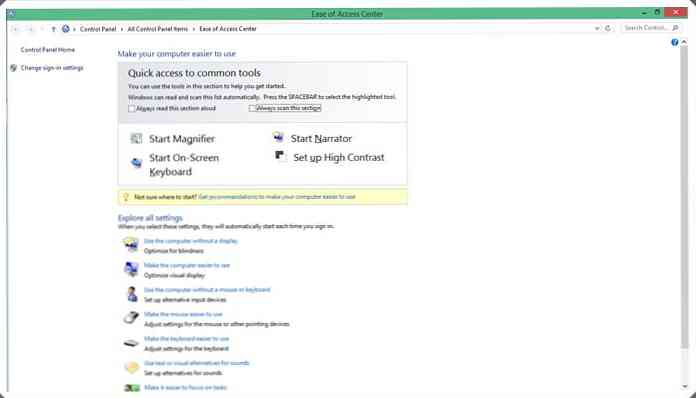
- Pidä OIKEA VAIHTO -tilaa kahdeksan sekuntia [Käännä suodatinnäppäimet päälle ja pois]
- LEFT ALT + LEFT SHIFT + PRINT SCREEN [Käännä korkea kontrasti päälle tai pois]
- VASEN ALT + VASEN VAIHTO + NUM LOCK [Käännä hiiren näppäimet päälle tai pois]
- Paina SHIFT-näppäintä viisi kertaa [Käännä Sticky Keys päälle tai pois]
- Paina NUM LOCK-painiketta viiden sekunnin ajan [Käännä kääntönäppäimet päälle tai pois]
- Win + U [Avaa helppokäyttöisyyskeskus]
Suurennuslasi Pikakuvakkeet
Seuraavassa on pikanäppäimet, joiden avulla voit käyttää suurennuslasi.
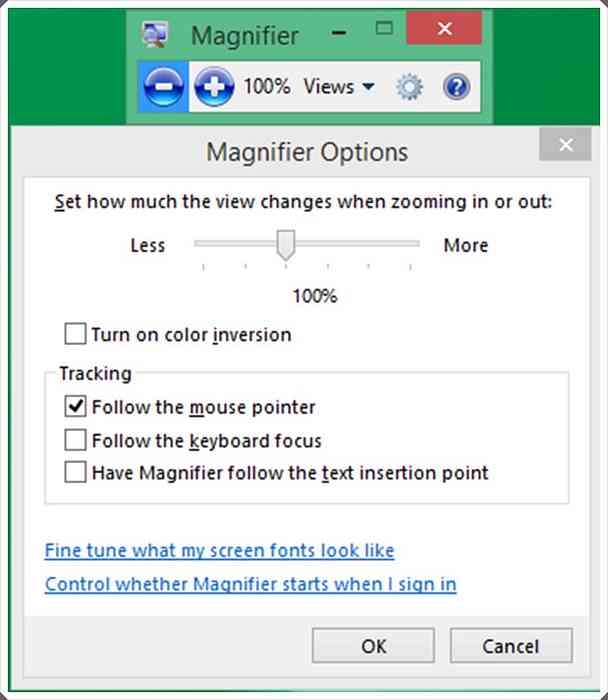
- Win + + [Suurenna]
- Voita + - [Loitonna]
- CTRL + ALT + SPACEBAR [Esikatsele työpöytä koko näytön tilassa]
- CTRL + ALT + D [Vaihda telakoituun tilaan]
- CTRL + ALT + F [Vaihda koko näytön tilaan]
- CTRL + ALT + I [Käännä värit]
- CTRL + ALT + L [Vaihda objektiivitilaan]
- CTRL + ALT + R [Linssin koon muuttaminen]
- CTRL + ALT + Nuolinäppäimet [Nuoli nuolinäppäinten suuntaan]
- Win + ESC [Poistu suurennuslasista]
Narrator-pikakuvakkeet
Nämä ovat pikanäppäimiä, joiden avulla voit käyttää Narratoria.
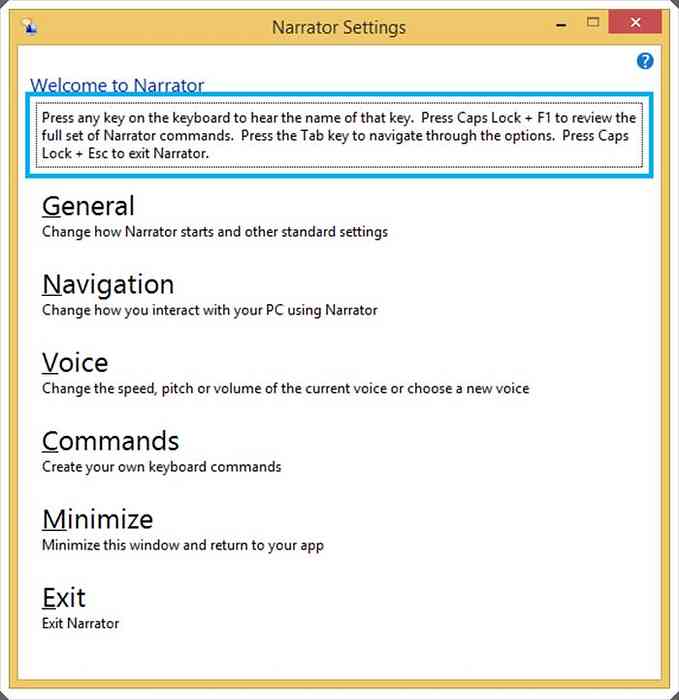
- SPACEBAR tai ENTER [Aktivoi nykyinen kohde]
- TAB + Nuolinäppäimet [Siirrä näytössä]
- CTRL [Lopeta lukeminen]
- CAPS LOCK + D [Lue kohde]
- CAPS LOCK + M [Aloita lukeminen]
- CAPS LOCK + H [Lue asiakirja]
- CAPS LOCK + V [Toista lause]
- CAPS LOCK + W [Lue ikkuna]
- CAPS LOCK + PAGE UP tai PAGE DOWN [Lisää tai vähennä äänenvoimakkuutta]
- CAPS LOCK + +/- [Äänen nopeuden lisääminen tai pienentäminen]
- CAPS LOCK + VÄLINÄPPÄIN [Tee oletustoiminto]
- CAPS LOCK + VASEN tai OIKEA Nuoli [Siirry edelliseen / seuraavaan kohtaan]
- CAPS LOCK + F2 [Näytä nykyisen kohteen komennot]
- Caps + ESC [Exit Narrator]
Etätyöpöytäyhteys Pikavalinnat
Nämä ovat pikanäppäimiä, jotka helpottavat etätyöpöytäyhteyden käyttöä.
- ALT + PAGE UP [Siirrä sovellusten välillä, vasemmalta oikealle]
- ALT + PAGE DOWN [Siirrä sovellusten välillä, oikealta vasemmalle]
- ALT + INSERT [Kierrä sovelluksia läpi siinä järjestyksessä kuin ne on käynnistetty]
- ALT + HOME [Näytä aloitusnäyttö]
- CTRL + ALT + BREAK [Vaihda ikkunan ja koko näytön välillä]
- CTRL + ALT + END [Näytä Windows Security -valintaikkuna]
- CTRL + ALT + HOME [Aktivoi koko ruudun tila ruudulla]
- ALT + DELETE [Näytä järjestelmän valikko]
- CTRL + ALT + - [Aseta kopio aktiivisesta ikkunasta asiakkaan sisällä Terminal-palvelimen leikepöydälle (samanlainen kuin ALT + PRINT SCREEN paikallisella PC: llä)]
- CTRL + ALT + + [Aseta kopio koko asiakasikkunan alueelta Terminal-palvelimen leikepöydälle (samanlainen kuin paikallisen PC: n tulostusnäyttö)]
- CTRL + ALT + OIKEA NUOLI [TAB ulos etätyöpöydän ohjaimista ohjaimeen isäntäsovelluksessa (esimerkiksi painike tai tekstilaatikko). Hyödyllistä, kun etätyöpöytäohjaimet on upotettu toiseen (isäntä) sovellukseen.]
- CTRL + ALT + Vasen nuoli [Etätyöpöydän ohjainten TABout isäntäsovelluksessa olevaan ohjaimeen (esimerkiksi painike tai tekstilaatikko). Hyödyllistä, kun etätyöpöytäohjaimet on upotettu toiseen (isäntä) sovellukseen.]
Ohjeiden katselu Pikavalinnat
Nämä ovat pikanäppäimiä, joita voidaan käyttää ohjeen katseluohjelman kanssa.

- F3 [Siirrä kohdistin hakukenttään]
- F10 [Näytä Asetukset-valikko]
- HOME [Siirry aiheen alkuun]
- END [Siirry aiheen loppuun]
- ALT + VASEN NUOLI [Siirry takaisin aiemmin tarkasteltuun aiheeseen]
- ALT + OIKEA NUOLI [Siirry seuraavaan (aiemmin katsottuun) aiheeseen]
- ALT + HOME [Näytä Ohje ja tuki -sivu]
- ALT + A [Näytä asiakastuen sivu]
- ALT + C [Näytä sisällysluettelo]
- ALT + N [Näytä Yhteysasetukset-valikko]
- CTRL + F [Hae nykyisestä aiheesta]
- CTRL + P [Tulosta aihe]
Sovellusten uudelleenjärjestely pikavalinnat (Metro)
Seuraavassa on pikanäppäimet, joita voidaan käyttää sovellusten järjestämiseen Metro-näytössä. Pidä Windows-näppäintä painettuna jatkuvasti, kun olet syöttänyt uudelleenjärjestelytilassa, ja käytä sitten eri komentoja. Kun olet lopettanut sovellusten uudelleenjärjestämisen, vapauta Windows-avain.
- Voita +. [Anna uudelleenjärjestelytila ja valitse näytöt]
- Voita + VASEN NUOLI [Siirrä sovelluksenjakaja vasemmalle]
- Voita + OIKEA NUOLI [Siirrä sovelluksenjakaja oikealle]
- Voita + YLÄNNOLLA [Maksimoi sovellus]
- Voita + ALAS-ALAS [Sulje sovellus]
- Win + ESC [Poistu uudelleenjärjestelytilasta]