6 tapaa ladata ja lukea verkkosivustoja offline-tilassa
Internet voi olla siunaus, mutta kuten kaikki muutkin siunaukset, se ei ole kaikkien saatavilla tai koko ajan. On monissa paikoissa, joissa ei ole WiFi-yhteyttä tai Internet-yhteys. Mutta mitä jos haluat pääsy tiettyyn verkkosivustoon ei-internet-alueella? No, älä fret ystäväni, koska siellä on paljon tapoja, joilla voit käyttää suosikkisivustojasi offline-tilassa.
Alla on lueteltu joitakin tapoja, joilla voit ladata ja selata Web-sivuja offline-tilassa millä tahansa laitteellasi. Haluatko ladata yhden verkkosivun tai koko verkkosivuston, seuraava kirjoitus ohjaa sinua prosessin aikana. Joten kaivaa suoraan siihen.
1. Lataa tietyt verkkosivut
Jos haluat vain ladata tiettyjä verkkosivuja myöhemmin katseltaviksi, selaimesi voi tehdä sen helposti. Se voi ladata koko sivun kaikilla sen osilla ja voit selata sitä offline-tilassa selaimessa uudelleen.
Tietokoneissa
Päällä Windows, Mac ja Linux, paina Ctrl + S-näppäimiä näppäimistössäsi, kun käytät selainta “Tallenna sivu” ja tallenna sivu haluamaasi hakemistoon. HTML-tiedosto ja kansio kaikki tiedot tallennetaan. Voit avata HTML-tiedoston selaimesi tallennetulle Web-sivulle ilman internetyhteyttä.

Älypuhelimissa
Sivuston lukeminen offline-tilassa on vaihtoehto, joka toimitetaan sekä Chrome-Androidissa että iOS Chrome-mobiilisovelluksessa.
Chrome Androidissa, avaa sivu jonka haluat tallentaa offline-katseluun ja napauta päävalikkopainiketta oikeassa yläkulmassa. Täällä napauta “ladata” kuvaketta ja sivu ladataan laitteeseen. Voit avata sen nähdäksesi Web-sivun oletusselaimessasi.
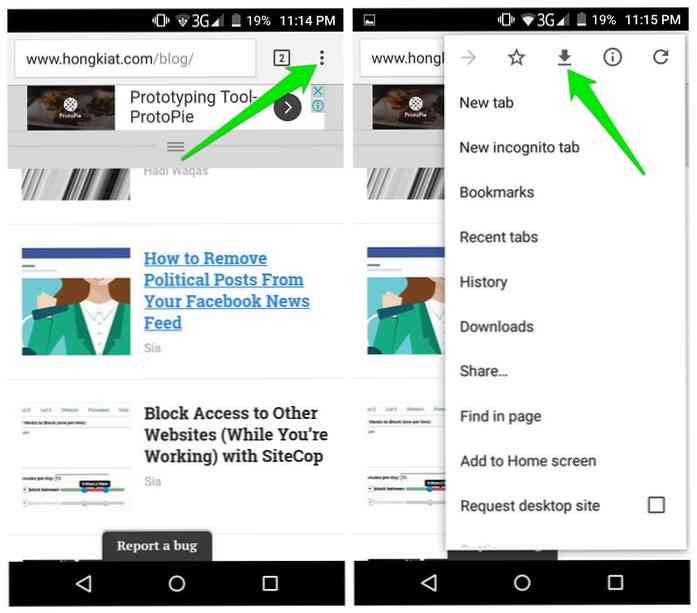
Chromeissa iOS: lle Lukuluettelon avulla voit tallentaa Web-sivuja joka voidaan lukea myöhemmin. Siksi sinun täytyy mennä Share Sheet -valikko ja napauta “Lue myöhemmin” vaihtoehto. Kaikki tallennetut artikkelit ovat helposti saatavilla Chromeen sisältyvä lukuluettelo “asetukset” valikko.
iOS-käyttäjät voivat myös käyttää Safaria Lukulista ominaisuus, jolla Web-sivun sisältö tallennetaan katsella myöhemmin ja synkronoi sen myös muihin laitteisiin.
2. Ota offline-tila käyttöön Chrome & Firefoxissa
Chrome ja Firefox tulevat offline-tilassa voit ladata sivun selaimen välimuistista jos sinulla ei ole Internet-yhteyttä. Kun otat tämän tilan käyttöön, selain antaa sinulle mahdollisuuden ladata verkkosivuja välimuistista. Voit siis käyttää periaatteessa mitä tahansa verkkosivua offline-tilassa että olet aiemmin käyttänyt.
Huomautus: Älä tyhjennä Internet-välimuistia, jos haluat säilyttää välimuistissa olevat sivut offline-tilassa.
Ota offline-tila käyttöön Chromessa
Kirjoita Chromessa chrome: // liput ja etsi lippu “Näytä tallennettu kopiointipainike”. Napsauta sen alla olevaa avattavaa valikkoa ja valitse “Ota käyttöön: Ensisijainen”. Nyt käynnistä selain uudelleen jotta muutokset tulevat voimaan.
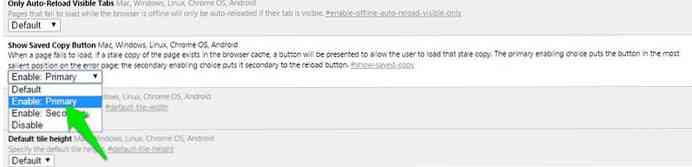
Aina kun haluat käy offline-tilassa, jonka olet aiemmin käynyt, tulet näkemään “Näytä tallennettu kopio” painiketta. Napsauta sitä ladataksesi web-sivun offline-tilaan. Suosittelen myös sinua kirjanmerkki tärkeät web-sivut helposti.
Ota offline-tila käyttöön Firefoxissa
Firefoxissa, klikkaa hampurilaisvalikkoa oikeassa yläkulmassa ja napsauta sitten “Kehittäjä” vaihtoehto täällä.
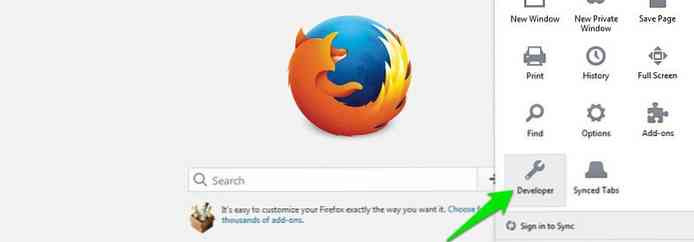
Näyttöön tulee luettelo, jonka kautta napsautetaan “Työskennellä yhteydettömässä tilassa” vaihtoehto. Nyt vaikka sinulla on Internet-yhteys, Firefox on offline-tilassa ja voit vain pääset sivustoihin, jotka ovat jo välimuistissa.
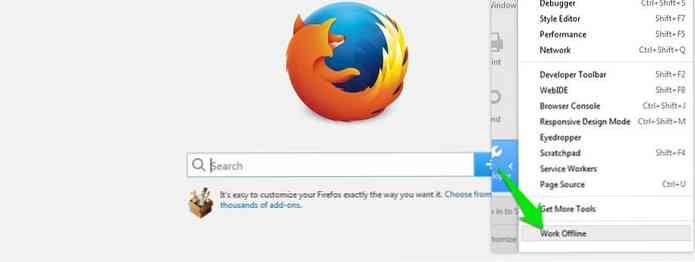
3. Käytä HTTracksia (Windows, Linux ja Android)
HTTracks on suosittu työkalu verkkosivuston kaikkien tietojen lataamiseen ja käyttää sitä offline-tilassa. Se on avoimen lähdekoodin työkalu, joka on käytettävissä Windows-, Linux- ja Android-alustoille. Se tulee olemaan lataa koko sivusto siirtymällä linkistä linkkiin, joten se voi myös muotoilla arkiston, kuten selaat verkkosivustoa verkossa.
Vaikka HTTracks on hyvin muokattavissa, mutta siinä on yksinkertainen ohjattu toiminto aloittelevat käyttäjät voivat helposti ladata verkkosivuston tietoja. Näin voit käyttää sitä:
Asenna ja käynnistä HTTracks ja napsauta “Seuraava” käynnistää ohjatun toiminnon. Sinua pyydetään antamaan nimi projektille, jonka haluat luoda. Tämä nimi tulee auttaa tunnistamaan tiedot, kun haluat käyttää tietoja myöhemmin, joten varmista, että se on merkityksellinen.
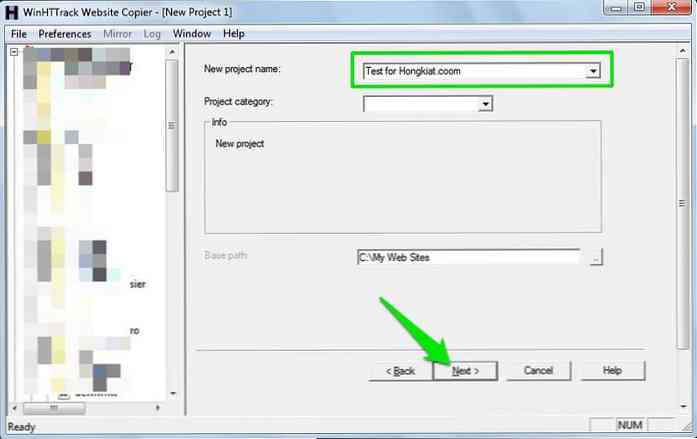
Napsauta seuraavalla sivulla “Lisää URL-osoite” -painike ja anna URL-osoite sen verkkosivuston, jonka haluat ladata. Voit myös lisätä useita sivustoja, jos haluat ladata useamman kuin yhden verkkosivuston tiedot.
On myös a“Aseta vaihtoehdot” -painike, josta löydät joitakin todella käteviä räätälöinnin asetukset. Sinun pitäisi kuitenkin ensin lukea HTTracks-käsikirja ennen kuin vaihdat vaihtoehtoja.
Napsauta nyt yksinkertaisesti “Seuraava” ja sitten “Suorittaa loppuun” aloittaa verkkosivujen tietojen lataamisen.
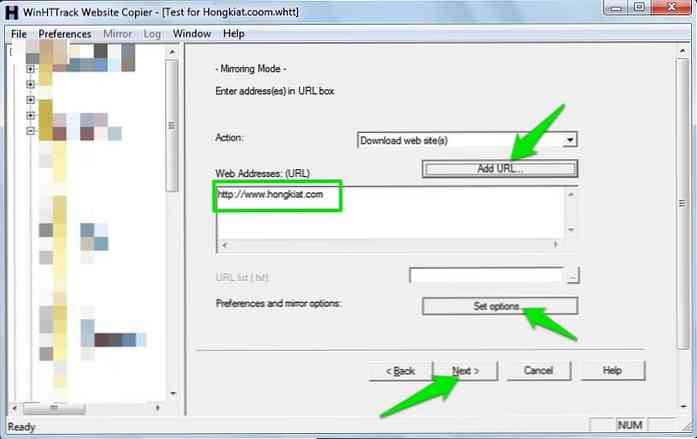
Prosessi voi kestää paljon aikaa riippuen siitä, kuinka suuri sivusto on. Se voi jopa kestää päiviä ladata verkkosivusto niin massiivinen kuin Hongkiat.com. Sen lisäksi, nämä tiedot voivat helposti ottaa kovalevyltä tilaa GB: lle, varmista, että sinulla on riittävästi tilaa. Kun olet ladannut, voit avata projektin aloita selaaminen verkkosivustosta oletusselaimessasi.
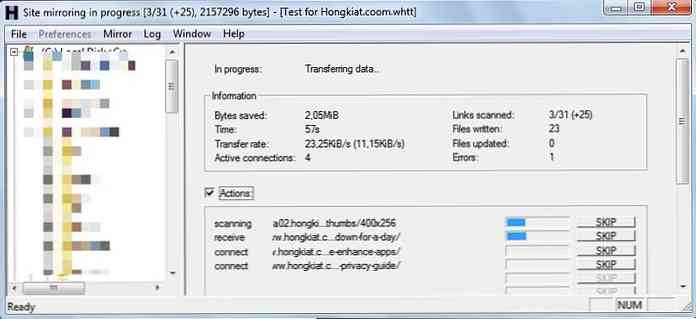
Kärki: HTTracks alkaa ladata tietoja uusimmista päivityksistä ja liikkuu taaksepäin. Jos haluat vain uusimmat tiedot eikä koko verkkosivustoa peruuttaa latausprosessin, kun olet varma, että tarvittavat tiedot on ladattu. Vaikka latausprosessi peruutettaisiin, voit silti käyttää jo ladattuja tietoja.
4. Käytä SiteSuckeria (Mac OS X ja iOS)
SiteSucker on loistava vaihtoehto HTTracksille Mac OS X: lle ja iOS: lle käyttäjille. Se toimii samalla tavalla kuin HTTracks ja lataa sivustot kokonaisuudessaan hyppäämällä linkistä linkkiin. Voit myös keskeytä lataukset keskellä, jotta voit tarkastella ladattuja tiedostoja Web-sivuja ja jatkaa milloin tahansa.
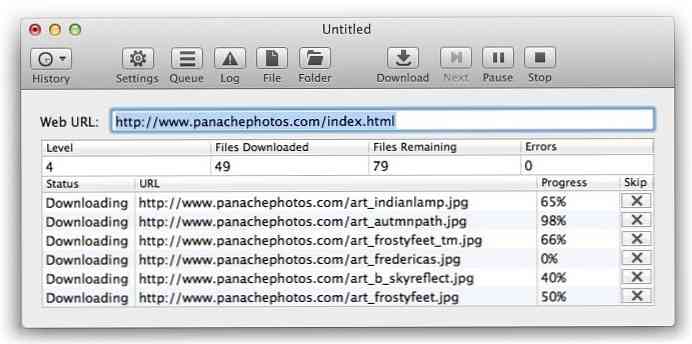
5. Selaimen laajennukset verkkosivujen lukemiseen offline-tilassa
On joitakin selainlaajennukset, joiden avulla voit ladata verkkosivuston tietoja ja katsella sitä offline-tilassa. Alla on joitakin laajennuksia Chromeille ja Firefoxille, joita haluat ehkä:
PageArchiver (Chrome)
PageArchiver avulla voit tallentaa useita verkkosivuja ja käyttää niitä käyttöliittymästä. Sinä pystyt lataa kaikki selaimessasi avatut verkkosivut. Avaa tarvitsemasi sivut ja lataa ne PageArchiverin avulla.
ScrapBook (Firefoxille)
ScrapBookin avulla voit ladata yhden verkkosivun tai koko verkkosivuston. Se järjestää myös ladatun sisällön käyttöliittymässään ja kätevä hakupalkki helpottaa hakua oikean sisällön.
Mozilla-arkiston muoto (Firefoxille)
Tämä lisäosa on pohjimmiltaan parempi versio sisäänrakennettu web-sivun säästötyökalu. Se varmistaa, että sivu tallennetaan yhtä tarkasti kuin se on ja pakkaa tiedoston pienentää levytilan käyttöä. Lisäksi se myös lataa kaikki ääni- ja videotiedostot Web-sivuilla.
6. Lukee artikkelin offline-tilassa Pocket-näppäimellä
Jos sinä haluat vain ladata online-artikkeleita lukea myöhemmin, sitten Pocket saattaa olla hyvä vaihtoehto. Sillä on yhteensopivat laajennukset kaikille suosituille selaimille Voit tallentaa artikkeleita ja muuta tuettua sisältöä.
artikkelit poistetaan ensin kaikki roskapostit, kuten mainokset, suositukset ja widgetit jne., ja tallennetaan sitten Pocket cloud -varastoon.
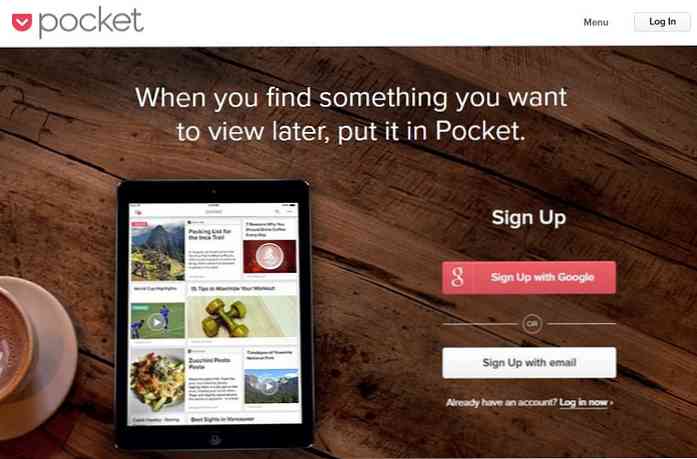
Sen jälkeen kaikki artikkelit synkronoidaan kaikkien laitteiden kanssa tasku on asennettu ja käytettävissä offline-katselua varten.
Pyöristää ylöspäin
Yksittäisten verkkosivujen tallentamiseen selaimen sisäänrakennettu tallennusominaisuus on enemmän kuin tarpeeksi. Vaikka hyvä laajennus voi varmasti tehdä asiat puhtaammiksi täytyy tallentaa Web-sivuja usein.
Ja tietenkin koko verkkosivustojen lataaminen, HTTracks ja SiteSicker ovat parhaita vaihtoehtoja. Jos tiedät muita työkaluja sivustojen tallentamiseen offline-katselemiseen, jaa kanssamme alla olevissa kommenteissa.




