Tekstin ja kuvien purkaminen helposti MS Office -tiedostoista
Saatamme törmätä tarpeeseen poimia kuvia tai tekstiä MS Word- tai MS Powerpoint -tiedostosta. Yleensä tämä voi sisältää manuaalisen kopioinnin ja liittämisen, yhden sivun kerrallaan ja suurikokoisilla tiedostoilla, tämä kestää melko vähän aikaa.
No, meillä on yksinkertainen temppu auttaa sinua poista kuvia ja tekstiä uuden formaatin tiedostoista DOCX, PPTX, XLSX, kun taas vanhemman formaatin eli DOC, PPT, XLS tiedostojen kanssa tarvitset vain ilmainen ohjelmisto auttaa poistamaan kuvia nopeasti ja helposti.
Huomautus: Tämän viestin esittelemiseksi käytämme vain MS Word-tiedostoa. Prosessi on sama MS Powerpoint- ja MS Excel -tiedostoille.
Tässä artikkelissa käsitellään:
- Miten poimia kuvia ja tekstiä DOCX-, PPTX-, XLXS-tiedostoista
- Miten poimia kuvia yhdestä DOC-, PPT- tai XLS-tiedostosta
- Miten poimia kuvia useista DOC-, PPT- tai XLS-tiedostoista
- Kuvien purkaminen “Tallenna Web-sivulle” menetelmä
- Pelkän tekstin poisto XML: n sijasta
Kuvien ja tekstin purkaminen DOCX-, PPTX-, XLXS-tiedostoista
Avaa ennen kansioiden suorittamista tiedostojen sisältävä kansio. klikkaus Järjestä> Kansio- ja hakuvaihtoehdot> Näytä ja poista valinta Piilota tunnettujen tiedostotyyppien laajennukset. Nyt näet tiedoston laajennuksen jokaisen tiedostonimen kanssa.
-
Etsi ja valitse tiedosto, josta haluat poimia kuvia ja tekstiä (huomaa: on parempi tehdä kopio mainitusta tiedostosta). Tässä esimerkissä nimetiedosto on nimetty Näyte File.docx.

-
Lehdistö F2 voit nimetä tiedoston uudelleen ja korvata laajennuksen nimen .postinumero.

-
Näyttöön tulee varoitus, joka vahvistaa tiedoston laajennuksen. Klikkaus Joo.

-
Oikealla painikkeella ZIP-tiedostossa ja napsauta Purkaa tiedostot.

-
Etsi ja avaa poistettua dataa sisältävä kansio ja avaa sitten sana.

-
Siinä näet muutamia kansioita ja XML-tiedostoja. Vuonna tiedotusvälineet kansiosta löytyy poimitut kuvat. Avatun tekstin avaaminen avaa document.xml tiedosto, jossa on notepad tai XML Notepad.

Tässä on se, mitä löydät tiedotusvälineet kansio.
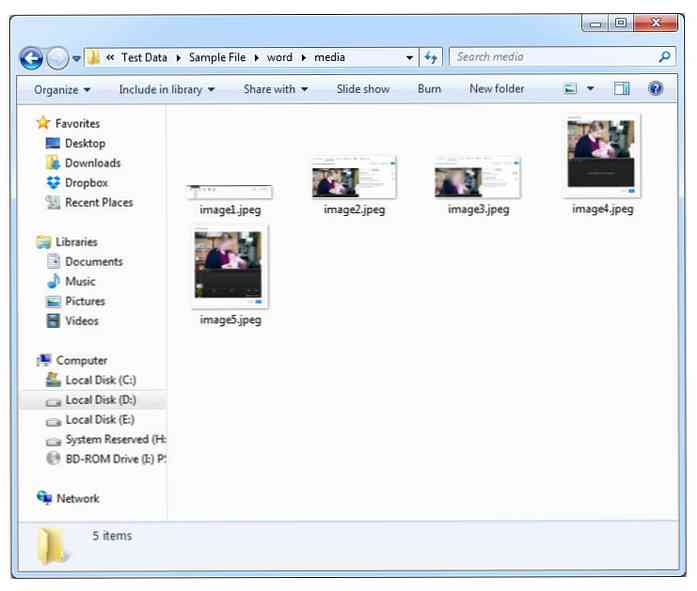
Kuvien poisto yhdestä DOC-, PPT- tai XLS-tiedostosta
Jos haluat poimia kuvia MS-toimistotiedostoista vanhemmat tiedostomuodot, yllä oleva menetelmä ei toimi kuvien kanssa. Tätä varten tarvitset ilmaisen työkalun nimeltä Office Image Extraction Wizard. Työkalu toimii MS Office -tiedostojen kanssa jo vuonna 2012 ja se toimii yhdessä tai useammassa MS Office -tiedostossa yhdellä kertaa.
-
Lataa ja Asentaa Ohjattu Office Image Extraction -toiminto.

-
Valitse asiakirja, josta haluat poimia kuvia (tässä esimerkissä me teemme sen kansioon, jonka minä nimensin.) Ch1.doc) ja valitse tulostuskansio. Voit halutessasi luoda kansion, joka sisältää kaikki tulostettavat kuvat valitsemalla vaihtoehdon Luo tähän kansio. Kun olet valmis, napsauta Seuraava.

-
Klikkaus alkaa aloittaa prosessi.

-
Kun kuvan poisto on valmis, napsauta Avaa kohdekansio napsauttamalla tätä ja se avaa tulostuskansion.

-
Kuten alla näet, ohjelma on luonut a Ch1 kansio.

-
Kansiossa on poistetut kuvat.

Kuvien poistaminen useista DOC-, PPT- tai XLS-tiedostoista
-
Jos haluat poimia kuvia DOC-, PPT- tai XLS-formaattien useista tiedostoista, valitse Erätila vasemmassa alareunassa.

-
Klikkaa Lisää tiedostoja ja sitten valita tiedostot, joista haluat poimia kuvia. Pidä ctrl -painikkeella voit valita useita tiedostoja yhdellä kertaa. Kun olet valinnut tiedostot, napsauta Seuraava.

-
Klikkaus alkaa.

-
Kun prosessi on valmis, etsi ja avaa ulostulokansio. Täällä näet kaksi kansiota alkuperäisten tiedostonimien kanssa. Avata Näissä kansioissa näkyvät uutetut kuvat alkuperäisistä MS Office -tiedostoista.



Kuvien poistaminen "Tallenna Web-sivuna" -menetelmänä
On olemassa toinen menetelmä, joka toimii molempien kanssa uudempi ja vanhemmat MS Office -tiedostot.
-
Avaa DOCX- tai XLSX-tiedosto ja napsauta Tiedosto> Tallenna nimellä> Tietokone> Selain ja tallenna tiedosto Nettisivu.


-
Paikantaa kansio, jonka tiedostonimi on tallennettu Web-sivulle. Tässä näet kaikki tiedostosta otetut kuvat.


Pelkän tekstin poisto XML: n sijaan
-
Avaa DOCX-tiedosto ja napsauta Tiedosto> Tallenna nimellä> Tietokone> Selain. Valitse tallentaaksesi tiedoston Tavallinen teksti (XLSX-tiedostoille tallenna se Teksti (välilehti erotettu)).


-
Paikantaa ja avata tekstitiedosto, jonka nimi on tallentanut sen. Tämä tekstitiedosto sisältää vain alkuperäisen tiedoston tekstin ilman muotoilua.


Jos tiedät mitä tahansa muuta menetelmää tai työkalua kuvien poistamiseen MS Office -tiedostoista, mainitse kommentit jakso.


























