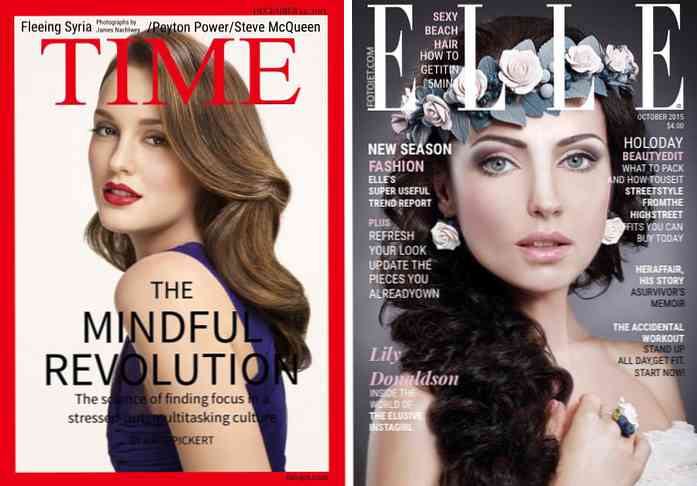9 Tekemistä, kun hankit iPhonen

Sinulla on juuri iPhone, nyt mitä? Asennettavien asioiden määrä voi olla ylivoimainen ensimmäistä kertaa käyttäjille, mutta How-to Geek on täällä opastamassa sinua tärkeiden vaiheiden saavuttamiseksi, jotta iPhone saataisiin käyttöön ja käynnissä.
Kuva: Paulo Ordoveza.
1. Luo Apple-tili
Sinun täytyy luoda Apple-tili, jotta voit käyttää monia puhelimen ominaisuuksia (iTunes, App Store jne.). Voit tehdä sen täällä, tai vain luoda sen, kun sinua kehotetaan, kun käynnistät iPhonen ensimmäisen kerran. Tarvitset sähköpostiosoitteen, jotta voit luoda Apple-tunnuksesi, joten pidä mielessäsi, kun käynnistät puhelimesi ensimmäisen kerran. Jos sinulla on jo iOS-laite ja Apple-tunnus, haluat ehkä aloittaa synkronoinnin iCloudin kanssa, joten paljon vanhassa laitteessa olevia tietoja voi ladata automaattisesti uuteen.
Kun kirjaudut Apple-tunnuksellasi iPhonessa ensimmäistä kertaa, on myös hyvä aika toimittaa luottokorttitietojasi tulevia sovelluksia ja musiikkia varten. Jos et halua olla huolissaan siitä, voit aina kirjoittaa sen myöhemmin Asetukset> iTunes & App Store> Apple ID> Näytä Apple ID> Maksutiedot.
2. Opi joitakin nopeita käyttöohjeita
Tämä ei ole kattava luettelo jokaisesta kosketuskielestä, jota voit tehdä, mutta sen pitäisi riittää saamaan puhelimesi ympärille, jotta voit helposti seurata tämän oppaan loppuosaa.
Sovellusten avaaminen
Ok, tämä on helppoa… avata sovellus, klikkaa vain kerran kuvaketta. Jos haluat nähdä toisen sivun nähdäksesi muut sovellukset, pyyhkäise sormea vastakkaiseen suuntaan (jos haluat liikkua oikealle, pyyhkäise sormeasi vasemmalle).
Sovellusten siirtäminen ja poistaminen
Jos pidät App-kuvaketta painettuna muutaman sekunnin ajan, kaikki sovelluksesi alkavat ravistella ja siirtää niitä vetämällä niitä ruudulla. Jos haluat poistaa yhden, napsauta kuvakkeen vasemmassa yläosassa olevaa X-painiketta. Kuvakkeet, joissa ei näy X: tä, ovat oletusarvoisesti puhelimessa eivätkä niitä voi poistaa.

Hae tavaraa
Pyyhkäisy alaspäin aloitusnäytössä tuo esiin valokeilan haun, jonka avulla voit etsiä nopeasti tarvittavan sovelluksen, yhteystiedon, muistiinpanon, haun verkossa tai muissa asioissa.

Avausohjauskeskus
Pyyhkäisy ylös näytön alareunasta tuo esiin ohjauskeskuksen. Voit olla lukitusnäytössä tai aloitusnäytössä, ja se on jopa useimmissa sovelluksissa (tämä on määritetty Asetukset> Ohjauskeskus).

Lentokone-tila, WiFi, Bluetooth, älä häiritse, muotokuvaus, kirkkaus, musiikki, AirDrop, taskulamppu, ajastin, laskin ja kamera voidaan helposti käyttää tästä valikosta.
Ilmoituskeskus
Pyyhkäise alas näytön yläosasta päästäksesi ilmoituskeskukseen, jossa näkyy viimeiset vastaamattomat puhelut, tekstit, sähköpostit jne. Muistutukset, kalenteritapahtumat ja sovellusten viestit näkyvät myös tässä. Jos siis kaipaat jotain, voit tulla tänne näkemään aikaisemmat hälytykset. Voit edelleen määrittää tämän valikon Asetukset> Ilmoituskeskuksessa.
3. Aseta sähköpostitili
Napsauta Mail-sovellusta, kun haluat aloittaa sähköpostitilin määrittämisen uudessa puhelimessasi. Valitse vain sähköpostipalveluntarjoajasi ja anna osoite ja salasana.

Jos sinulla on toinen tili, jota ei ole liitetty mihinkään näistä sähköpostipalveluista, napsauta alhaalla Muut ja syötä palvelimen tiedot manuaalisesti. Sähköpostipalveluntarjoajan ohjeessa on oltava ohjeet tietojen syöttämiseksi manuaalisesti.
4. Lisää tiedot
Toinen asia, jonka haluat tehdä, on kertoa puhelimeesi, kuka olet. Avaa iPhonen yhteystiedot ja luo uusi yhteystieto napsauttamalla oikeassa yläkulmassa olevaa plusmerkkiä. Perustietojen, kuten nimesi, lisääminen on hyödyllistä vain siinä, että Siri tietää, miten voit ottaa sinuun yhteyttä.

Jos haluat kirjoittaa yksinkertaisesti "Koti" Maps-sovellukseen tai kertoa Sirille "Ota minut kotiin" ja saada tarvittavat ohjeet, tämä on paikka, jossa voit määrittää nämä tiedot, jotta puhelin voi viitata siihen myöhemmin. Jos siirryt hieman alaspäin, näet paikan lisätä osoitteita - täytä kotisi, työsi tai muu osoite, jotta keskustelut Sirin kanssa voivat olla tavallisempia, kun kysyt ohjeita.

Se on myös kätevä määritellä sukulaistenne nimet, joten Siri voi vetää heidät ylös sellaisten lauseiden kanssa, kuten "Tekstini äitini" ja "Missä on vaimoni?"

Kun olet määrittänyt oman yhteystietosi, sinun on siirryttävä Asetukset> Yleiset> Siri> Oma tieto ja määritä yhteyshenkilö itse. Jos sinun täytyy jatkaa sukulaisten lisäämistä tämän jälkeen, Siri voi tehdä työn puolestasi - "Vaimoni nimi on Jacqueline."
Tietojesi asetusten avulla Siri tunnistaa sellaiset lauseet kuten "Muistuta minua ottamaan roskakoriin, kun tulen kotiin."
5. Muokkaa yhteystietojasi
Kun olemme yhteydessä yhteystietojen luomiseen, voit tehdä muutamia hienoja asioita, jotta voit muokata yhteystietojasi, joista sinun pitäisi tietää. Kun lisäät vain etunimen, sukunimen ja puhelinnumeron, ota lisää aikaa lisätä osoite ja syntymäpäivä. Henkilön syntymäpäivä (tai vuosipäivä tai muu, mitä päätät laittaa) ilmestyy kalenterisi sovellukseen, ja niiden osoite tallennetaan yhteystietoihin, voit yksinkertaisesti kirjoittaa niiden nimen Mapsiin tai kysyä Siriltä ohjeita heidän kotiinsa.

Voit myös määrittää mukautetun soittoäänen yhteystietoihisi, joten tiedät kuka soittaa puhumattakaan katsomatta puhelinta. Voit jopa muuttaa tapaa, jolla puhelin värisee, kun he soittavat, sekä muuttaa toistettavaa ääntä ja tapaa, jolla se värisee, kun saat tekstiviestin heiltä.

6. Käytä iCloudia
Applen iCloudia on syytä pitää kahdella syyllä: se varmuuskopioi puhelimesi tärkeän sisällön, ja sen avulla voit jakaa tämän sisällön saumattomasti muiden iOS-laitteiden kanssa.
IOS-laitteiden synkronointi iCloudin kanssa
Voit käyttää iCloud-asetuksia kohdassa Asetukset> iCloud. Tässä valikossa näet luettelon kaikesta, mitä voit synkronoida muihin iOS-laitteisiin. Napsauta jokaisen vaihtoehdon oikealla puolella olevaa painiketta, jota haluat jakaa (vihreä ilmaisee, että se on jaettu).

Kun yllä olevat asetukset ovat käytössä, yhteystiedot ja valokuvat synkronoidaan automaattisesti muiden iOS-laitteiden kanssa, jotka käyttävät samaa iCloud-tiliä, kun taas muut asetukset on poistettu käytöstä.
Varmuuskopioi sisältö iCloudilla
iCloudia ei pidä käyttää ainoana varmuuskopiointiratkaisuna erityisesti valokuville, mutta voit käyttää sitä tallentamaan joitakin tärkeitä tietoja ja toimimaan väliaikaisina varmuuskopioina valokuviin, kunnes pystyt varmuuskopioimaan ne toisella tavalla ulkoinen kiintolevy, Dropbox jne.).
Siirry kohtaan Asetukset> iCloud> Tallennus ja varmuuskopiointi. Näytön alareunassa on mahdollisuus ottaa käyttöön iCloud-varmuuskopiointi, joka ”varmuuskopioi kameran rullaa, tilejä, asiakirjoja ja asetuksia automaattisesti, kun tämä iPhone on kytketty, lukittu ja yhdistetty Wi-Fi-verkkoon. ”

Kuten mainitsimme aiemmin yhdistetyssä artikkelissa, iCloudilla on melko vähän rajoituksia, joten älä luota siihen, että se olisi mitään muuta kuin ominaisuus, joka tarjoaa puolipaistetun varmuuskopion joistakin puhelimesi sisällöstä. Sen kyky synkronoida yhteystietoja, kalenteritapahtumia, muistutuksia ja joitakin muita asioita kaikkiin Apple-laitteisiin voi kuitenkin osoittautua erittäin käteväksi.
7. Käytä Find My iPhone -ohjelmaa
Vaikka olisit vielä iCloud-asetusten valikossa, haluat varmistaa, että käytössä on Find My iPhone. Jos menetät iPhonesi, voit etsiä sen kartalta, tehdä siitä äänen (vaikka se on hiljaa), lähettää viestin jollekin, joka on saattanut puhelimesi vastaan, lukita sen, poistaa sen ja poistaa sen. estää toisen henkilön aktivoimasta sitä.

Sen lisäksi, että ominaisuus on kytketty päälle, sinun ei tarvitse tehdä mitään asetuksia. Kirjaudu iCloudiin tai vedä Find My iPhone -sovellus toiseen iOS-laitteeseen ja voit etsiä iPhonesi ja testata joitakin ominaisuuksia, jos haluat.

Voit jopa nähdä, kuinka paljon akun käyttöikää puhelimessasi on ja onko sitä parhaillaan ladattu.
8. Käytä Etsi ystäviäni
Voit etsiä ystäväsi ja perheenjäsenen avulla Etsi ystäviä -sovelluksen, kunhan heillä on iPhone.

Kun saat puhelimesi ensin, sinun on lisättävä yhteystiedot, joita haluat seurata. Avaa sovellus, napsauta Lisää oikeassa yläkulmassa ja - tämä on ärsyttävä osa - kirjoita sähköpostiosoite, jota he käyttävät iPhonen / iTunesin kanssa. Ellet tiedä, että tiedot ovat käsillä, sinun on kysyttävä heiltä, mitä sähköpostia he käyttävät, mikä olisi todennäköisesti myös hyvä aika kysyä heiltä, jos he pitävät mielessä, että säilytät kykynne seurata jokaisen liikkeensa siitä hetkestä lähtien.
He saavat pyynnön nähdäksesi heidän sijaintinsa ja hyväksyessään sen todennäköisesti lähettää vastauspyynnön myös sijaintitietoihisi. Jos et halua milloin tahansa, että ystäväsi tuntevat sijaintisi, voit napauttaa sovellusta "Me" ja valita piilottamalla sijaintisi.

9. Määritä sosiaalisen verkoston asetukset
Voit määrittää jakamisominaisuuksia ja kytkeä Facebookin, Twitterin ja muiden sosiaalisen verkostoitumisen tilisi ilmoitukset päälle / pois avaamalla Asetukset ja näet vaihtoehdot, kun selaat hieman. Asennus on itsestään selvä, klikkaa jokaisella ja kirjaudu käyttäjätunnuksellasi ja salasanallasi. Tämän jälkeen voit määrittää vastaavat asetukset samasta valikosta.

Saat lisätietoja siitä, mitä voit tehdä uuden iPhonen kanssa, etsiä sivustollamme joitakin muita suuria oppaita.