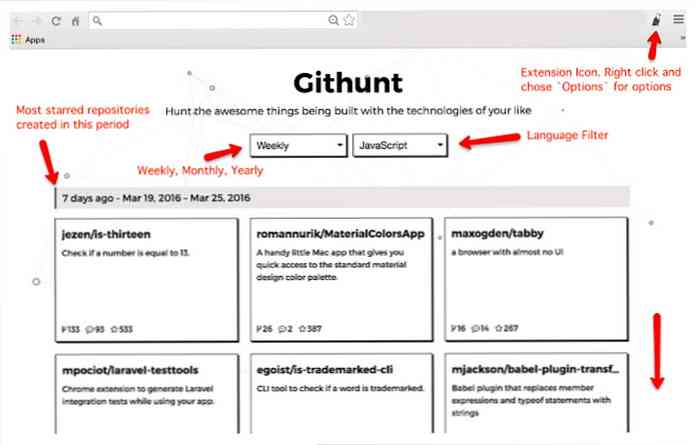Lisää OS X Styled Stacks -paketteja tietokoneellesi 7-paketilla
Rakastatko Stacksia Mac OS X: ssä ja haluat lisätä tällaisen toiminnon Windows-järjestelmään? Tässä tarkastellaan 7-pakettia, joka antaa sinulle samanlaisen kokemuksen.
Huomautus: Pinot kiinnittyvät Windows 7: n tehtäväpalkkiin ja Vista- ja XP-pikakäynnistystyökalupalkkiin.
Uusien kasettien asettaminen
7Stacksin asennus on yksinkertaista ja suoraviivaista. Heti kun käynnistät sovelluksen, voit heti aloittaa pinoiden luomisen tämän ikkunan avulla. Huomaa, että sinun täytyy valita kahden selausvaihtoehdon välillä, jos haluat lisätä uuden pinoasi sopivan kansion.
”SF-painike” on ”erikoiskansioille” ja “… -painikkeella” lisätään haluamasi tavallinen kansio. Päätimme aloittaa tavallisella kansiolla ensin.
Huomautus: Oletus "Stack Type" on "Vertical Stack".

Selailimme, kunnes löysimme Internet-selaimen kansion aloitusvalikosta, valitsimme sen ja napsautimme OK-painiketta.

Kuten näette, lisää yksityiskohtia on nyt täytetty, kuten "Target Path" ja "Caption / Name" tälle tietylle pinolle. Kun olet tehnyt asiat, napsauta “Luo pikakuvake työpöydällä”.
Huomautus: Jos haluat halutessasi käyttää "pinon alkuperäistä kansiota" Windowsin Resurssienhallinnalla, voit halutessasi poistaa Näytä Näytä kohde -vaihtoehdon..

Tässä on uusi “Stack-pikakuvake” työpöydällä…

Windows 7: ssä napsauta pikakuvaketta hiiren kakkospainikkeella ja valitse "Pin to Taskbar". Niille, jotka käyttävät Windows Vistaa ja XP: tä, vedä pikakuvake pikakäynnistystyökaluriville.

Ensimmäinen pino on täynnä selaimen pikavalintaa.

Jos haluat käyttää pikanäppäimiä yhdessä pinossa olevista kansioista, napsauta sitä ja se avautuu ("siirry keskitykseen") kuten tässä näkyy.

Aina kun olet valmis luomaan uuden pinon, napsauta mitä tahansa olemassa olevaa "pinon kuvaketta" ja valitse "Luo uusi pino".

Tällä kertaa päätimme luoda pinon "erityiseen kansioon" ja käyttää "ruudukkoa" "pinon tyypiksi".

Kun napsautat "SF-painiketta", näet "klassisen aloitusvalikon tyylin" -valikon. Voit valita jonkin päävalikosta valmiiksi valituista valinnoista tai selata "Aloitusvalikko, Yhteiset kansiot ja muut" -alialueita. Täällä valitsimme ”Omat kuvat”…

Napsauta uudelleen "Luo pikakuvake työpöydällä", kun haluat lopettaa uuden pinoasi, ja lisää se "Tehtäväpalkkiin tai pikakäynnistyspalkkiin".

Tässä on "Kuvapino" käyttämällä "Ruudukkoasetusta". Hyvältä näyttää…

Viimeisimmän lisäyksemme luomiseksi luotiin “My Documents” -pinon “valikkopinotyypin” avulla.

Ei huonommin. Huomaa, miten kansiot on asetettu helposti selaamista varten.

Katsokaa kolmea pintaa, jotka on kiinnitetty “Tehtäväpalkkiin”.

Asetukset
On vain muutamia asetuksia lajitella 7Stacks… ”Tekstin ulkoasu, käyttäytyminen ja pinon sulkutyyli”.

johtopäätös
Jos olet halunnut Mac OS X Stacks -tyylin Windows-järjestelmässäsi, 7Stacks kannattaa ehdottomasti katsoa.
Kiitos HTG-lukijalle Realitizer suuri kärki!
Linkit
Huomautus: Latauslinkkiä on päivitetty vastaamaan 7Stacks-kotisivun muutoksia.
Lataa 7-paketit