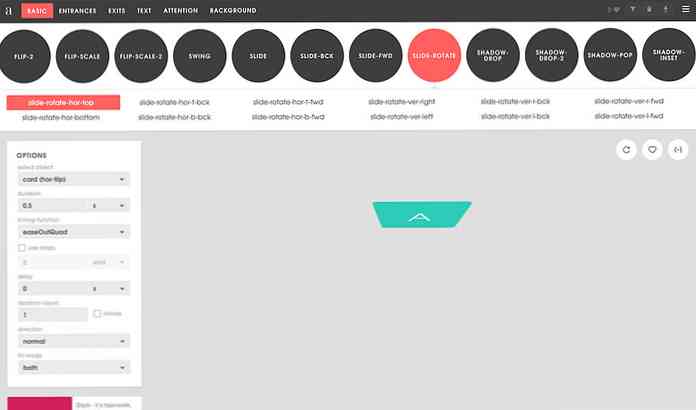Rakenna organisaatiokaavio Visio 2010 ssä
Yritettäessä hallita yritystä näinä päivinä on erittäin tärkeää, että organisaatiokaavio säilyttää kaiken hallittavissa. Tässä näytämme, miten rakentaa se Visioon 2010.
Tämän ystävän artikkelin kirjoitti ystävämme yli Office 2010 Club.
Organisaatiokaavioiden tarve
Organisaatiokaavioiden luominen on välttämätöntä näinä päivinä, koska yritykset alkavat keskittyä laajaan palkkaamiseen, jotta saavutettaisiin paljon saavutettavuutta, tuottavuus lisääntyy ja kohdennetaan erilaisiin markkinoihin. Kun otetaan huomioon tämä tiukka muutos, organisaatiokaavion luominen voi auttaa sidosryhmiä ymmärtämään jatkuvasti kasvavaa organisaatiorakennetta ja hierarkiaa. Se osoittaa organisaation perusrakenteen sekä eri osastojen työntekijöiden välisten suhteiden määrittelyn.
Microsoft Visio 2010 tarjoaa helpon tavan luoda organisaatiokaavio. Kuten aikaisemmin, ortodoksisia tapoja listata organisaation hierarkiaa on käytetty osastojen rakenteen määrittelemiseen yhdessä viestinnän mahdollistamisen kanssa, mukaan lukien; horisontaalinen ja pystysuora viestintä. Jos haluat muuttaa näitä organisaatiorakennetta määrittäviä luetteloita yksityiskohtaiseksi kaavaksi, Visio 2010 sisältää Excel-taulukkolaskentaohjelman lisäosan, joka on kätevä vetääksesi laskentataulukosta tietoja organisaatiokaavion luomiseksi.
Tärkeää on, että sinun ei tarvitse hemmotella itseäsi organisatoristen hierarkioiden ja chalking-out-rakenteen määrittelyssä, koska sinun tarvitsee vain määrittää sarakkeiden ja rivien otsikot sekä tuodut tiedot ja luo automaattisesti kaavion määrittelyn; organisatoriset hierarkiat, joissa on kunkin työntekijän määritellyt tiedot, luokitellaan niiden vastaaviin osastoihin.
Organisaatiokaavioiden luominen Visio 2010: ssä
Aloittaaksemme olemme luoneet Excel-laskentataulukon, jossa on kentät, Nimi, esimies, nimitys, osasto ja puhelin. Nimi kenttä sisältää kaikkien eri osastojen työntekijöiden nimet, kun taas Valvoja kenttä sisältää esimiehen tai tiimin johdon nimen. Tämä kenttä on elintärkeä organisaatiokaavion luomiseksi, koska se määrittää kaavion perusrakenteen ja hierarkian.

Käynnistä nyt Visio 2010, siirry kohtaan Näytä-välilehti, Lisäosat-valikosta, Yritystoiminnot-valikosta, napsauta Organisaatiokaavio.

Tämä käynnistää organisaatiokaaviotoiminnon käyttöönoton ensimmäisessä vaiheessa Tiedostoon tai tietokantaan jo tallennettu tieto ja valitse Seuraava.

Kun tuomme Excel-arkkia, valitse toinen vaihtoehto Excel-laskentataulukon tuomiseksi.

Määritä Excel-tiedoston polku ja jatka napsauttamalla Seuraava.

Tässä vaiheessa sinun on määritettävä kentät, jotka määrittävät itse organisaation rakenteen. Meidän tapauksessamme nämä ovat Nimi & Valvoja kenttiä. Kun olet määrittänyt kentät, valitse Seuraava ja jatka.

Organisaatiokaaviona on ensisijaisesti näyttää organisaation palveluksessa olevien osastojen / työntekijöiden hierarkia sekä niiden yhteenliittäminen ja kuka valvoo sitä. Tämän vuoksi jätämme tässä vaiheessa pois Supervisor-kentän, koska sen sisällyttäminen ei olisi välttämätöntä, koska Visio vie automaattisesti Excel-arkissa määritellyn perusrakenteen. Lisää loput kentät alla Näytetyt kentät ja napsauta Seuraava.

Valitse kentät, jotka haluat sisällyttää organisaatiokaavion muotoihin, ja napsauta Seuraava.

Tämä vaihe koskee kaavion rikkomista useille sivuille, jos olet tekemisissä 100 työntekijän kanssa, voit halutessasi määrittää sivujen lukumäärän, johon organisaatiokaavio näytetään. Mutta meidän tapauksessamme on paljon vähemmän tietoa, joten voimme ottaa sen käyttöön Haluan, että ohjattu toiminto rikkoo automaattisesti organisaatiokaavioni sivuilla vaihtoehto. Määritä nimi, jonka haluat näyttää sivun yläosassa. Jos sinulla on alle 20 hierarkiaa, kirjoita korkeimman sijoittuneen työntekijän nimi organisaatioon ja lopeta ohjattu toiminto valitsemalla Valmis..

Se luo välittömästi organisaatiokaavion määritetyistä Excel-laskentataulukoista. Korkein sijoittunut työntekijä näytetään organisaatiokaavion päällä, valvoo eri osastojen työntekijöitä. Kuten alla on esitetty, hänen välittömät alaisetsa hoitavat edelleen muita työntekijöitä ja niin edelleen.

Saat etukäteen mukautuksia, siirry kohtaan Org-kaavio välilehti, täältä löydät eri ryhmät Org Chartin hierarkian määrittämiseksi ja muiden työntekijöiden asemien hallitsemiseksi. Alla Järjestää ryhmien, muotojen järjestelyjä voidaan muuttaa ja se tarjoaa helpon navigoinnin kaavion läpi. Voit myös muuttaa sijainnin tyyppiä ja piilottaa valittua työntekijää.
alkaen Kuva Voit lisätä synkronointiryhmästä synkronoidun kopion ja laajentaa valitun työntekijän alaisia. Organisaatiotiedot-ryhmässä voit muuttaa organisaatiokaavion koko ulkoasua Näytön asetukset mukaan lukien; näyttää näytön, näyttää jakajan, ottaa käyttöön tai poistaa käytöstä tuodut kentät, muuttaa lohkon sijaintia ja täyttää värit jne.

Jos haluat lisätä uuden paikan tai ilmoittaa vapaana, organisaatiokaavio on aina saatavilla vasemmalla sivupalkilla. Vedä haluttu organisaatiokaavion muoto pääkaavion sivulle, jotta rakenteen eheys säilyy, eli jos asetetaan tietyn työntekijän alaisia, vedä aseman muotoa nykyisen työntekijämuodon päälle.
Olemme esimerkiksi lisänneet organisaation konsultin, joka on suoraan toimitusjohtajan alaisuudessa, ja olemme vetäneet sen Konsultti ruutuun ja juuri pudottanut sen toimitusjohtajan ruudun päälle, jotta voit aloittaa välittömän alisteisen aseman.

Tietojen lisääminen uuteen paikkaan on cinch, napsauta hiiren kakkospainikkeella uutta sijaintiruutua ja valitse Ominaisuudet.

Tämä avaa Shape Data -valintaikkunan, alkaa täyttää kaikki asiaankuuluvat tiedot ja napsauta OK.

Täällä voit nähdä, että äskettäin luotu asema on helppo täyttää kaikilla määritellyillä tiedoilla. Organisaatiokaavion laajentaminen ei enää edellytä pitkien luetteloiden ylläpitoa. Design-välilehdessä voit myös kokeilla eri malleja ja ulkoasuja organisaatiokaavion yli, jotta se näyttää miellyttävämmältä ja ammattimaisemmalta.

johtopäätös
Organisaatiokaavio on erinomainen tapa näyttää yksityiskohtaisia organisatorisia hierarkioita; työntekijöiden, osastojen rakenteen, uusien avoimien työpaikkojen, hiljattain palkattujen työntekijöiden, äskettäin lisättyjen osastojen määrittelemien valtakirjojen ja tärkeimpien yhteyksien välillä eri osastojen ja työntekijöiden välillä jne..