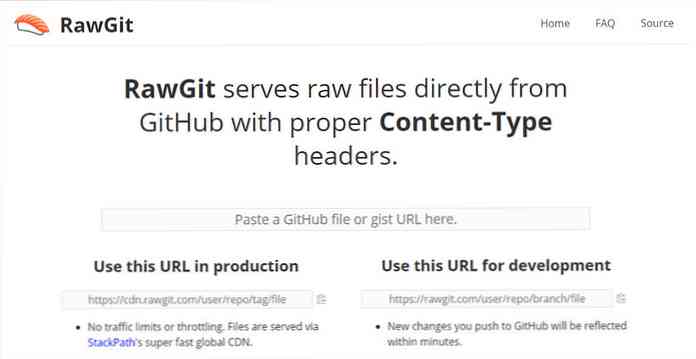Muunna DVD-, ISO- ja AVI-videot toistettaviksi iOS-laitteellasi
Jos sinulla on iOS-laite, tiedät, että oletuksena se toistaa vain tietyt videoformaatit. Sinulla on todennäköisesti muita videomuotoja, joita haluat lisätä, ja tässä tarkastellaan, miten ne voidaan muuntaa pelaamaan iOS-laitteessasi.

Voit tehdä muutamia eri tapoja, joilla videosi voidaan muuntaa pelaamaan iOS-laitteellasi. Tätä varten ei ole pulaa kaupallisista ja shareware-tuotteista, mutta käytämme vapaata ja avointa lähdekoodia (lähinnä käsijarru). Tarkastelemme DVD-, ISO- ja AVI-videoformaattien muuntamisen perusteita, jotka eivät ole yhteensopivia iOS-laitteen kanssa iTouch-ystävällisessä MP4 / H.264-muodossa.
Tässä artikkelissa käytämme iTunesia Windowsille, iPod Touch 4th Gen -käyttöjärjestelmää, jossa on iOS 4.1, ja Windows 7 Ultimate 64-bittinen.
DVD-levyjen kopioiminen ja muuntaminen MP4 / H.264-muotoon
Ensin tarkastelemme DVD: n kopioimista DVDFabilla ja sen jälkeen muuntamalla se käsijarruilla. Jos et ole tehnyt niin, lataa ja asenna uusin DVDFab ja Handbrake PC-versio (linkit alla). DVDFab HD Decrypter on aina ilmainen, myös kokeilujakson päättymisen jälkeen. Voit myös varmistaa, että uusimpien DVD-levyjen kopiosuojauksen poistaminen on paras mahdollinen.
Kun olet ladannut ja asentanut molemmat sovellukset, avaa DVD-levy asemaan, ja tässä osassa käytämme DVDFab 8: n Main Movie -toimintoa, jotta saat vain tärkeimmän elokuvan eikä lisäominaisuuksia.

Kun DVDFab on poistanut salauksen ja vetää DVD-tiedostoja, avaa Käsijarru ja valitse Lähde ja DVD / Video_TS-kansio.

Siirry sitten kopioidun DVD-levyn sijaintiin ja napsauta OK.

Nyt käsijarrun vasemmalla puolella on luettelo esiasetuksista, joista voit valita ... valitse iPhone ja iPod Touch.

Esiasetukset valitsevat lopulliset lähtöasetukset, jotka sopivat iPodille / iPhonelle. Voit myös säätää asetuksia myös videosi saamiseksi. Varmista ja valitse lopullisen lähdetiedoston kohde, jos kontti varmistaa, että se on asetettu MP4: ksi, ja H.264 videon koodekille. (jonka pitäisi olla oletusarvoisesti).

Kun olet asettanut videon asetukset haluamallasi tavalla, napsauta Käynnistä-painiketta yläosassa.

Kun video on koodattu, komentoikkuna avautuu, jotta voit seurata edistystä, jos haluat. Aika, joka kuluu, vaihtelee järjestelmän laitteiston ja DVD-levyn koon välillä. Haluat todennäköisesti etsiä jotain muuta tekemistä tai suorittaa sen yöllä, koska muuntamisprosessin loppuun saattaminen voi kestää useita tunteja.

Kun LOTR: n paluu kuninkaan muuntamisen päätyttyä, tiedoston koko oli 1,71 Gt, joka on paljon pienempi kuin alkuperäinen DVD-muoto.

Täydellinen opetus tästä prosessista on kohdassa Miten muuntaa DVD MP4 / H.264: ksi HD DVDFabilla ja käsijarruilla.
Siirrä video iTunesiin
Siirrä muunnettu tiedosto iTunes-elokuvan kokoelmaan ... ja synkronoi iOS-laitteen kanssa.


Nyt pitkällä matkalla voit palata takaisin iOS-laitteellesi ja katsella suosikkielokuviasi.


Voit myös vetää valikon ylös ja siirtyä tiettyyn elokuvan lukuun.

Muunna ISO-tiedostot MP4 / H.264-muotoon
Jos olet muuntanut DVD-levyt ISO-kuvaksi, voimme käyttää käsijarrua myös muuntamaan ne iOS-ystävälliseen muotoon. Avaa Käsijarru ja valitse Lähdetiedosto.

Siirry sitten sen ISO-tiedoston sijaintiin, jonka haluat muuntaa.

Saatat saada seuraavan varoitusviestin, jossa kerrotaan, ettei määränpää asetettu, napsauta OK.

Selaa sitten lähdetiedoston kohde.

Käynnistysasetusten käsijarrun oikeassa valikossa valitse iPhone ja iPod Touch.

Se on oletusarvoisesti H.264 / MP4, ja voit napsauttaa Käynnistä-painiketta tai käydä läpi ja tehdä muutoksia tulostustiedostoon.

Tässä näet, että tulostustiedosto on vain 448 Mt, mikä on paljon hallittavampi kuin alkuperäinen 4 Gt: n ISO-tiedosto, ja se on nyt yhteensopiva iOS-laitteen kanssa.

Vedä muunnettu tiedosto iTunesiin ja synkronoi laitteen kanssa.

Siellähän sinä olet! Nyt voit katsella muunnettuja ISO-tiedostoja iPhonessa, iPod Touchissa tai iPadissa.


Muunna AVI-videotiedostot MP4 / H.264: ksi
Joillakin teistä saattaa olla paljon AVI-tiedostoja repäisevistä DVD-levyistä, ladatuista videoista tai kotivideoista ja haluat toistaa niitä iOS-laitteessasi. Tätä varten voimme käyttää myös käsijarrua. Valitse Lähdetiedosto ja selaa muunnettavan AVI-tiedoston sijainti.

Jälleen kohdassa Esiasetukset valitse iPhone ja iPod Touch.

Siirry ja näytä videon asetukset, jos haluat.

Kun olet asettanut videon asetukset ja määränpään, napsauta Käynnistä-painiketta. Jälleen näet komentokehoteikkunan, jotta voit seurata tehtäviä ja edistystä.

Kun prosessi on suoritettu, päädyimme 380 Mt: n tiedostoon, joka on alkuperäisestä 672 Mt: n tiedostosta.

Siirrä se uudelleen iTunesiin ja synkronoi se laitteesi kanssa kuten edellä on esitetty. Täällä voimme nähdä, että laatu on kunnollinen, mutta pidä mielessä muunnettaessa jo pakatusta videotiedostosta, laatu kestää vähän osumaa.


Kaikki asetukset, jotka valitsimme käsijarruissa, sopivat erinomaisesti Standard Definition -videolle, mutta haluat säätää videotasoja, jos sinulla on HD-sisältöä. Erityisesti uuden iPhonen / iPod Touchin kanssa sillä on paljon mukavampi näyttö kuin aiemmissa versioissa. Tutkimuksissamme huomasimme, että iTunes haluaisi jäädyttää ajoittain synkronoimalla muunnetut tiedostot laitteeseemme. Jos et ole iTunesin fani, kannattaa tarkistaa yksi ja iTunes-vaihtoehto, kuten CopyTrans Manager.

Tulevissa artikkeleissa tarkastelemme, miten muut tiedostomuodot voidaan muuntaa toimimaan iPhonen, iPod Touchin ja iPadin kanssa.
Entä sinä… Mitä ohjelmistoja ja menetelmiä käytät muuntaa videotiedostoja toistettavaksi iOS-laitteellasi? Jätä kommentti ja kerro meille.
Lataa käsijarru
Lataa DVDFab