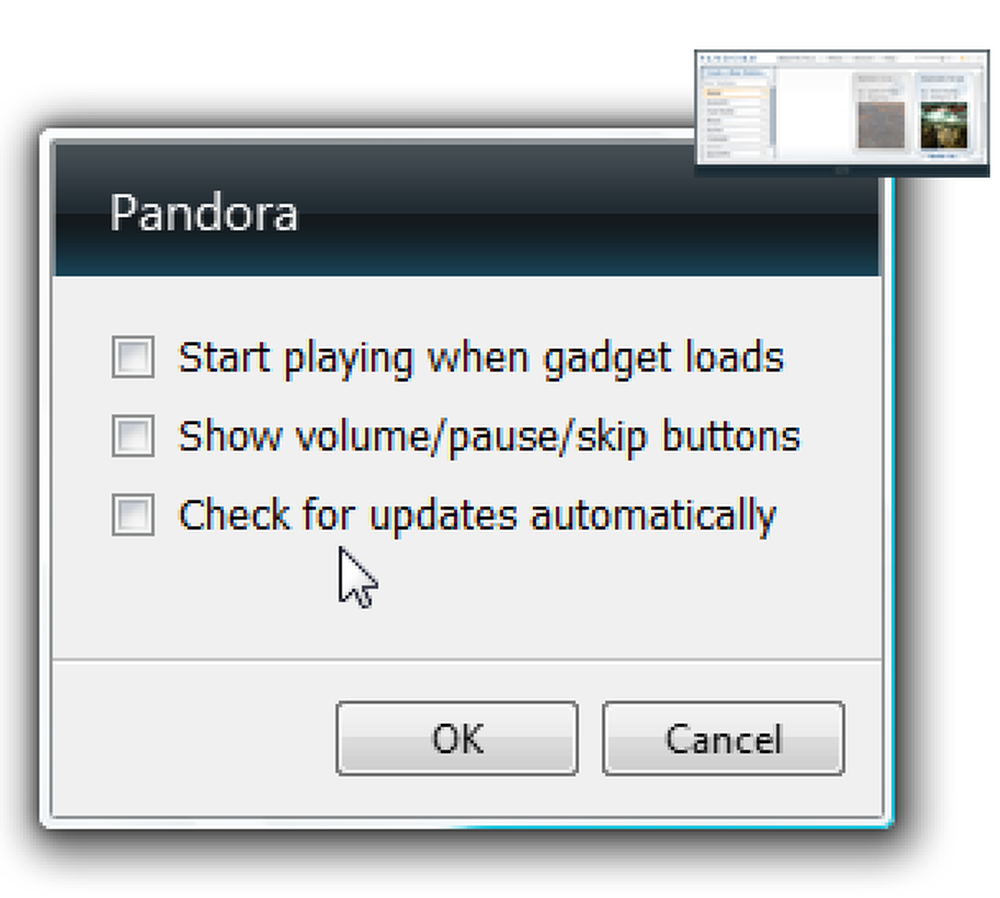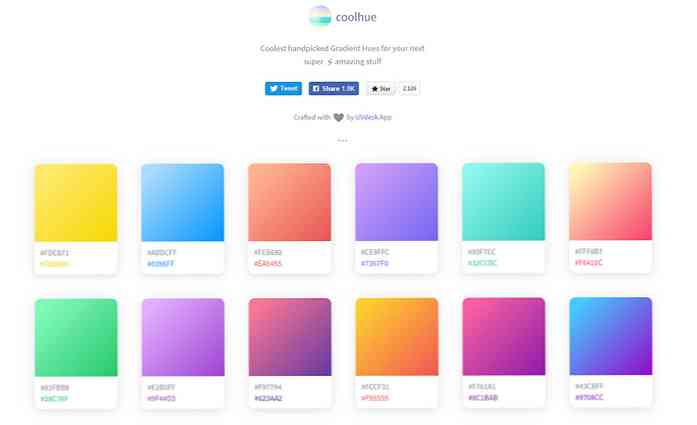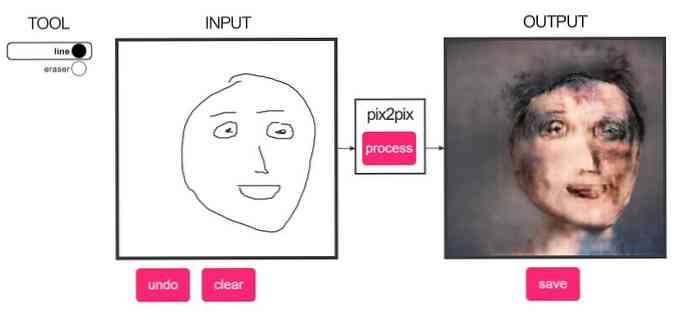Videon muuntaminen erän avulla käsijarruilla

Täytätkö puhelimesi tai tabletin tavaroiden katseluun ennen isoa matkaa? Jos näin tapahtuu, tiedät, että laite voi täyttää nopeasti. Eikö olisi mukavaa, jos voisitte tehdä suosikkivideoidensi muunnoksia ihanteelliseen kokoon?
Käsittelimme äskettäin, miten tämä tehdään käsipyörässä, jossa onnistuimme pienentämään suurta 220 Mt: n videota jopa 100 Mt: iin. Teoreettisesti, jos kaikki lähdetiedostomme voidaan pienentää niin paljon, voisimme sovittaa ainakin kaksi kertaa enemmän tavaraa laitteistossamme.
Ongelmana on, että me vain muunnetaan yhden tiedoston. Kuvittele, jos sinulla olisi useita kymmeniä tiedostoja ja halusit kutistua ne yhteen valvomattomaan erätyöhön. Voit aloittaa tämän prosessin aamulla ennen kuin menit töihin tai yöllä ennen nukkumaanmenoa. Sitten sinun tarvitsee vain siirtää ne mobiililaitteellesi, kun se on valmis.
Tässä artikkelissa selitämme yksinkertaisen prosessin, jossa videotiedostojen erä muunnetaan avoimen lähdekoodin videon muuntosovelluksessa Käsijarru.
Output Directoryn määrittäminen
Palaa käsijarru. Ensimmäinen asia, joka sinun on tehtävä, on muuttaa jonkin ohjelman asetuksista.

Aluksi, jos yrität suorittaa erämuunnoksen, saat tämän virheen. Todellisuudessa automaattista tiedostojen nimeämistä ei tarvitse ottaa käyttöön, vaan meidän on asetettava jono kansioon, joka tallentaa sen tiedostoja.

Avaa asetukset valitsemalla Työkalut -> Asetukset.

Napsauta asetuksissa "Output Files" ja valitse sitten "Selaa" -painike Oletusreitin vieressä.

Valitse nyt kansio, johon haluat jonon tallentaa automaattisesti sen lähdetiedostot. Tässä esimerkissä lähetämme työpöydän kansioon, joten on helppo löytää.

Kun olet päättänyt, mihin puhelimen videot menevät, valitse ”Valitse kansio” ja olet valmis.
Videoiden lisääminen jonoon
Voit lisätä videoita jonoon yksi kerrallaan, mitä teet, jos haluat valita videoita useista paikoista, tai jos haluat lisätä valittuja tiedostoja yhteen paikkaan.
Esimerkissämme näemme "Avaa kansio", joka lisää kaiken yhdestä kansiosta.

File Explorer pyytää sinua valitsemaan kansion. Selaa lähdevideosi tallennuspaikkaan, valitse kansio ja valitse ”Valitse kansio”.

Vertailun vuoksi voimme myöhemmin nähdä, kuinka paljon tilaa säästämme, kun erän muuntaminen on suoritettu, tarkista, kuinka paljon tilaa 14 muunnettavaa tiedostoa vievät. Tämä ryhmä on yli 2 Gt, 2.38 Gt on tarkka.

Niinpä, kun valitsemme kansion, napsautamme "iPhone & iPod touch" esiasetuksista. Käsijarru säätää lähtöasetukset automaattisesti esiasetusten valinnan mukaan.

Napsauta ”Lisää jonoon -> Lisää kaikki” ja tiedostosi lisätään jonoon. Huomaa, että jonon takana oleva ajatus on, että voit lisätä useita tiedostoja eri paikoista yhtenä suurena työnä. Kun olet lisännyt yhden kansion jonoon, voit lisätä toisen tai yksittäisiä tiedostoja eri paikoista.
Piste on, jos tarvitset paljon tiedostoja, jotka on muunnettu yhdellä kertaa, laita ne jonoon.

Jonossa on useita asetuksia, joita voit säätää. Ehkä tärkein on "Kun olet valmis" -pudotusvalikko, jonka avulla voit valita, mitä käsijarru tekee, kun erätyö on valmis. Jotkut näistä vaikuttavat järjestelmään, kuten esimerkiksi sammuttamiseen tai lepotilaan, joten ne ovat ihanteellisia, jos haluat aloittaa työn, mennä nukkumaan tai työskennellä, eikä järjestelmäsi toimi tunnin ja tunnin kuluttua, kun käsijarru on valmis.

Katsokaa jonoasi, siellä on enemmän vaihtoehtoja. Esimerkiksi voi olla joitakin nimikkeitä, joita et halua muuntaa.
Voit poistaa ne napsauttamalla punaista X: tä, tai voit muokata yksittäisiä tiedostoja, kuten jos haluat muuntaa ne eri muotoon. Huomaa, että napsauttamalla Muokkaa-painiketta voit palata takaisin käsijarru-sovellukseen, jotta voit tehdä muutokset.
Jos sinun tarvitsee tehdä muutoksia, napsauta Näytä jono ja näet työsi uudelleen, valmiina toimintaan. Napsauta Käynnistä, kun olet valmis.

Erän muuntamisessa on kyse siitä, että se kestää luultavasti melko kauan, minkä vuoksi aloitat tavallisesti yhden ennen työtä tai sänkyä tai aina, kun aiot olla poissa tietokoneesta jonkin aikaa.
Ymmärrä myös, kuinka kauan se kestää, riippuu siitä, kuinka monta tiedostoa jonossa on, kuinka suuret ne ovat ja kuinka nopeasti tietokone on.
Jos haluat keskeyttää työn, paina “Tauko” -painiketta. Jos haluat muuttaa “Valmis” -asetusta, voit tehdä sen myös.

Kun työmme on valmis, vertaamme tilan säästöjä. Me onnistuimme säästämään yli viisikymmentä prosenttia. Kuvittele vain, kuinka tämä kääntää useita kymmeniä tiedostoja.

Sinä voida asenna kaksi kertaa enemmän tiedostoja puhelimessa tai tabletissa!
Siirry eteenpäin ja siirrä uudet tiedostosi laitteeseen. Applen käyttäjät voivat käyttää iTunesia ja Android-omistajat voivat käyttää tässä artikkelissa kuvattua Lähetä-menetelmää. Toivottavasti voit muuntaa tarpeeksi videoita, jotta pääset läpi kaikkein tylsimmän koneen ja auton ratsastuksen. Kerro meille, mitä mieltä olet puhumalla keskustelufoorumissamme.