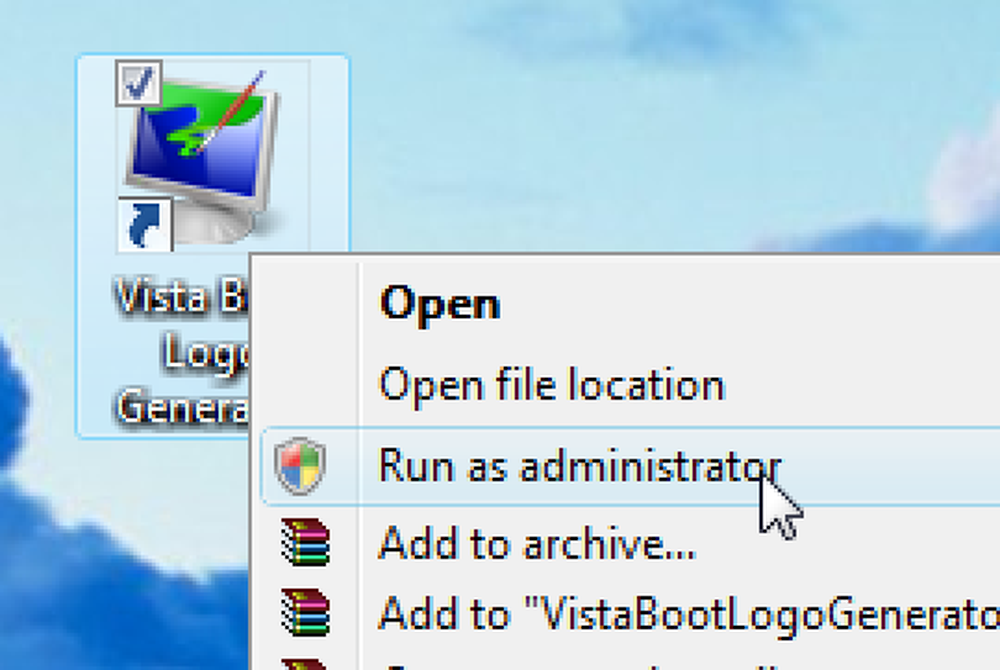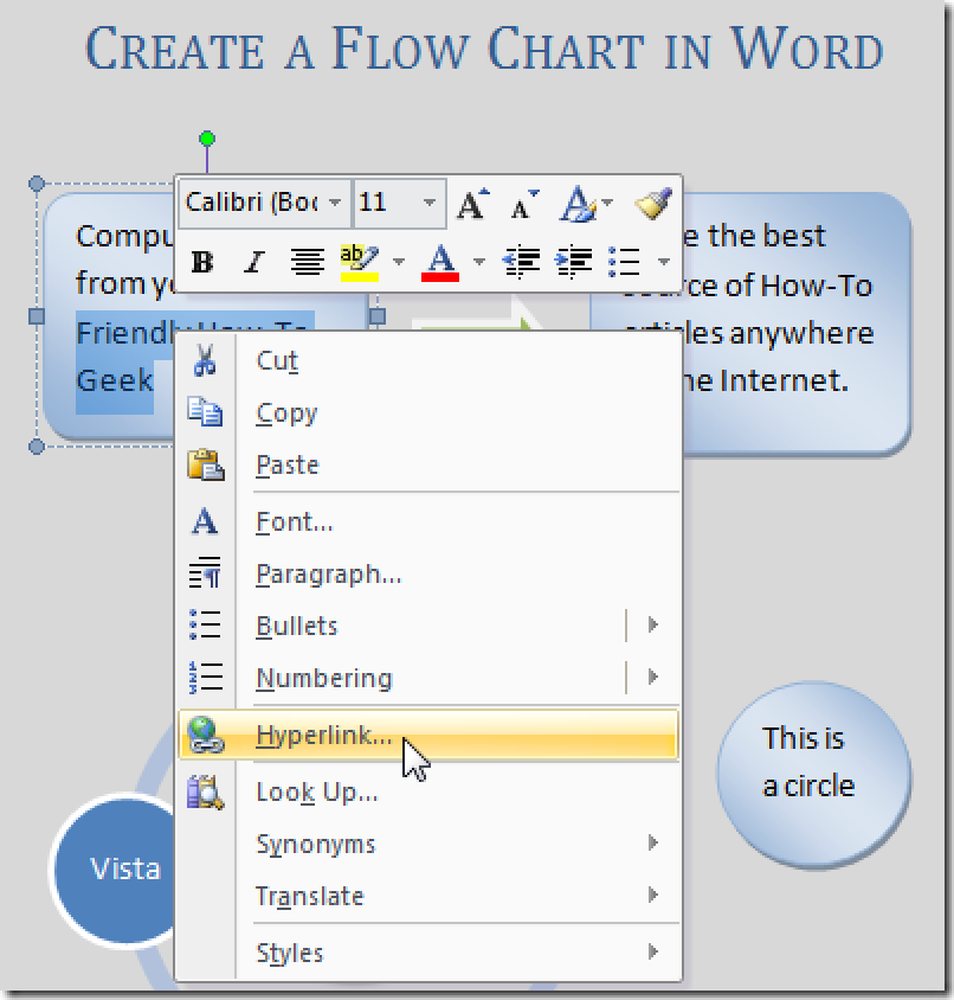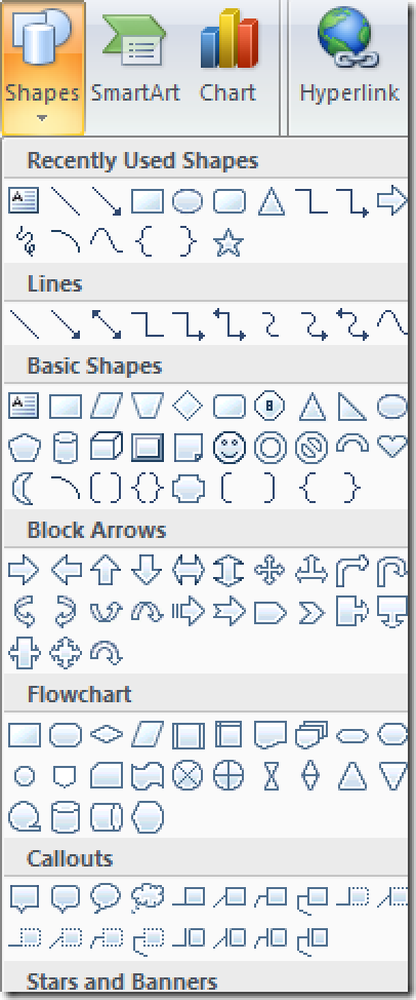Luo pikanäppäin Windowsin koon muuttamiseksi tiettyyn kokoon AutoHotkey-painikkeella
Koska käytän paljon aikaa kokeilemalla sovelluksia, ottamalla kuvakaappauksia ja tekemällä web-kehitystä, minun on jatkuvasti muutettava ikkunoiden kokoa eri kokoisiksi, joten olen koonnut AutoHotkey-toiminnon, joka tekee sen minulle.
Oletetaan, että olet jo ladannut ja asentanut AutoHotkey-ohjelman, ja sinulla on jonkinlainen käsitys siitä, miten se toimii. Jos et halua, sinun kannattaa lukea niiden opetusohjelma.
Skenaario
Tässä on esimerkkivideo, joka näyttää käsikirjoituksen toiminnassa, joten voit ymmärtää, mitä aiomme luoda tänään. Perusajatuksena on, että muutamme ikkunoiden kokoa tiettyihin ulottuvuuksiin tai muutamme kokoa joko leveyden tai korkeuden mukaan samalla kun jätämme toisen samalle.
Luo AutoHotkey-komentosarja
Haluat aloittaa luomalla tyhjän AutoHotkey-skriptin ja asettamalla siihen seuraavan koodin. Tämä on toiminto, jonka avulla voit muuttaa ikkunoiden kokoa joidenkin pikanäppäimen määritysten avulla myöhemmin. Voit myös asettaa tämän toiminnon myös olemassa olevaan komentosarjaan.
ResizeWin (leveys = 0, korkeus = 0)
WinGetPos, X, Y, W, H, A
Jos% Width% = 0
Leveys: = WJos% Korkeus% = 0
Korkeus: = HWinMove A ,,% X%,% Y%,% leveys%,% Korkeus%
"A" skripti tarkoittaa, että se toimii aktiivisessa ikkunassa - voit korvata sen tietyn ikkunan otsikolla, jos haluat. Huomaat, että funktion ensimmäinen rivi tarttuu nykyiseen leveys / korkeuteen ja X / Y-asentoon, jota sitten käytetään komentosarjassa, jos leveyttä / korkeutta ei ole asetettu, ja jättää nykyisen X / Y-aseman näytölle samassa paikassa.
Ikkunan koon muuttaminen tiettyyn leveyteen / korkeuteen
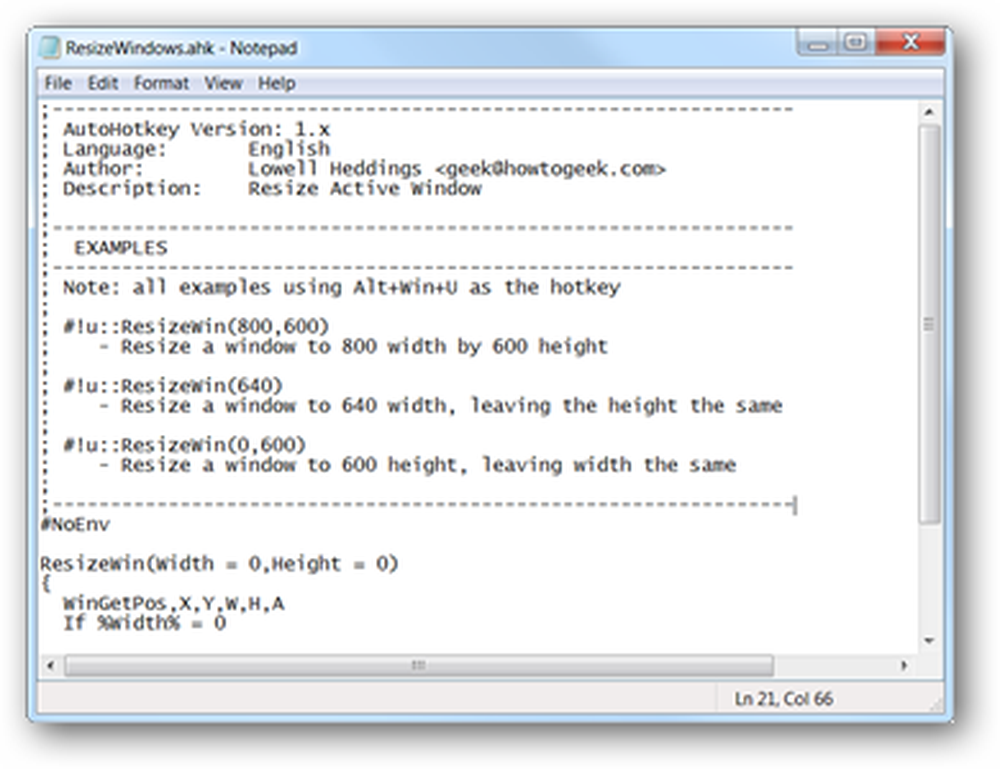
Tämä on ehkä hyödyllisin toiminto web-kehittäjille, jotka saattavat haluta muuttaa selaimen kokoa tiettyihin mittoihin, jotta voit testata sivun suunnittelua. Varmasti, siellä on paljon sovelluksia ja selaimen laajennuksia, jotka tekevät samoin, mutta jos olet AutoHotkey-käyttäjä, tarvitset vain muutaman ylimääräisen koodirivin, jotta kaikki ylimääräiset koodit poistetaan.
Jos haluat muuttaa tietyn leveyden ja korkeuden, haluat käyttää tätä toimintoa:
ResizeWin (leveys, korkeus)
Voit sitten määrittää sen pikanäppäimelle, jolloin käytämme Win + Alt + U: ta pikanäppäimellä nykyisen aktiivisen ikkunan kokoa 800 × 600: ksi.
#! U :: ResizeWin (800600)
Ikkunan koon muuttaminen tiettyyn leveyteen
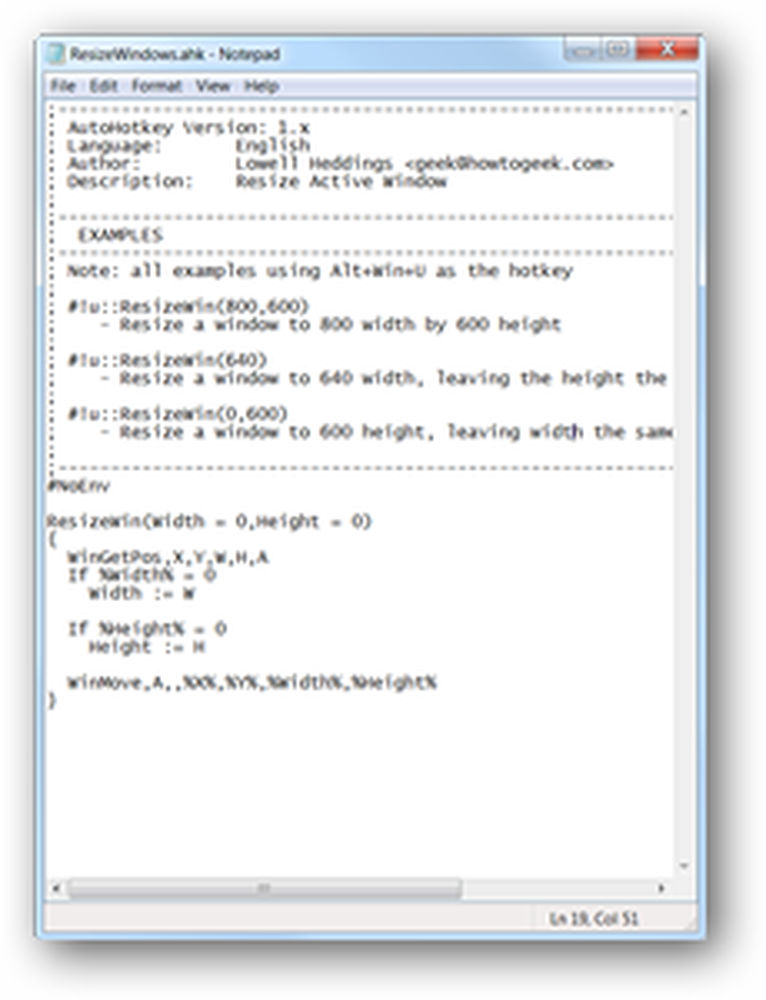
Voit myös jättää korkeusparametrin pois, kun soitat toimintoa muuttaaksesi vain ikkunan leveyttä, mutta ei korkeutta. Tämä on luultavasti vähemmän hyödyllistä, mutta olen havainnut, että se toimii hyvin, kun sinulla on hyvin suuri näyttö ja haluat muuttaa ikkunoiden kokoa, jotta se mahtuu ruudulle vierekkäin.
Esimerkiksi tämä rivi määrittäisi Win + Alt + U-pikanäppäimen, jonka avulla voit muuttaa ikkunan kokoa 640 pikseliksi ja jättää korkeuden samaksi:
#! U :: ResizeWin (640)
Ikkunan koon muuttaminen tiettyyn korkeuteen
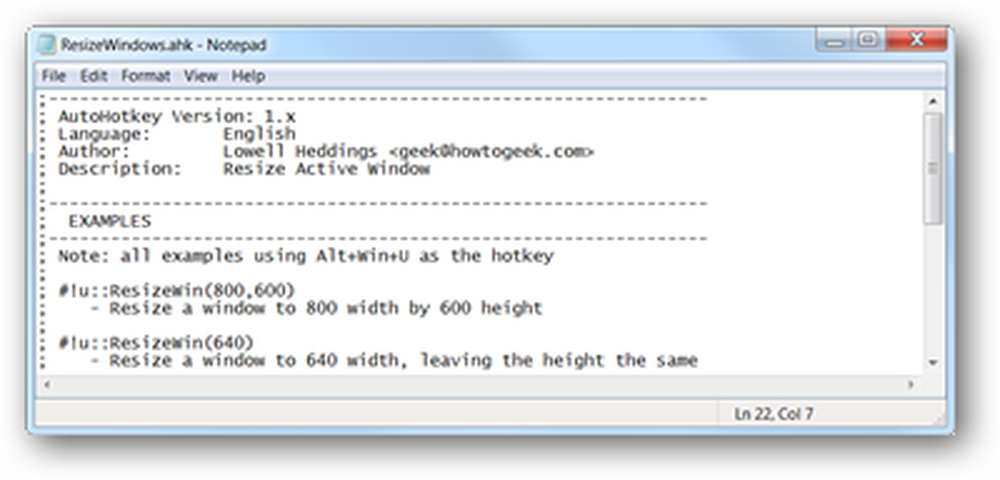
Jos haluat muuttaa ikkunan kokoa tietylle korkeudelle samalla kun jätät leveyden samaksi, siirry vain korkeusparametriksi 0. Jos haluat muuttaa nykyisen ikkunan kokoa 400 pikselin korkeuteen, kun painat Win + Alt + U, käytät tätä riviä:
#! U :: ResizeWin (0400)
Se on hyödyllinen toiminto, jonka voit pudottaa AutoHotkey-komentosarjaan, vaikka et tarvitse sitä juuri nyt, on todennäköisesti hyödyllistä tallentaa myöhemmin. Olemme saaneet myös ladattavan version komentosarjasta, jota voit käyttää täällä:
Lataa ResizeWindows AutoHotkey-komentosarja osoitteesta howtogeek.com