Viisi tapaa vapauttaa tilaa Android-laitteellasi

Android-puhelimet ja tabletit voivat täyttää nopeasti sovelluksia ladattaessa, lisätä mediatiedostoja, kuten musiikkia ja elokuvia, sekä välimuistia käytettäväksi offline-tilassa. Monet alemman tason laitteet voivat sisältää vain muutaman gigatavun tallennustilaa, mikä tekee siitä vieläkin ongelmallisemman.
Mitä vähemmän tilaa sinulla on, sitä enemmän aikaa sinun täytyy viettää mikrotallennusta sisäiseen muistiin. Jos löydät itsesi säännöllisesti tyhjää tilaa ja tarvitset sitä hallita, harkitse puhelimen tai tabletin hankkimista enempää tallennustilaa seuraavan kerran.
Käytä Androidin sisäistä tallennustyökalua
Androidin moderneissa versioissa on tallennuslaatikko, joka näyttää täsmälleen, mitä tallennustilaa laitteessa on. Voit löytää tämän avaamalla Asetukset-näytön ja napauttamalla Tallennus. Voit nähdä, kuinka paljon tilaa käyttää sovelluksia ja niiden tietoja, kuvia ja videoita, äänitiedostoja, latauksia, välimuistissa olevia tietoja ja muita muita tiedostoja. Asia on, se toimii hieman eri tavalla riippuen siitä, minkä Android-version käytät.
Android 8.0 Oreo
Google otti Oreon kanssa pohjimmiltaan erilaisen lähestymistavan kuin aiemmat Android-versiot hajottamalla Storage-valikon rakeisempaan luetteloon.
Kun luettelo oli ryhmitelty sovellusten ja sitten vaihtelevien tiedostotyyppien mukaan Nougatissa ja alemmissa (joista puhumme alla), Oreo tekee asioita hieman eri tavalla ryhmien ja tiedostojen mukaan yhdessä luokittain. Esimerkiksi, kun avaat valokuvat & videot -vaihtoehdon, se ei näytä vain, mitkä kuvat ja videot vievät tilaa puhelimessasi, mutta niihin liittyvät sovellukset, kuten valokuvan tai videon editorit.


Kaikki sovellukset eivät kuulu ennalta määriteltyihin luokkiin, joten on olemassa kaikenlainen ylivuoto, jota kutsutaan nimellä ”Muut sovellukset”. Samoin on olemassa ”Tiedostot” -vaihtoehto, jossa luetellaan kaikki tiedostot, jotka eivät kuulu toiseen luokkaan.
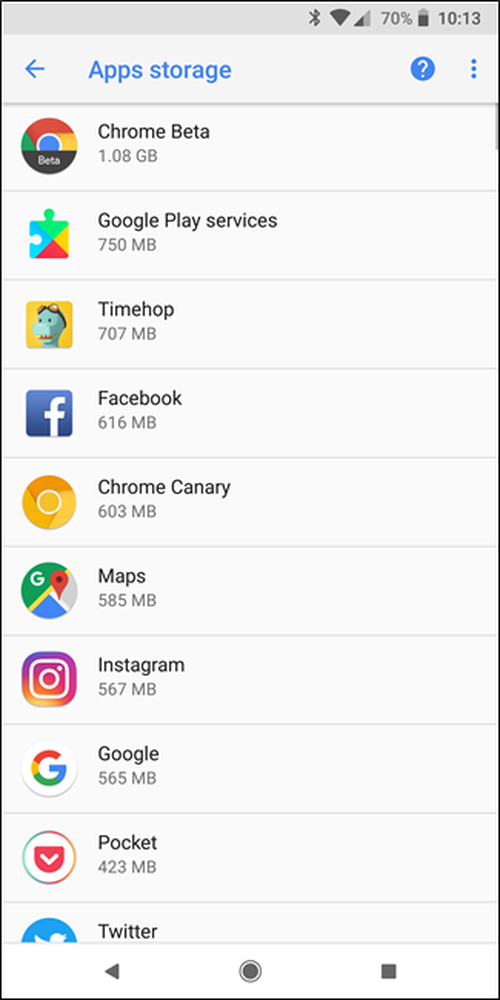
Nyt kaikki, mitä sanottiin, on todella järjetön helppo tapa vapauttaa tilaa Oreossa ilman, että sinun tarvitsee kaivaa läpi jokaisen valikkokohdan: iso "Free Up Space" -painike yläosassa. Napauta sitä.


Näin saat esiin luettelon laitteestasi ladatuista tiedostoista sekä kaikista jo varmuuskopioiduista valokuvista ja videoista (tämä on yksinkertainen valintavaihtoehto, ei täydellinen luettelo) ja mahdolliset "harvoin käytetyt sovellukset" . Valitse, mitä haluat poistaa, ja Pöh-vapaata tilaa talossa.
Jos tämä ei kuitenkaan riitä tarpeeksi sinulle, on aika kaivaa jokaisen vaihtoehdon manuaalisesti. Kiinnitä huomiota sovelluksiin ja kuinka paljon tietoja he tallentavat - esimerkiksi sovellukset, kuten Google Play -musiikki (tai muu musiikin suoratoistosovellus), voivat tallentaa melko vähän tietoja. Selvitä, että säästät itsellesi tilaa.


Android 7.0 Nougat ja alla
Kun olet tallennusvalikossa missä tahansa Android-version versiossa Oreon alapuolella, napauta vain vaihtoehtoa, jotta näet tarkalleen, mitä tilaa käytetään ja poista se. Voit esimerkiksi napauttaa Sovellukset nähdäksesi luettelon sovelluksista, jotka käyttävät eniten tilaa ja poistavat ne. Napauta lataukset, jos haluat tarkastella latausluetteloa, jossa voit poistaa tiedostoja ja napauttaa välimuistissa olevia tietoja poistaaksesi kaikkien asennettujen sovellusten tiedot. Muiden vaihtoehtojen avulla voit tarkastella, mitkä tiedostot vievät tilaa ja poista ne, joita et halua.


Kun käsittelet sovelluksia, pidä mielessä, että itse sovellus, sen tiedot ja välimuisti lisäävät sovelluksen käyttämää tilaa. Jos esimerkiksi Spotify on asennettu ja olet tallentanut paljon musiikkia offline-tilassa, Spotify voi käyttää yli 1 Gt tilaa. Voit tyhjentää Spotifen välimuistin poistamaan tämän kaiken väkisin tai käynnistämällä Spotify-sovelluksen ja kertomalla sen välimuistiin vähemmän tietoja offline-kuunteluun. Kaikki sovellukset, jotka tallentavat tietoja offline-käyttöön, toimivat näin. Alla olevassa kuvassa Google Play -musiikki on vain 40,66 Mt: n kokoinen, mutta se tallentaa 2,24 Gt välimuistia..
Voit nähdä, kuinka paljon tilaa sovellus käyttää kyseisiin tiedostoihin ja poistaa yksittäisen sovelluksen välimuistiin tallennetut tiedot napauttamalla sitä sovellusluettelossa, jota voi käyttää napauttamalla Sovellukset tallennusruudussa tai napauttamalla sovelluksia Pääasetukset-näytössä.

Katso, mitkä kansiot ja tiedostot vievät eniten tilaa tiedostoilla Go
Androidin sisäänrakennettu työkalu auttaa havainnollistamaan eri tietotyyppien käyttämää tilaa, mutta ei yksittäisten kansioiden ja tiedostojen tarkkaa tilaa. Tätä varten tarvitset uuden sovelluksen nimeltä Tiedostot Siirry Googlesta. Se on ilmainen Play-kaupassa, joten siirry eteenpäin ja lataa se. Sinun täytyy myöntää tallennusoikeudet ja sovelluksen käyttöoikeus, kun käynnistät sen, joten ajaudu läpi, jotta voit siirtyä sovelluksen pääosaan.


Pääkäyttöliittymä näyttää sinulle melko mielenkiintoisia asioita aivan portista: käyttämättömät sovellukset (jos sinulla on sellainen), matalan res-tiedostot, päällekkäiset tiedostot, väliaikaiset tiedostot, lataukset ja tiedostot, jotka vievät paljon tilaa. Se on erittäin intuitiivinen ja voit nopeasti tunnistaa sovelluksia ja tiedostoja, jotka ovat kirjaimellisesti vain hukkaan tilaa.


Kun napsautat mitä tahansa kategoriakorttia, näet kyseisen luokan sisällön, jolloin voit valita ja valita, mitä haluat poistaa. Jopa Väliaikaiset tiedostot -toiminnolla voit nähdä, mitkä sovellukset pitävät tietoja, jolloin voit poistaa ne erikseen.


Mutta odota, siellä on enemmän: napauttamalla "Tiedostot" -vaihtoehtoa alhaalla voit tarkastella tallennustasi kategorisoidussa näkymässä, joka on hyvin samankaltainen kuin Nugatia tai vanhempia Android-laitteita. Tämä on hyvä kaikille, jotka käyttävät Oreoa, joka pitää vanhaa tallennustilaa.


Kunkin vaihtoehdon napauttaminen näyttää sen sisällön rakeisemman erittelyn. Esimerkiksi Kuvat-merkintä näyttää kaiken tästä kansiosta, mukaan lukien Kuvakaappaukset, Lataukset ja vastaavat. Voit myös lajitella tulokset nimen, päivämäärän ja koon mukaan. Suosittelen jälkimmäistä, koska yrität tyhjentää tilaa.


Lisää SD-kortti ja siirrä tietoja siellä

Monet Android-laitteet lähettävät edelleen microSD-korttipaikkoja, vaikka ne ovat yhä harvinaisempia. Jos puhelimessa tai tabletissa on microSD-korttipaikka, voit ostaa microSD-kortin ja lisätä sen laitteeseen saadaksesi lisää tallennustilaa. Saatu tallennustila voi pitää musiikkia, videoita, kuvia ja muita mediatiedostoja - ja joissakin tapauksissa jopa sovelluksia (katso seuraava osa). Joissakin sovelluksissa voit myös siirtää välimuistipaikkansa SD-kortille.
Jos laitteessa on jo SD-kortti, tämä on hyvä vaihtoehto, jos haluat lisää tallennustilaa. MicroSD-kortit ovat melko halpoja, joten voit päivittää ja saada paljon enemmän tallennustilaa melko edulliseen hintaan. Pikakatselu Amazonissa näyttää 32 GB: n kortteja 10 dollaria ja 64 Gt: n kortteja varten 19 dollaria.
Kun olet asentanut SD-kortin, alusta se kannettavaksi tai sisäiseksi tallennusvälineeksi (jos puhelimessasi on Android 6.0 Marshmallow), liitä sitten laite tietokoneeseen ja siirrä musiikkia, mediaa ja muita tiedostoja SD-kortin vapaaseen tilaan.
Siirrä sovellukset SD-kortille
Puhelimesta ja Android-versiosta riippuen voit myös siirtää sovelluksia SD-kortille vapauttamaan tilaa.
Käyttäjät, joilla on Android Marshmallow ja uudemmat, voivat tehdä tämän alustamalla SD-kortin sisäiseksi tallennusvälineeksi. Sitten SD-korttia pidetään paikallisena tallennettuna kyseisessä laitteessa. Järjestelmä määrittää, mitkä sovellukset ovat järkevimpiä siirtymään SD-kortille, sitten siirry eteenpäin ja siirtämään ne. Et voi erottaa todellista sisäistä tallennustilaa ja sisäiseen käyttöön muotoiltua SD-korttia, joten voit nyt siirtää yksittäisiä sovelluksia manuaalisesti. (Et myöskään voi siirtää SD-korttia laitteiden välillä enää, ellet poista ja muotoile sitä uudelleen.)


Jos käytät Android-pre-Marshmallow-versiota, voit siirtää joitakin sovelluksia Androidin sisäänrakennetuilla ominaisuuksilla tai siirtää minkä tahansa sovelluksen juuttamalla puhelimesi ja jakamalla SD-kortin. Tässä oppaassa on molempien menetelmien ohjeet.
Siirrä valokuvat pilviin
Valokuvat voivat vie paljon tilaa modernissa älypuhelimessa. Sen sijaan, että tallennettaisiin ne kaikki puhelimeen, voit käyttää sovellusta, joka lataa automaattisesti otetut kuvat verkkotilille, kuten Google Photos, Dropbox, Microsoft OneDrive, Flickr tai jotain muuta. Google-kuvat on integroitu Android-laitteen "Photos" -sovellukseen ja se tarjoaa rajoittamattoman valokuvien tallennuksen. Voit käyttää niitä Valokuvat-sovelluksessa tai millä tahansa tietokoneella osoitteessa photos.google.com.
Voit kuitenkin tehdä tämän, jolloin voit poistaa laitteen valokuvista kopioidut kopiot laitteellasi Photos-sovelluksella, mikä voi vapauttaa gigatavua tilaa. Voit myös vain kopioida nämä kuvat tietokoneellesi ja varmuuskopioida myös vanhanaikaisella tavalla. Paras tapa käyttää tätä menetelmää on, että voit silti käyttää kaikkia valokuvia valokuvien sovelluksen kautta riippumatta siitä, tallennetaanko ne paikallisesti tai pilviin. Se on saumaton (ja loistava).

Jos et pidä Google-valokuvista, voit tehdä tämän myös muiden sovellusten kanssa, kuten Dropbox.
Sama temppu voisi toimia muiden tiedostojen kanssa, jotka vievät paljon tilaa laitteellasi, esimerkiksi voit ladata suuren musiikkikokoelman Google Play -musiikkiin ja lähettää sen takaisin laitteeseesi Internet-yhteyden kautta, tiedostojen välimuistiin tarvitset koko kokoelman tallentamisen puhelimeen.
Päivän päätteeksi nämä temput menevät vain niin pitkälle seuraavaan puhelimeesi, varmista, että sinulla on riittävästi tallennustilaa kaikkiin tiedostoihisi. Mutta hyppysissä nämä temput auttavat sinua saamaan hieman enemmän tilaa sopivaksi.




