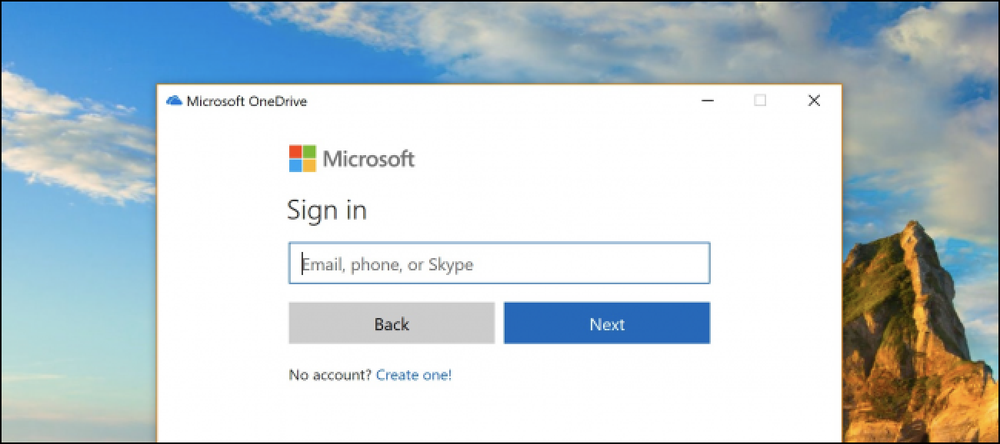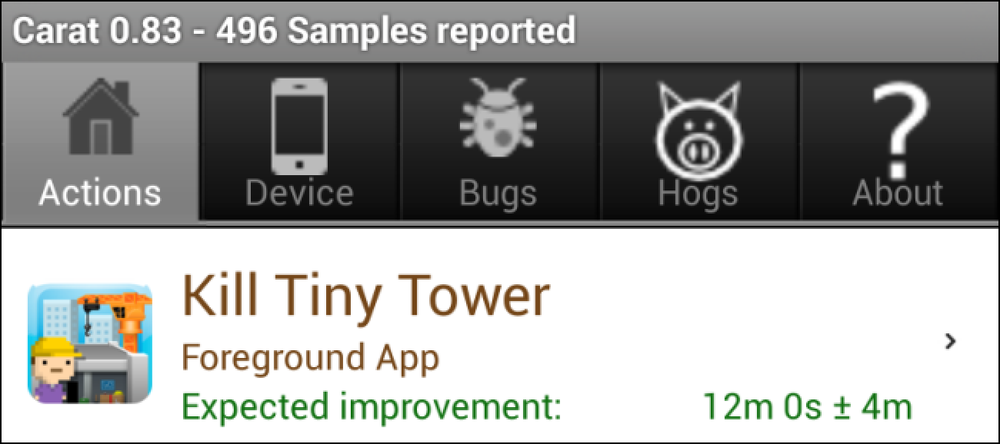Hanki Safari Reader Chrome ja Firefox iReaderilla
Haluatko käyttää uutta Reader-ominaisuutta Safarissa, mutta et halua vaihtaa selaimia vain yhdelle toiminnolle? Näin voit lisätä samanlaisen lukijatyökalun Firefoxiin ja Google Chrokseen iReader-laajennuksella.
Firefox ja Google Chrome ovat kaksi eniten käytettyjä selaimia, ja ne ovat useimpien geeksien valitsemia selaimia. Vaikka haluat ehkä kokeilla uusia ominaisuuksia muissa selaimissa, useimmat meistä palaavat Firefoxiin tai Chromeen oletusselaimessamme. Safarin uusi lukijaominaisuus tekee online-artikkeleiden lukemisen erittäin helpoksi ilman kaikkia webin tavanomaisia häiriötekijöitä, joten olimme innoissamme tapa lisätä tämän ominaisuuden muihin suosikkiselaimiin. Katsotaanpa, miten voit lisätä ja käyttää iReader-laajennusta Google Chromessa ja Firefoxissa.
Asenna ja käytä iReaderia Google Chromessa
Voit aloittaa iReaderin käyttämisen Google Chromessa siirtymällä laajennussivun sivulle ja asentamalla sen normaalisti (linkki alla).

Kun luet artikkelia verkossa, napsauta osoiterivillä olevaa uutta iReader-kuvaketta avataksesi sivun Reader-tilassa.

Sitten sivun päälle tulee lukija, joka toimii samalla tavalla kuin Safari Reader. Tämä on loistava tapa lukea pitkiä artikkeleita, koska se on paljon luettavampi ja helpompi silmissä kuin useimmat verkkosivujen teemat.

Aivan kuten Safari Reader, näet artikkelin yläpuolella olevan kelluvan työkalurivin, kun hiiri on sivun alaosassa. Täällä voit tulostaa, lähettää sähköpostitse, piilottaa tai jakaa artikkelin Facebookissa sekä zoomata tai pienentää sitä. Jos huomaat, että kuvat häiritsevät artikkelia, napsauta valokuvakuvaketta.

Voit myös muuttaa monia iReaderin asetuksia; Voit avata Asetukset-sivun napsauttamalla vaihtuvassa työkalurivissä olevaa kuvaketta.

Tämä avaa iReader-asetukset -sivun uudessa välilehdessä. Voit muuttaa iReaderin monenlaisia asetuksia, kuten taustasivuston läpinäkymättömyyttä sekä lukijaan käytettyä fonttia. Voit myös asettaa pikanäppäimen avaamaan iReaderin ilman, että painat osoitepalkin painiketta. Näkyviin tulee heti oikeat uudet asetukset, ja paina sitten Tallentaa kun olet lopettanut sen mieleisesi.

Asenna ja käytä iReaderia Firefoxissa
iReader julkaistiin äskettäin myös Firefoxille, joten voit lisätä sen alkuperäiseen laajennettavaan selaimeen. Selaa Mozilla Addons -sivuston iReader-sivulle (linkki alla) ja napsauta Lisää Firefoxiin. Mozilla ei ole vielä tarkistanut tätä lisäosaa, joten saatat joutua napsauttamaan toista Lisää Firefoxiin -painike, jotta se asennetaan.

Sinun täytyy käynnistää Firefox uudelleen, ennen kuin voit aloittaa addonin käytön.

Kun luet artikkelia verkossa, voit avata sen Reader-tilassa napsauttamalla osoiterivillä olevaa iReader-kuvaketta.

Tämä avaa artikkelisi lukijaan alkuperäisen verkkosivuston yli. Vierityspalkit eivät näytä Firefox-versiossa yhtä mukavasti, mutta kaikki muu toimii samalla tavalla.

IReaderin sekä Firefoxin että Chrome-versiot toimivat erinomaisesti useiden sivutuotteiden kanssa kuten Safari Reader.

Firefox-addon sisältää myös vaihtoehdot, vaikka ne avautuvat ponnahdusikkunassa. Täällä voit muuttaa lukijan fontteja, leveyttä, taustan opasiteettia ja muuta.

johtopäätös
iReader on erittäin mukava lukukansio Chromeille ja Firefoxille, ja nautimme pitkien artikkeleiden lukemisesta kirjan tyylisivulla. Se on muokattavissa oletusarvoisesti kuin Safari Reader, joten voit tehdä sen toimimaan aivan kuten haluat. Koska enemmän lukemamme siirtyy Internetiin, on erittäin mukavaa saada työkaluja, jotka tekevät lukemisen miellyttävämmäksi, ja tämä on varmasti yksi niistä.
Jos haluat selata Safarin avulla, tutustu artikkeliin "Käyttö ja Tweak Safari Reader".
Linkit
Asenna iReader Google Chromelle
Asenna iReader Firefoxille