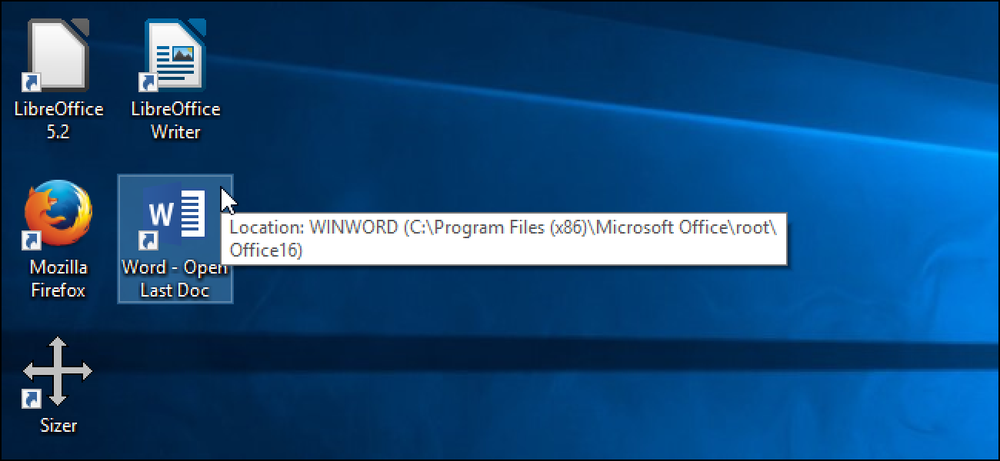Miten artikkelit avataan automaattisesti Safarin Reader-tilassa

Apple teki juuri yhden Safarin parhaista ominaisuuksista. Käytätkö iPhonea tai iPadia iOS 11: llä tai Safari 11: llä Macissa, voit nyt tehdä Safarista aina avoinna artikkeleita millä tahansa verkkosivustolla Reader-tilassa. Tämä on täydellinen, jos sivustossa on sisältöä, jota rakastat, mutta suunnitteluvaihtoehtoja, jotka ehdottomasti halveksit. Reader-tila on yksi syy siihen, miksi jokaisen Mac-käyttäjän pitäisi ojentaa Chrome Safarille.
Käytä Reader-tilaa automaattisesti iPhonessa tai iPadissa
Tämän asettaminen iPhonelle tai iPadille on helppoa: vain suuntaa kyseiseen sivustoon ja paina pitkään Reader View -painiketta osoiterivillä. Huomaa, että tämä painike näkyy vain sivuilla, joissa on artikkeli.
Napauta ”Käytä [Nykyinen sivusto]” tai ”Käytä kaikilla verkkosivuilla” ja Safari avaa aina artikkelit joko nykyisellä verkkosivustolla tai koko webissä Reader Viewissa. Tietenkin verkkosivut avautuvat vain Reader-näkymässä, jos Safari tunnistaa ne artikkeleiksi, joten jotkin verkkosivut eivät vaikuta.
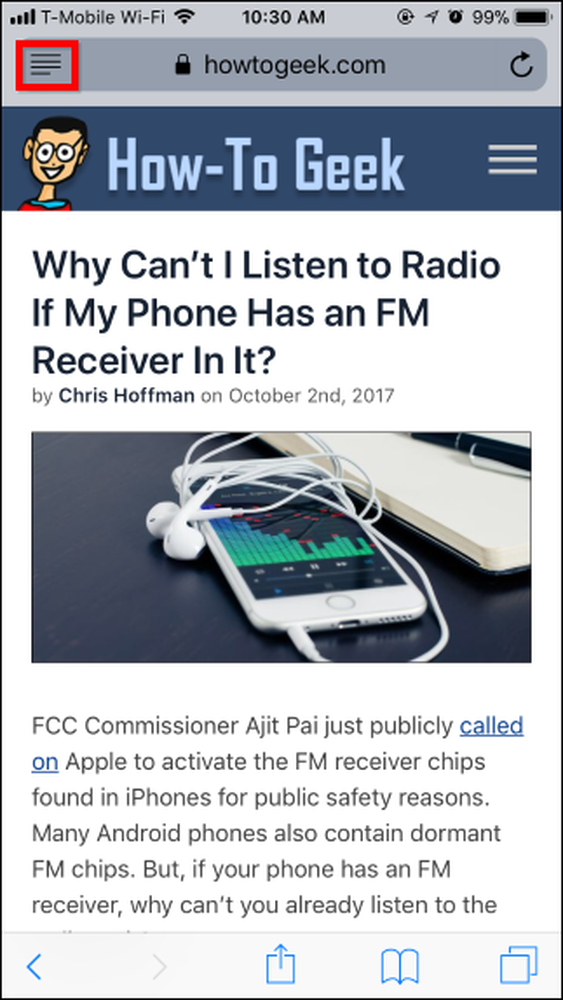
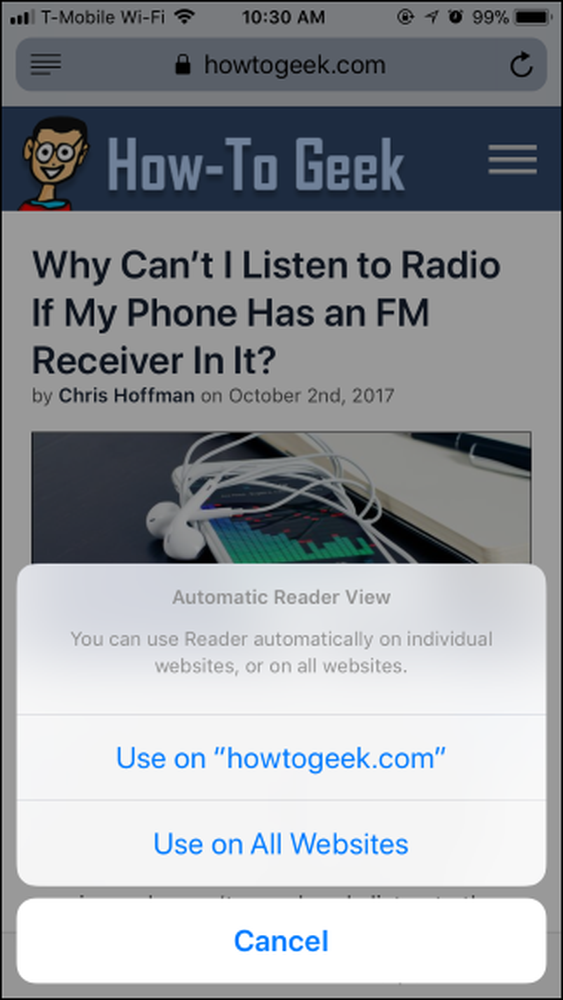
Jos haluat peruuttaa tämän muutoksen, paina Reader View -painiketta pitkään ja valitse joko "Stop Using [Nykyinen sivusto]" tai "Lopeta kaikkien verkkosivustojen käyttö".
Tämän toiminnon avulla voit valita myös muutamia verkkosivustoja lukijatilasta. Voit esimerkiksi ottaa Reader-tilan käyttöön kaikilla verkkosivuilla ja kertoa Safarille, ettei se käytä Reader-tilaa yhdellä yksittäisellä verkkosivustolla. Kyseisen verkkosivuston artikkelit avataan aina normaaleina verkkosivuina, mutta muualla verkossa olevat artikkelit avautuvat edelleen Reader-tilassa.
Kun käytät automaattista lukijanäkymää, voit vain napauttaa Reader View -painiketta osoiterivillä, jos haluat tarkastella nykyistä sivua väliaikaisesti tavallisena verkkosivuna.
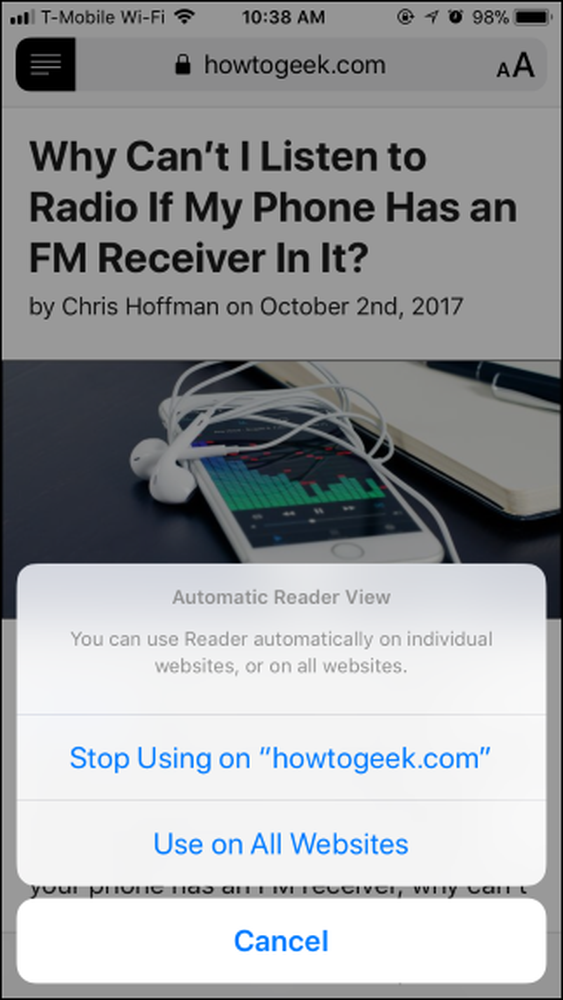
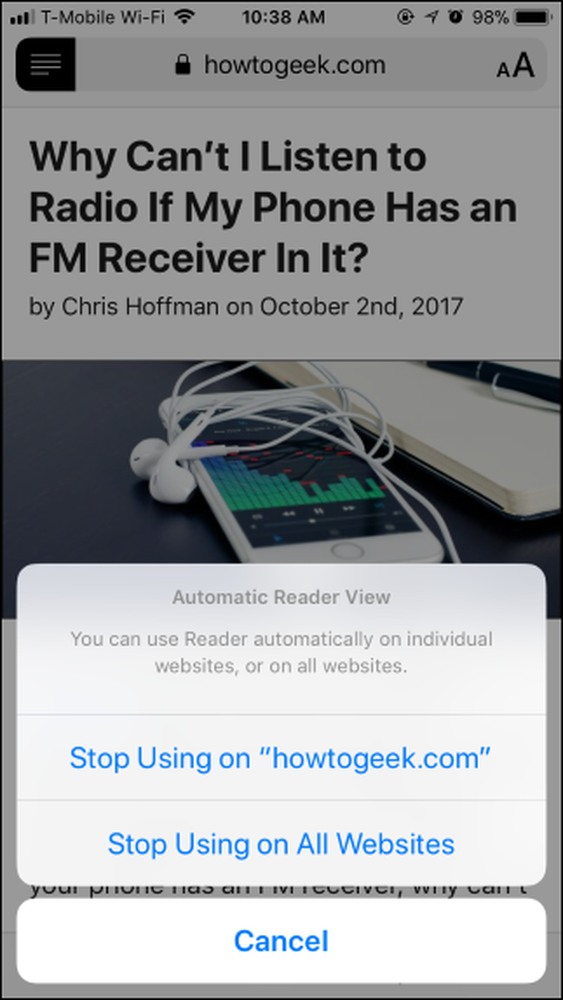
Käytä Reader-tilaa automaattisesti Macissa
Siirry Macissa kyseiseen sivustoon ja napsauta hiiren kakkospainikkeella osoiterivin Reader Mode -painiketta. Tämä painike näkyy vain, jos nykyinen sivu on artikkeli, joten siirry verkkosivuston artikkeliin, jos et näe sitä.
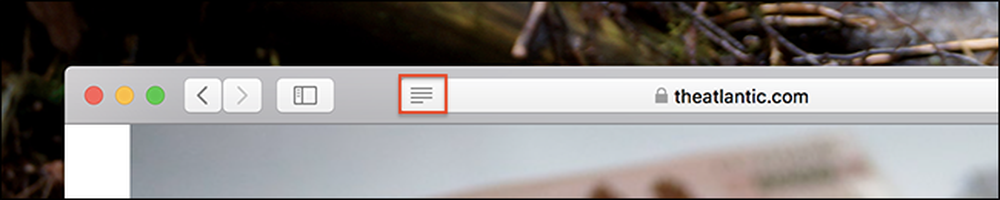
Näet vaihtoehdon "Käytä lukijaa automaattisesti" tällä alueella.
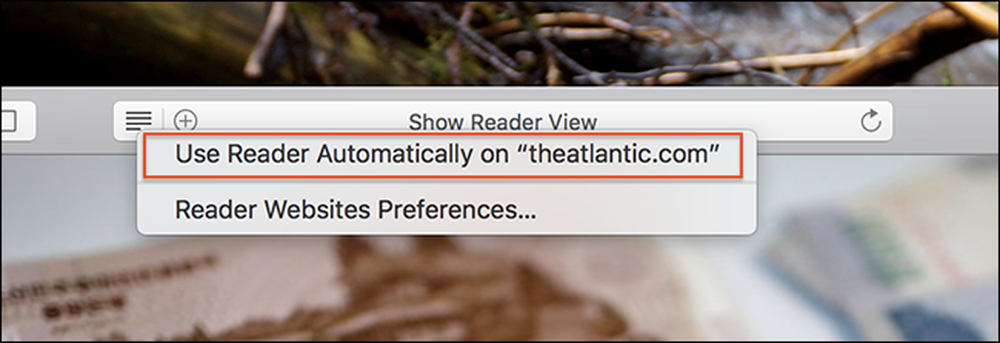
Napsauta tätä ja olet valmis: jokainen avattu verkkotunnus avautuu automaattisesti Reader-tilassa.
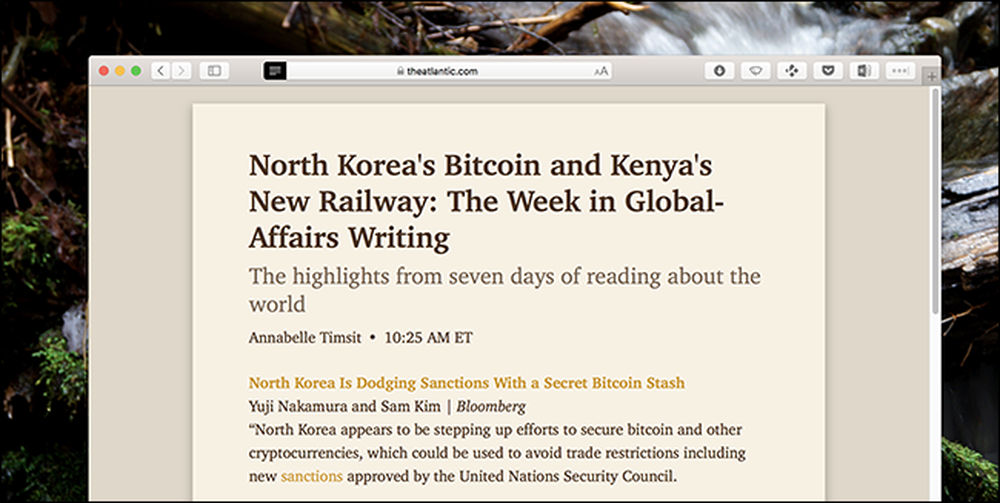
On vaikea yliarvioida, kuinka paljon parempi tämä voi tehdä sivuston lukemisen. Se ei ole vain sekava, vaan voit myös muokata fonttityyliä, kirjasinkokoa ja värimaailmaa mieleisesi.
Haluatko lopettaa Reader-tilan tietyllä sivustolla? Avaa sivusto, jonka haluat määrittää, ja valitse sitten valikkoriviltä Safari> Tämän sivuston asetukset.

Tämä näyttää tällä hetkellä avoimen verkkosivuston Safarin asetukset.

Poista "Käyttäjän lukija, kun se on käytettävissä" -valinta ja lukija-tila lakkaa toimimasta automaattisesti kyseiselle verkkotunnukselle.
Jos valikkorivi kestää liian kauan, voit lisätä tämän ikkunan napsauttamalla Safarin työkalurivin painiketta: napsauta työkaluriviä hiiren kakkospainikkeella ja vedä sitten verkkosivuston asetukset -painiketta missä tahansa.
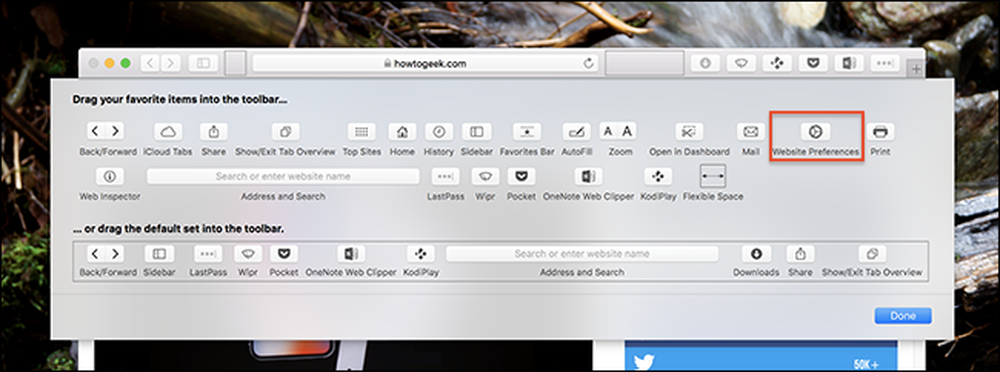
On vielä yksi tapa määrittää tämä: Safari-asetuksissa, jotka löydät valikkoriviltä: Safari> Asetukset. Siirry "Websites" -välilehdelle ja näet luettelon sivustoista, joissa Reader on käytössä. vaihda niitä sopivaksi.

Täältä voit poistaa ominaisuuden käytöstä massoilla.