Macin valokuvakirjaston varmuuskopiointi ulkoiseksi asemaksi

Kuvat ovat tärkeimpiä tiedostoja, joita ihmiset haluavat pitää turvassa. Niiden säilyttäminen pilvessä on mukavaa, mutta saatat haluta myös mielenrauhaa, kun kuvasi tallennetaan paikallisesti. Onneksi on helppoa kopioida Macin Photos-kirjasto ulkoiseen asemaan.
Tässä oppaassa oletetaan, että käytät todellista "Photos" -sovellusta Macissa, oletuksena, jos olet käyttänyt iCloud Photo Streamia tai tuotu iPhonesta. Jos sinulla on vain valokuvia Mac-kansiossasi, sinun tarvitsee vain kytkeä ulkoinen asema ja siirtää se. Jos käytät toista sovellusta, joka ylläpitää kirjastoa, sinun on määritettävä asiat kyseisessä sovelluksessa.
Valokuvakirjaston siirtäminen
Jos haluat ymmärtää, miten tämä toimii, on tärkeää tietää, miten valokuvat-sovellus luetteloi tiedostot. Se on todella yksinkertaista; siellä on yksi tiedosto, joka sisältää koko kirjaston. Jos haluat varmuuskopioida tämän, kytke ulkoinen kiintolevy ja vedä koko tiedosto Finderin sivupalkissa olevaan kiintolevyyn..

Vaikeampi osa tulee, kun sinun on muutettava haluamaasi valokuvakirjastoa. Sinun täytyy muuttaa sijaintia, josta Valokuvat-sovellus lukee.
Alla olevassa kuvassa on kaksi valokuvakirjastoa, oletus ja varmuuskirjasto.
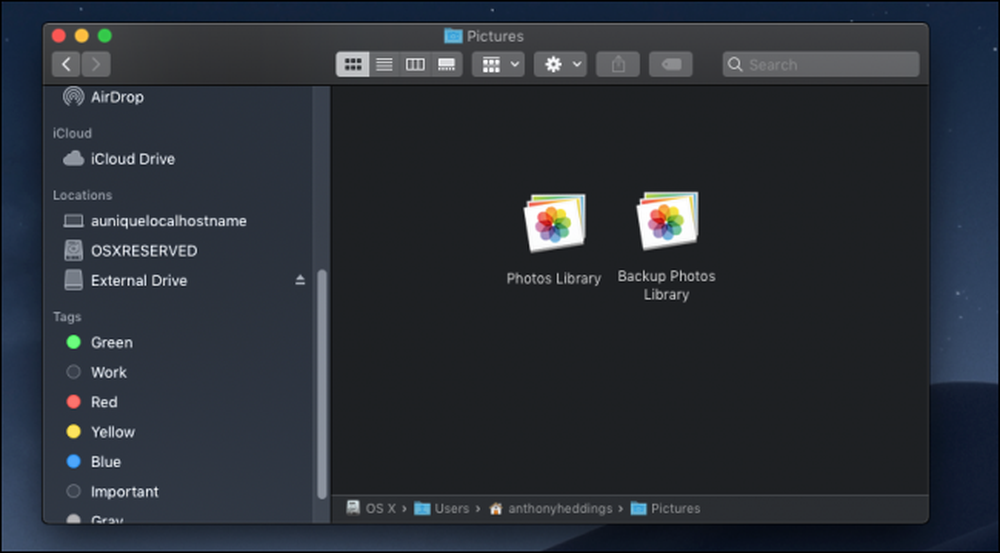
Vaikka pääset varmuuskirjastoon vain kaksoisnapsauttamalla sitä, joka avaa sen Valokuvat-sovelluksessa, on parempi vaihtaa valokuvat, jos haluat käyttää tätä oletusarvoisesti. Voit aina siirtyä takaisin tavalliseen kirjastoon, kun tarvitset.
Avaa se napsauttamalla varmuuskopiokirjastoa kaksoisnapsauttamalla sitä, ja avaa sitten Valokuvat-valikon Asetukset-valikosta Asetukset.

Valitse ”Käytä järjestelmän valokuvakirjastona”, joka muuttaa oletusarvon uuteen kirjastoon.
Varmuuskopioi asemasi automaattisesti Time Machinen avulla
Tiedostojen varmuuskopiointi manuaalisesti ei ole paras ratkaisu, koska et voi koskaan ennustaa, milloin tietokone katkeaa. On parempi varmuuskopioida automaattisesti, joten sinun ei tarvitse ajatella sitä ollenkaan. Applen sisäänrakennettu Time Machine on paras työkalu varmuuskopiointiin ulkoiseen asemaan. Voit lukea oppaamme sen määrittämiseksi, jotta pääset alkuun.
Kuva Laajuus: dourleak / Shutterstock




