Salasanojen parempi järjestäminen Keepass Password Manager -ohjelman avulla
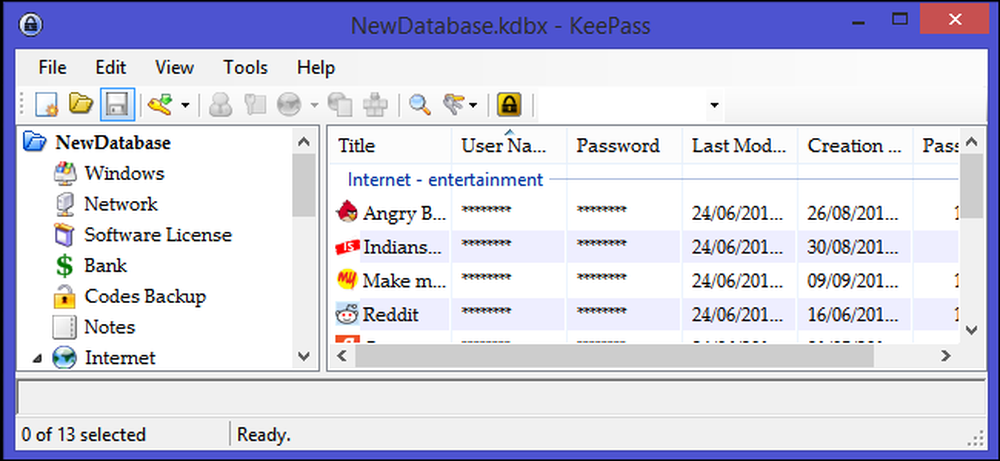
Tämän päivän Internet-palvelut perustuvat suurelta osin käyttäjän tunnistamiseen käytettäviin tekstipohjaisiin salasanoihin. Näiden palvelujen yleisyys ja vaikeudet muistaa suuria määriä ja turvallisten salasanojen symboleja houkuttelevat käyttäjiä käyttämään yksinkertaisia ja helposti arvaavia salasanoja useilla verkkosivuilla, mikä tekee niiden tilit haavoittuviksi.
Suosittelemme aina, että käytät salasanahallinta - voit käyttää vain vahvoja, monimutkaisia salasanoja, joita sinun ei tarvitse kirjoittaa käsin, mutta myös käyttää yksilöllisiä salasanoja verkossa oleville tileille.
Keepass on ilmainen, avoimen lähdekoodin salasananhallinta, jonka avulla voit hallita salasanoja turvallisesti. Voit asettaa kaikki salasanat yhteen tietokantaan, joka on lukittu yhdellä pääavaimella tai avaintiedostolla tai molemmilla. Jos aloitat, voit tutustua Keepassin esittelyohjeeseen.
Järjestä salasanat ryhmiin tai tunnisteisiin
Salasanojen, joita käyttäjän on muistettava, määrä kasvaa edelleen, ja tyypillisen Internet-käyttäjän arvioidaan olevan yli 20 erillistä online-tiliä. Kun lisäät lisää tilejä, salasanasi hallitaan hieman enemmän. Keepassin avulla voit järjestää salasanoja ryhmiin tai tunnisteisiin. Voit lisätä niin monta ryhmää kuin tarvitset ja käyttää niitä järjestämään kaikki kirjautumistasi mihin tahansa järjestykseen, joka olisi järkevää sinulle.
Jos haluat luoda uuden ryhmän, valitse ensin ryhmän ruudusta, mihin ryhmä tulisi mennä, joko tietokannan nimi tai olemassa olevan ryhmän sisällä. Napsauta hiiren kakkospainikkeella avataksesi ryhmän valikon ja valitsemalla ”Lisää ryhmä.” Vaihtoehtoisesti napsauta ”Muokkaa” valikosta ja valitse avattavasta luettelosta ”Lisää ryhmä”..
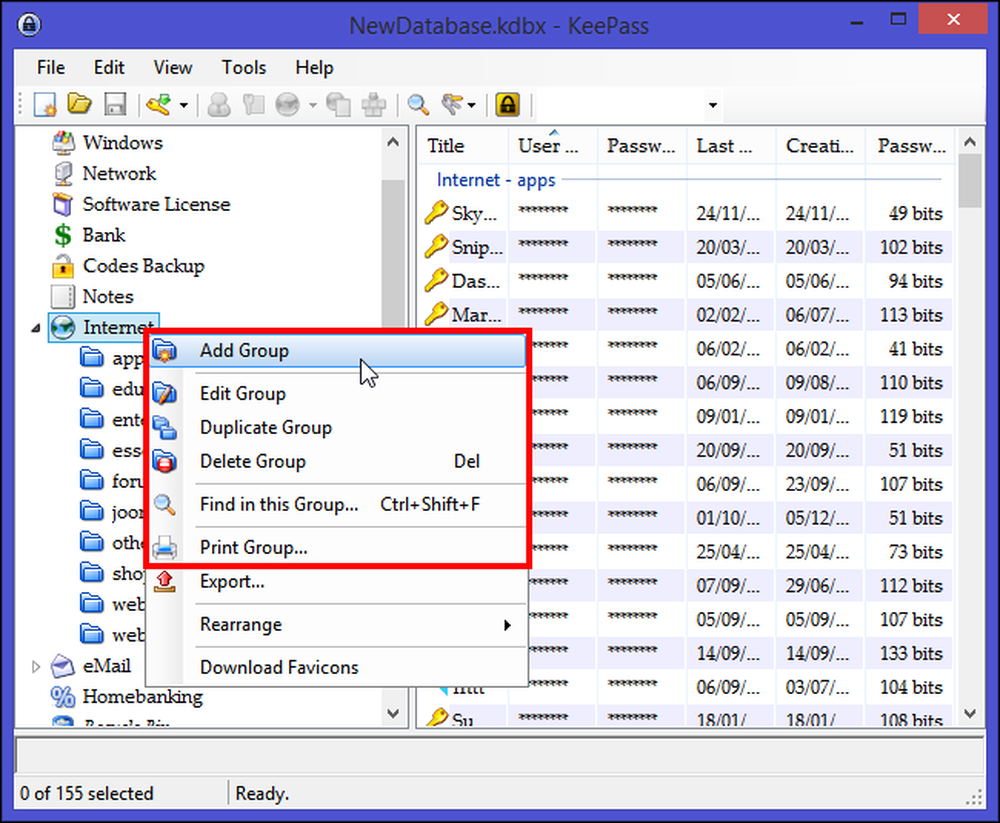
Anna ryhmälle yksilöllinen nimi, valitse haluamasi ryhmän kuvake ja paina ”OK”. Voit määrittää ryhmän päättymispäivän, jos haluat käyttää sitä vain väliaikaisen salasanojen joukossa. Voit jopa lisätä muistiinpanon kyseiselle ryhmälle "Huomautukset-välilehdessä", jotta muistat, mitä tämä ryhmä pitää, tai jos on olemassa ohjeita, joita on noudatettava, kun käytetään salasanoja ryhmässä.
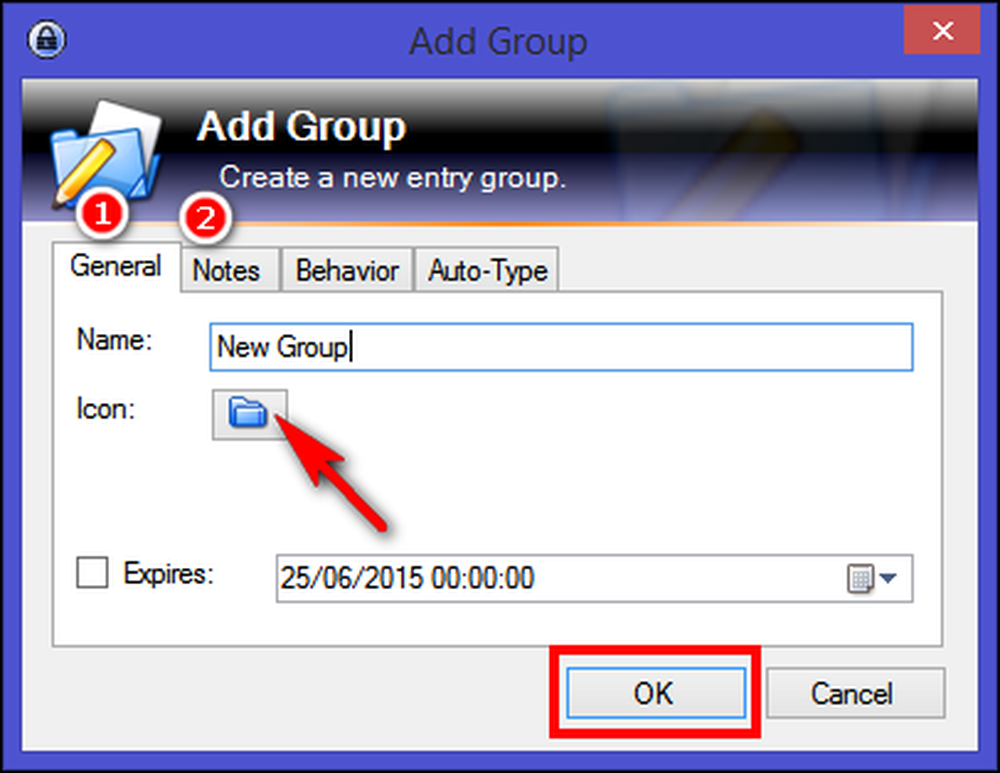
Ryhmät voidaan jakaa edelleen alaryhmiin puumaisen organisaation sisällä. Voit luoda alaryhmän napsauttamalla haluamaasi ryhmää hiiren kakkospainikkeella ja valitsemalla Lisää ryhmä. Tämä on vielä yksi tapa pitää salasanat paremmin järjestäytyneinä ja helpommin saatavilla. Nyt sinun tarvitsee vain vetää ja pudottaa kaikki merkinnät, jotka haluat tallentaa tähän ryhmään. Salasanan merkinnät ryhmitellään ryhmiin, jotka näkyvät vasemmalla. Niinpä, riippuen valitusta ryhmästä, se näyttää tämän ryhmän merkinnät oikeassa näkymässä.
Salasanojen ryhmien luomisen lisäksi voit myös merkitä merkinnät suosikeiksi. Valitse suosikki-merkintä, napsauta niitä hiiren kakkospainikkeella ja valitse "Valitut merkinnät> Lisää tunniste> Uusi tunniste" ja kirjoita esim. "Suosikki".
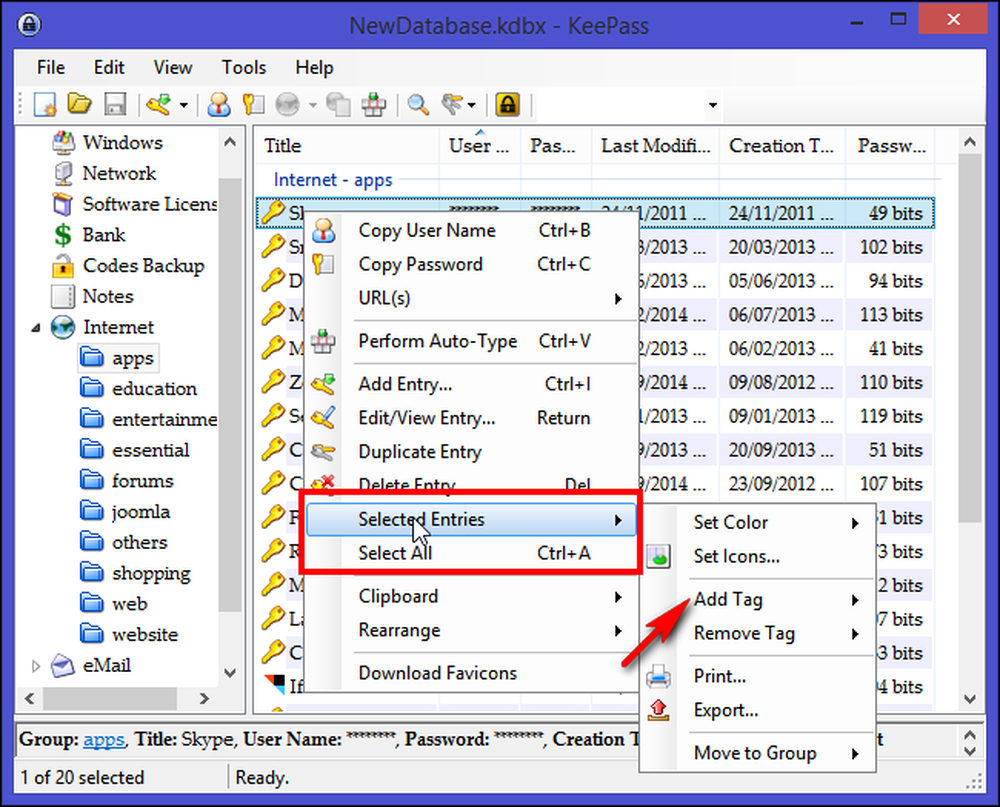
Jotta voit näyttää kaikki merkinnän suosikki merkinnät, napsauta kolmipainikkeisia työkalurivipainikkeita (suurennuslasi-työkalurivin oikealla puolella) ja valitse ”Tag: Valittu tunniste.” Vaihtoehtoisesti tämä komento on myös päävalikossa ”Muokkaa > Näytä merkinnän merkinnät. "
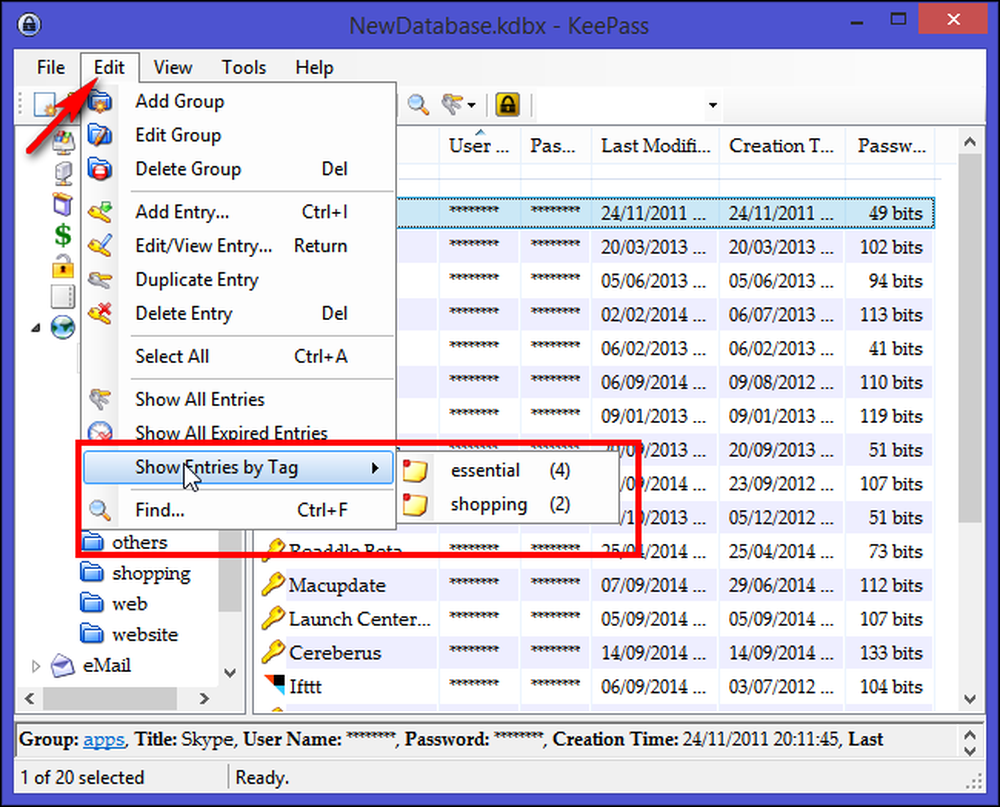
Oletetaan, että olet merkinnyt kaikki merkinnät, ja nyt haluat avata kaikki merkinnät kyseisellä merkinnällä tietokannan avaamisen aikana. Tämän saavuttamiseksi luomme liipaisujärjestelmän. Siirry kohtaan "Työkalut> Triggers" ja napsauta "Lisää". Ominaisuudet-ikkunan alla on nimi "Näytä tunniste tietokannan avaamisessa" ja napsauta "Seuraava".
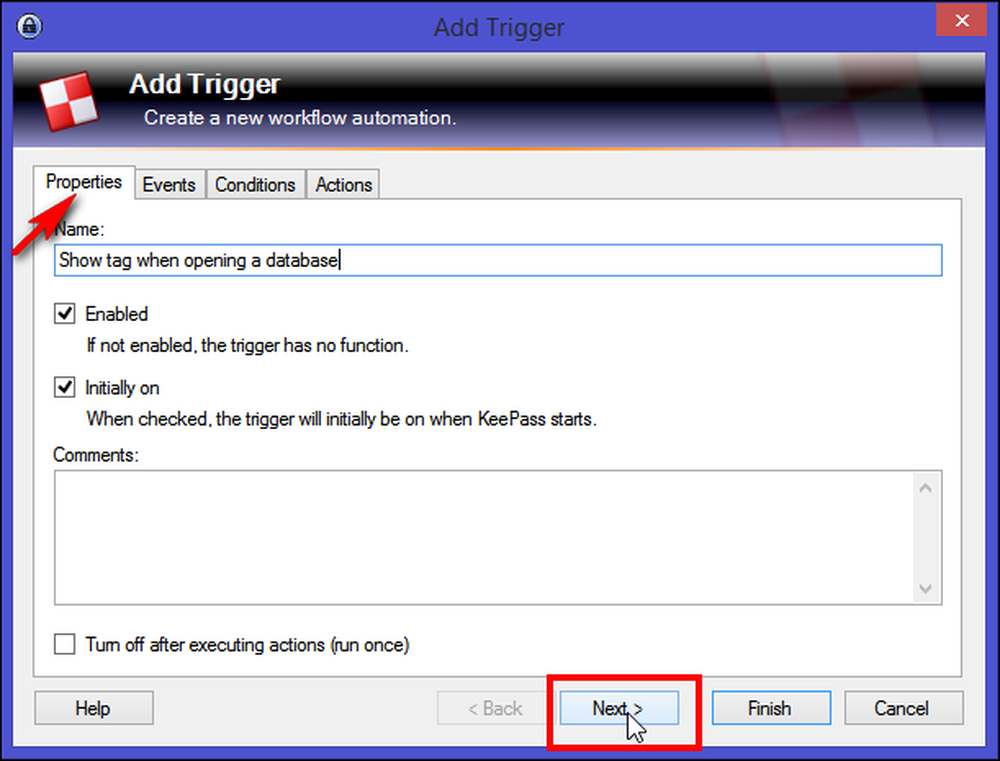
Lisää "Tapahtumat" -välilehdessä tapahtuma "Avattu tietokantatiedosto" ja napsauta "Seuraava".
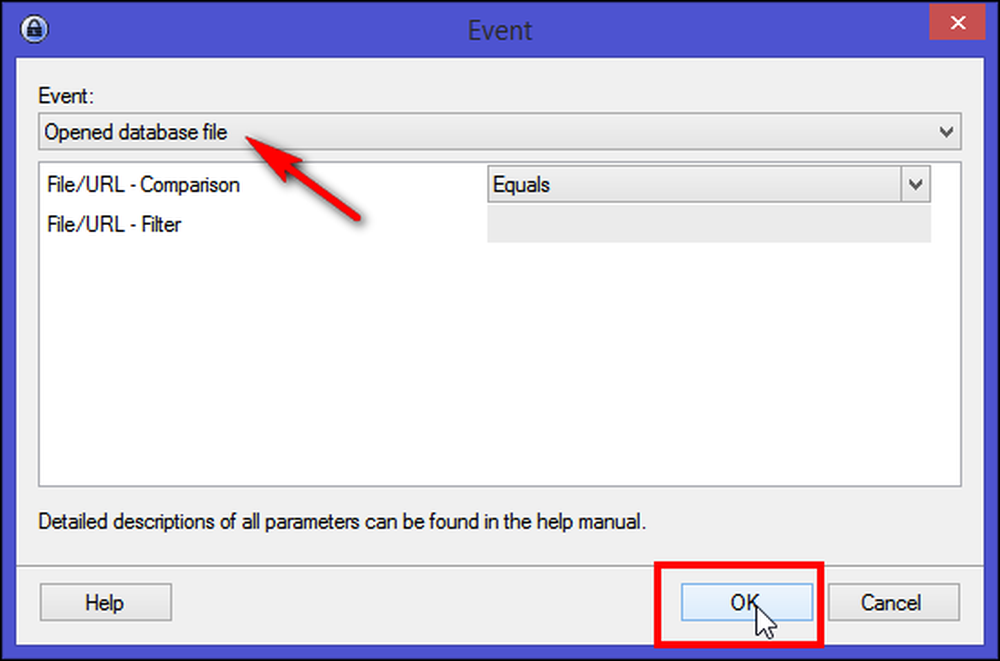
Napsauta Toiminnot-välilehden kohtaa ”Lisää> Näytä merkinnät tunnisteella” ja merkitse Tag-osion kohdalla tagin nimi. Napsauta “Finish” -painiketta, jos haluat luoda käynnistysjärjestelmän. Sulje tietokanta ja kun avaat ne uudelleen, näet kaikki merkinnät suosikkitunnisteellasi. Älä unohda tallentaa tietokantaa uudelleen aina, kun teet muutoksia.
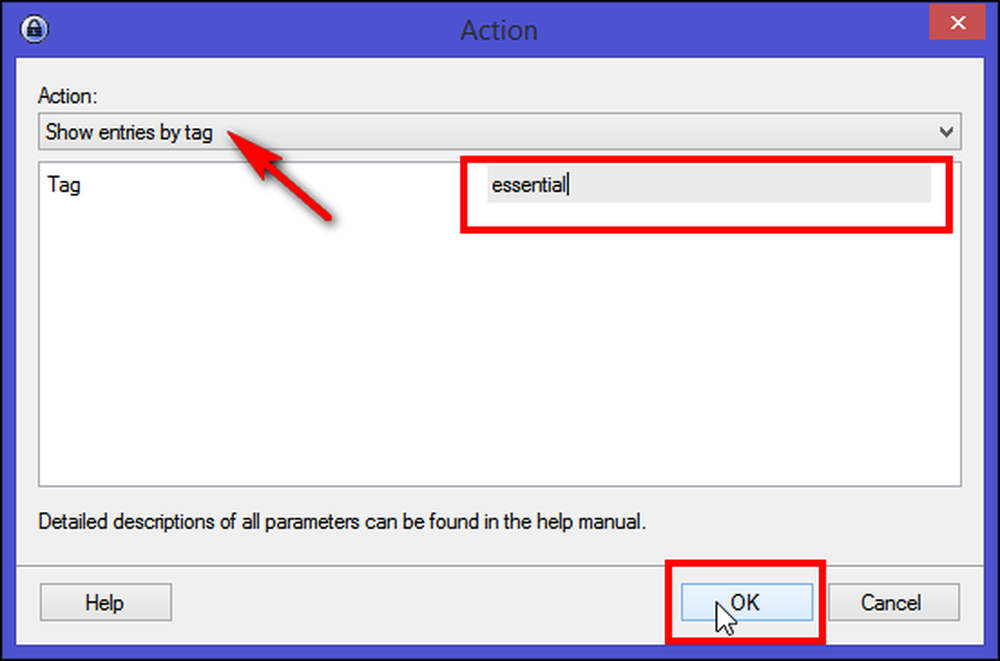
Kun huomautat Keepassin avulla, voit järjestää merkintöjä joko sijoittamalla ne ryhmiin tai merkitsemällä ne etiketeillä. Ryhmien ja etikettien suhteellisista ansioista käydään paljon keskustelua, mutta suhteellinen kokemus tietojen järjestämisestä sekä ryhmien että tarrojen kanssa ajan mittaan kypsyy ja tulee ymmärrettäväksi. Jokaisella mallilla on oma vahvuutensa ja heikkoutensa, kun sitä arvioidaan henkilötietojen hallinnan (PIM) perustoimintojen, kuten pitämisen, järjestämisen ja uudelleentarkastelun osalta. Joten sen teistä, miten järjestät merkinnät. Valitse se, joka tuntuu järkevältä, tai tee työsi.
Merkintöjen poistaminen ryhmistä
Ajan myötä sinulla on todennäköisesti joitakin tilejä, joita et enää käytä. Valitse mikä tahansa merkintä ryhmästä, napsauta hiiren kakkospainikkeella ja valitse ”Poista merkintä”. Kun olet vahvistanut, merkintäsi siirretään roskakoriin. Salasanat ovat itse asiassa edelleen olemassa, mutta vain piilossa näkymästä ryhmässä, jota et yleensä tarkista. Jos haluat silti käyttää merkintää, vedä ja pudota se ryhmäkansioon. Jos olet varma, että et enää tarvitse kyseistä merkintää, poista se roskakorista.
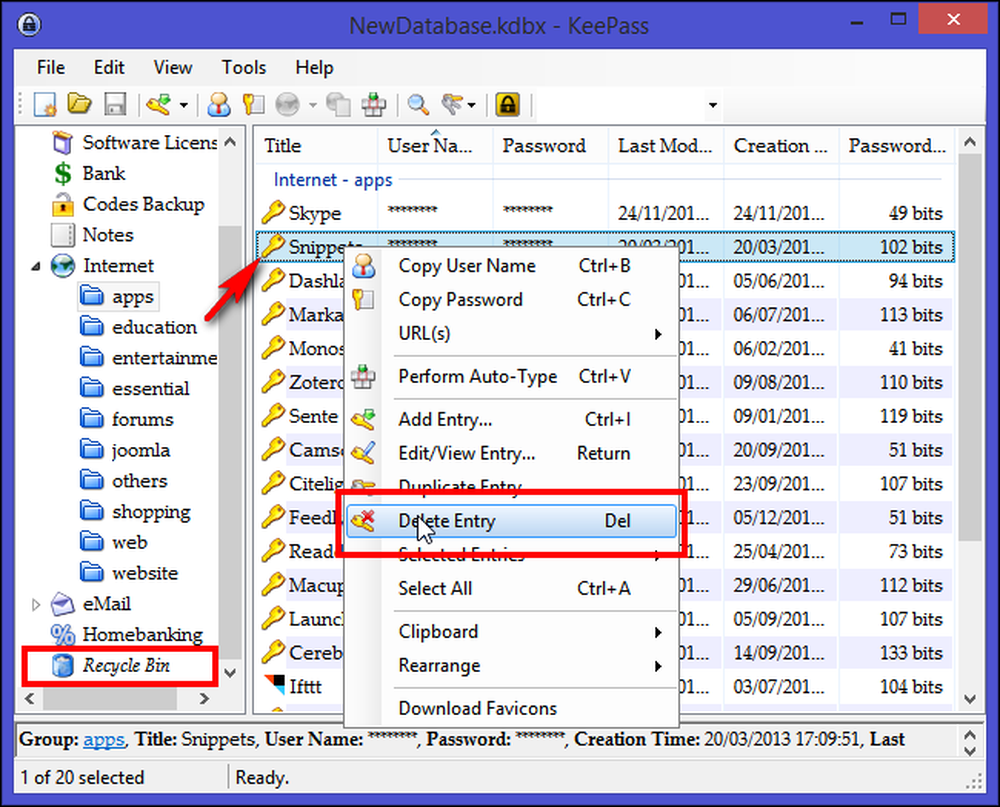
Järjestä ja määritä syöttöluettelon sarakkeet
Ryhmien tai tunnisteiden merkintöjen järjestäminen riittää, jos aloitat vain sovelluksen tai haluat luokitella ne tyypin ja tärkeyden mukaan, kuten sovellukset, web-kirjautumiset, verkkosivuston kirjautumiset, sisäänkirjautumisen ostosivustojen, koulutus- tai viihdesivustot, ja pian.
On kuitenkin myös tärkeää saada yleiskatsaus tietystä merkinnästä, kuten luontiaika, viimeinen muokkauspäivä ja tunnisteet. Luomisaika ja viimeiset muokkauspäivät ovat erityisen tärkeitä, koska se antaa sinulle arvion siitä, kuinka kauan olet käyttänyt samaa salasanaa tilille ja kun luot sen.
Keepassin avulla voit järjestää ja konfiguroida sarakkeita vaatimusten mukaan. Valitse yläreunasta "Näytä" ja napsauta "Määritä sarakkeet". Jos haluat piilottaa salasanat, valitse "Salasana" ja vaihda valintamerkki "Piilota tiedot tähdellä." Samoin voit käyttää menettelyä käyttäjänimiä tai herkkiä nimikkeitä varten. Tämä on suositeltavaa, jos aiot käyttää Keepassia julkisessa ympäristössä, kuten kahvilassa tai avoimessa toimistossa.

Sarakkeissa on useita kenttiä - Vakio-kenttä, Mukautetut kentät ja Lisää (Koko KB: ssä, Liitetiedostot, Historialaskut, Tunnisteet, Viimeinen käyttöaika ja URL-ohitus). Järjestä sarakkeet uudelleen vetämällä ja pudottamalla sarakkeen otsikot pääikkunaan. Jos haluat lajitella merkinnät kentän kautta, napsauta vastaavaa sarakkeen otsikkoa pääikkunassa.
Lisäosat sarakkeiden esteettisyyden parantamiseksi
Keepassissa on plugin-kehys. Lisätoiminnot voivat tarjota lisätoimintoja, kuten tuoda enemmän tiedostomuotoja tuontia / vientiä varten, verkko-ominaisuuksia, varmuuskopiointiominaisuuksia ja paljon muuta. Voit asentaa laajennuksen lataamalla laajennuksen tekijän sivulta ja purkamalla ZIP-tiedoston valitsemallesi hakemistolle. Kopioi pakkaamattomat plugin-tiedostot Keepass-hakemistoon (jossa Keepass-suoritettava tiedosto on) tai sen alihakemisto. Käynnistä Keepass uudelleen, jotta voit ladata uuden laajennuksen.
Sarakkeessa näkyvät tiedot riittävät perustarpeisiin. Kuitenkin kaksi asiaa on vielä puuttuu. Sarakkeesta puuttuu kyseisen salasanan "Salasanan laatu" ja "Favicon". Salasanan laatu näyttää salasanojen vahvuuden bitteinä, ja Favicon lisää merkinnän esteettisyyttä.
Keepass-pluginien sivuilta voit ladata Quality Column- ja Favicon Downloader -sovellukset ja asentaa ne. Näet uuden sarakkeen nimeltään "Salasanan laatu" sarakkeiden merkintöjen luettelossa.
Favicon Downloader lataa kuvakkeet sivustoistasi Keepass-merkinnöissäsi, jolloin merkinnät näyttävät esteettisesti ainutlaatuisilta. Tämän laajennuksen avulla voit ladata Faviconin yksittäiselle merkinnälle, koko ryhmälle tai mielivaltaiselle valinnalle. Jotta tämä plugin-työ täyttäisi URL-osoitteen, napsauta hiiren kakkospainikkeella ja valitse "Lataa Favicons."

Järjestä muita salaustyyppejä Keepassin kanssa
Voit käyttää Keepassia muihin tietoihin, jotka tarvitsevat muuta tietoturvaa kuin pelkästään verkkotilejä, verkkosivustoja tai verkon salasanoja. Sitä voidaan käyttää joko tallentamaan ohjelmistojen rekisteröintinäppäimiä ja sarjanumeroa, lompakon sisältöä, kuten luotto- / maksukorttia, sosiaaliturvatunnusta, pankkilaskelmia, suojattuja muistiinpanoja ja muita yksityiskohtia. Jotta Keepass voidaan käyttää täysimääräisesti tähän tarkoitukseen, varmista, että pidät ryhmät erillään, lisää kuvake ja muistiinpanot yksityiskohtaisia ohjeita varten..
Lisää ohjelmistolisenssin tiedot Keepassissa
Tiedätkö, että kaikki ne ohjelmat, jotka olet ostanut vuosien varrella, tai kaikki monikäyttöluvat, joita sinun on seurattava yrityksesi? Sen sijaan, että jätät nämä tiedot taulukkolaskentaan tai satunnaisiin postikansioihin, voit pitää ne turvallisesti Keepassissa.
Oletetaan, että olet juuri ostanut Windows 8 PRO: n lisenssin. Luo merkintä "Software License" -ryhmään ja anna nimi nimellä "Windows 8 PRO", jossa on linkki "URL-kenttään." Koska Windows-käyttöoikeus on ikuinen, ellei haluat päivittää, ei ole tarpeen lisätä " Päättymispäivä."
Jotkin ohjelmistolisenssit ovat voimassa yhden vuoden. Tällöin voit asettaa "päättymispäivän" tässä ryhmässä. Kun tämä päivämäärä on saavutettu, merkintä merkitään automaattisesti vanhentuneeksi (käyttäen puna-ristikuvaketta pääikkunassa ja näytetään syötetiedot käyttämällä poistettua fonttia). Merkintää ei poisteta, kun se päättyy. Tämän ominaisuuden avulla tiedät, että lisenssi on vanhentunut ja että sen on määrä uusia.
Siirry nyt kohtaan "Lisäasetukset-välilehti" ja näet kaksi osaa.

"Custom String kentät" -osiossa voi olla mielivaltainen määrä mukautettuja merkkijonoja. Jos haluat lisätä uuden merkkikentän, napsauta Lisää. Nämä merkkijonot voivat sisältää haluamiasi tietoja, jolloin asetamme kentän nimen lisenssiksi ja kenttäarvoksi rekisteröintitiedot, mukaan lukien nimi, sähköpostiosoite ja tuote avain Windows 8 PRO: sta. Kuten tavallista, merkkijonotiedot tallennetaan salattuina tietokantaan kuten kaikki muut tietokannan sisällöt.
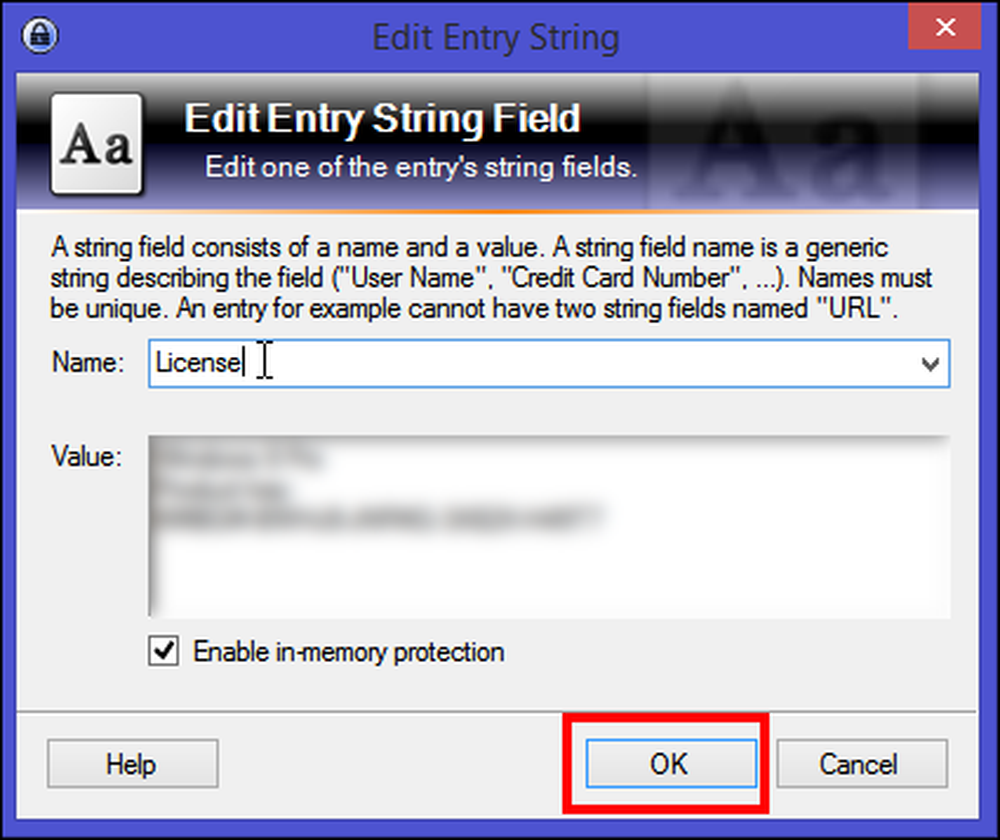
Tiedoston liitetiedosto -osiossa voit liittää tiedostoja merkintöihin. Tiedostot tuodaan tietokantaan ja liittyvät siihen. Kun tuodaan tiedostoja, Keepass ei poista alkuperäistä lähdetiedostoa! Sinun täytyy poistaa ne itse, jos haluat. Tavallisesti tiedostojen liitteet tallennetaan salattuina tietokantaan.
Voit tuoda tiedoston liitteenä napsauttamalla ”Liitä” ja valitsemalla ”Liitä tiedosto (t)”. Uusi ikkuna avautuu. Sieltä valitse Windows 8 PRO: n kuitin kopio ja napsauta OK.
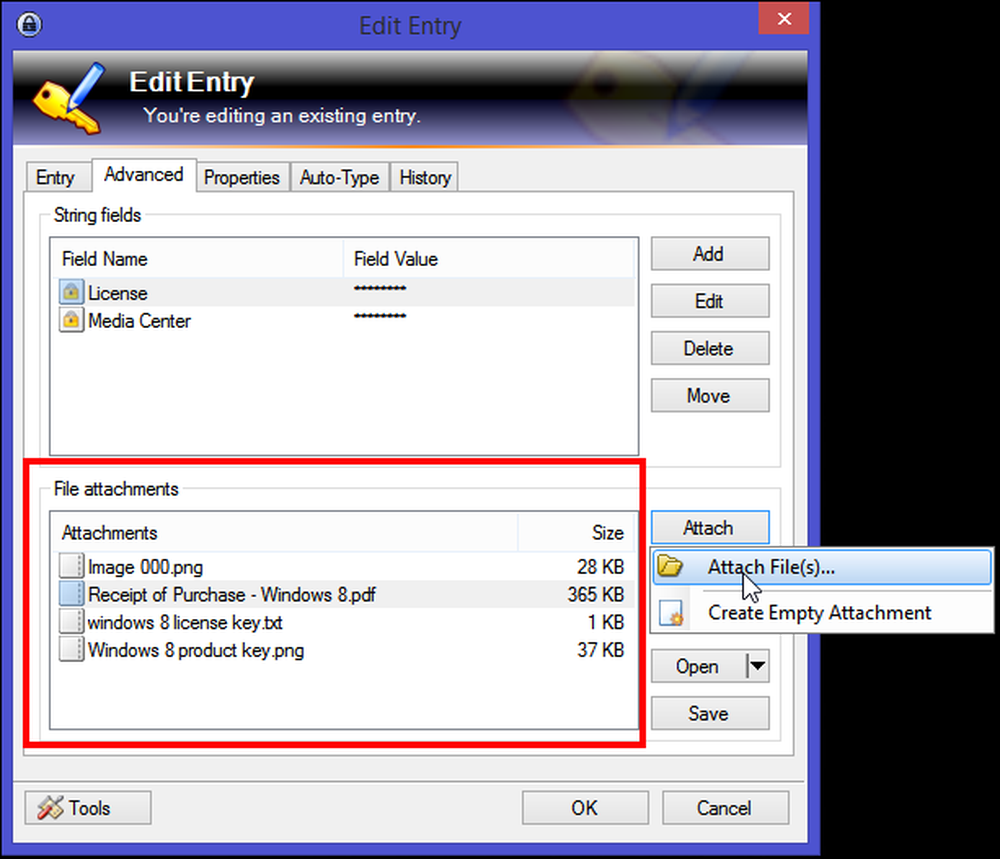
Voit lisätä minkä tahansa tiedoston liitetiedostoksi, olipa se sitten PDF-vastaanottoasiakirja, tekstitiedosto ja jopa kuvakaappaus. Myöhemmin, jos haluat katsella liitetiedostoa, Keepassilla on oma sisäinen katsoja ja se toimii päämuistin tietojen kanssa.
Jos tiedostomuotoa ei tueta (esim. PDF-tiedosto), Keepass poimii liitetiedoston (EFS-salattu) väliaikaiseen tiedostoon ja avaa sen oletusohjelmalla. Kun olet suorittanut katselun / muokkauksen, voit valita väliaikaiseen tiedostoon tehtyjen muutosten tuomisen tai poistamisen. Joka tapauksessa Keepass poistaa turvallisesti väliaikaisen tiedoston.
Lisää Secure Notes -asetus Keepassissa
Keepassin avulla voit tallentaa turvallisesti tietoja, jotka eivät ehkä sovi mihinkään muuhun luokkaan tai jotka haluat suojata uteliailta. Secure Notes on hyvä paikka tallentaa hyödyllisiä, mutta usein käyttämättömiä tietoja, kuten kaksitekijätodennuksen palautusnäppäimet, ajoneuvon tunnistenumerot, vakuutussopimusten numerot, hätä- tai tilapäiset yhteystiedot ja niin edelleen.
Luo merkintä ”Notes-ryhmään” ja nimeä se Passport Application-lomakkeeksi. Lisää "File Number" mukautettuihin kenttäkoodeihin. Napsauta Tiedoston liitetiedostossa ”Liitä” ja valitse sitten Luo tyhjä liite. RTF-tiedosto luodaan ja liitetään siihen. Koska Keepass tukee sekä .TXT- että .RTF-tiedostoa, voit tarkastella / muokata niitä sisäisesti.
TXT-tiedostoissa sisäinen editori tukee tavallisia toimintoja, kuten leikkaa, kopioi, liittää, kumota, sulkea ja lisää. RTF-tiedostoille on saatavana myös vakiomuotoisia komentokomentoja: fontin, kirjasinkoon, lihavoidun, kursivoidun, alleviivatun, tekstin ja taustavärin valitseminen ja paljon muuta.

Kun olet saanut salasanat ja muut salaiset merkinnät Keepass-tietokannassa, haluat varmistaa, että saat nämä tiedot helposti kaikissa tietokoneissa ja älypuhelimissa riippumatta siitä missä olet ja mikä laite sinulla on.
Keepassissa on paljon hienoja ominaisuuksia. Jos olet juuri aloittamassa sovellusta, se voi kestää jonkin aikaa, kun olet tottunut käyttöliittymään ja käytettävissä oleviin työkaluihin. Salaisuuksien järjestäminen ja hallinta Keepassin kanssa on helppoa, mutta vaatii hyvin muodostetun työnkulun ja sen, mitä haluat saavuttaa. Jos tarvitset apua tai jos haluat tai jakaa haluamasi menetelmän, kerro meille seuraavista kommenteista.




