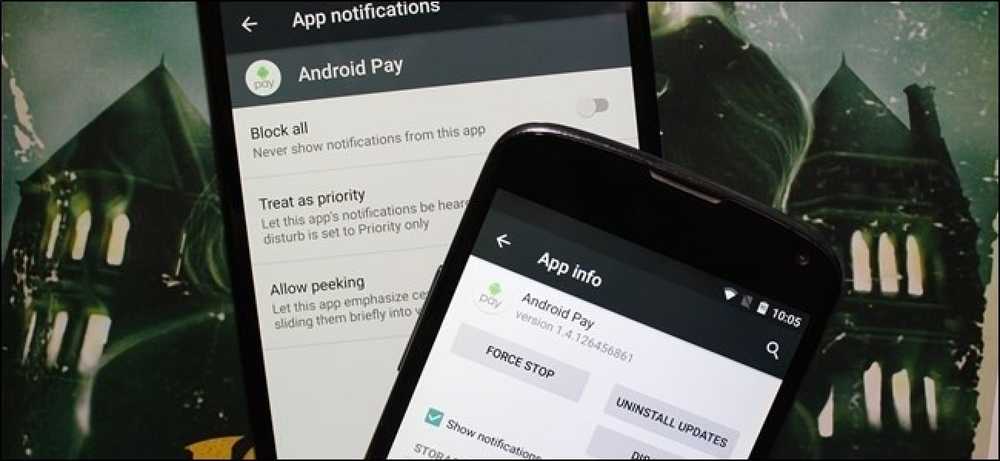Kuinka estää (tai sallia) tietyt sovellukset käyttäjille Windowsissa
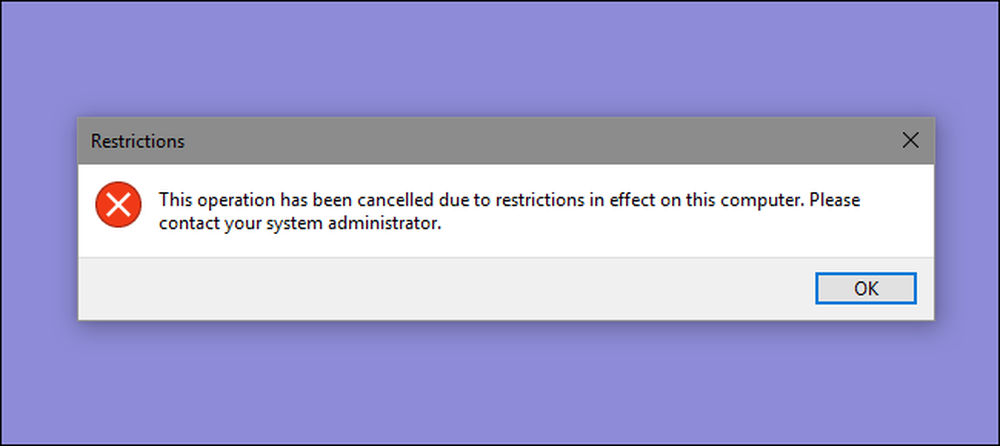
Jos haluat rajoittaa, mitä sovelluksia käyttäjä voi käyttää tietokoneella, Windows antaa sinulle kaksi vaihtoehtoa. Voit estää sovellukset, joita käyttäjä ei halua käyttää, tai voit rajoittaa niitä vain tiettyjen sovellusten käyttämiseen. Näin voit tehdä sen.
HUOMAUTUS: Varmista, että muutat käyttäjätiliä, jota haluat rajoittaa, ja että sinulla on aina rajoittamaton hallintotili, jolla voit peruuttaa muutokset. Tämä pätee erityisesti, jos rajoitat käyttäjiä tiettyyn sovellusryhmään, koska nämä käyttäjät menettävät pääsynsä jopa työkaluihin, kuten Rekisterieditorin ja Paikallisen ryhmäkäytäntöeditorin. Jos käytät vahingossa hallinnollisia tilisi rajoituksia, ainoa tapa, jolla olemme todenneet muutokset, on suorittaa Järjestelmän palauttaminen valitsemalla Asetukset> Päivitä & Suojaus> Palautus ja napsauttamalla Käynnistä nyt -painiketta Lisäasetukset-sovelluksen alla. Sieltä voit etsiä järjestelmän palauttamisen käynnistyksen uudelleen käynnistyksen jälkeen, koska et pysty suorittamaan järjestelmän palauttamista normaalilla tavalla. Tästä syystä suosittelemme myös palautuspisteen luomista ennen muutosten tekemistä täällä.
Kotikäyttäjät: Estä tai rajoita sovelluksia muokkaamalla rekisteriä
Jos haluat estää tai rajoittaa Windowsin kotituloksen sovelluksia, sinun täytyy sukeltaa Windowsin rekisteriin, jotta voit tehdä muutoksia. Tässä on temppu, että haluat kirjautua sisään käyttäjänä, jolle haluat tehdä muutoksia varten, ja muokkaa sitten rekisteriä kirjautumalla heidän tililleen. Jos sinulla on useita käyttäjiä, joille haluat muuttaa, sinun on toistettava prosessi jokaiselle käyttäjälle.
Vakiovaroitus: Rekisterieditori on tehokas työkalu ja väärinkäyttö voi tehdä järjestelmästä epävakaan tai jopa toimimattoman. Tämä on melko yksinkertainen hakata ja niin kauan kuin noudatat ohjeita, sinun ei pitäisi olla mitään ongelmia. Jos et ole koskaan työskennellyt aiemmin, harkitse, miten voit käyttää rekisterieditoria ennen kuin aloitat. Varmasti varmuuskopioi rekisteri (ja tietokoneesi!) Ennen muutosten tekemistä.
Estä tietyt sovellukset rekisterin kautta
Ensinnäkin sinun täytyy kirjautua Windowsiin käyttämällä käyttäjätiliä, jolle haluat estää sovellukset. Avaa rekisterieditori napsauttamalla Käynnistä-painiketta ja kirjoittamalla “regedit”. Avaa Rekisterieditori painamalla Enter ja anna sille lupa tehdä muutoksia tietokoneeseen.
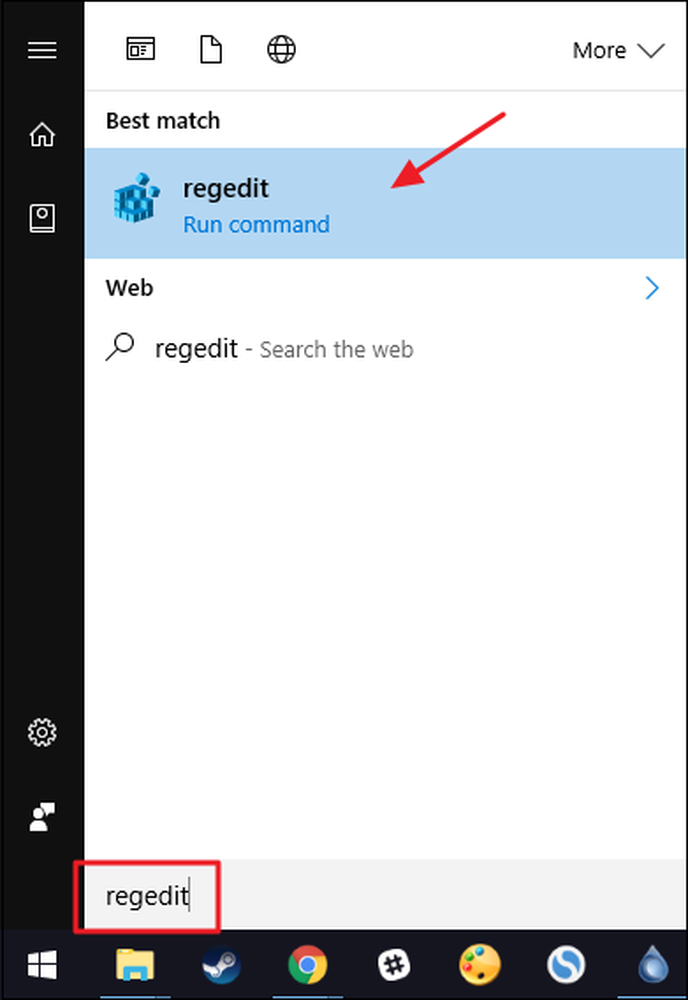
Käytä editorin editorissa vasemmalla olevaa sivupalkkia seuraavaan näppäimeen:
HKEY_CURRENT_USER \ SOFTWARE \ Microsoft \ Windows \ CurrentVersion \ Policies
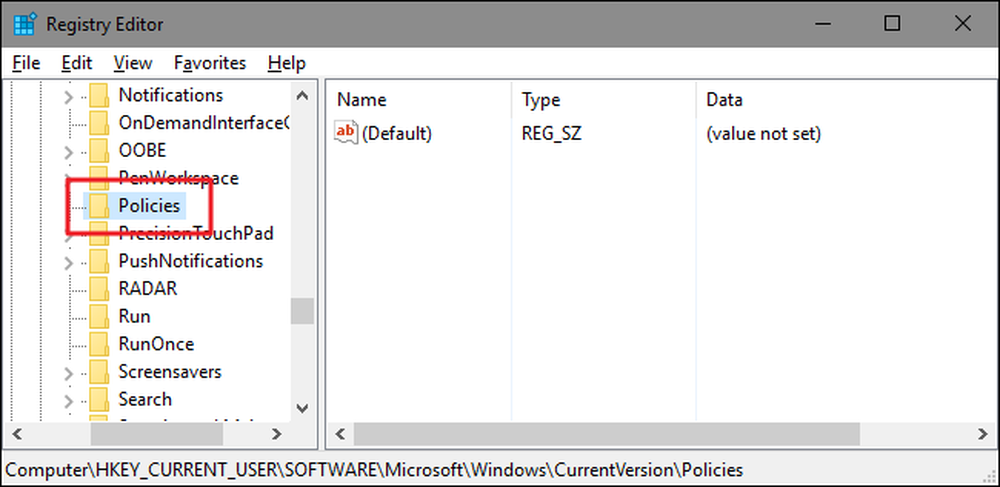
Seuraavaksi aiot luoda uuden aliavain politiikkaa näppäintä. Napsauta hiiren kakkospainikkeella politiikkaa -näppäintä, valitse Uusi> Näppäin ja nimeä uusi avain tutkimusmatkailija .

Seuraavaksi aiot luoda arvon uuden sisällä tutkimusmatkailija näppäintä. Napsauta hiiren kakkospainikkeella tutkimusmatkailija ja valitse Uusi> DWORD-arvo (32-bittinen). Nimeä uusi arvo DisallowRun .
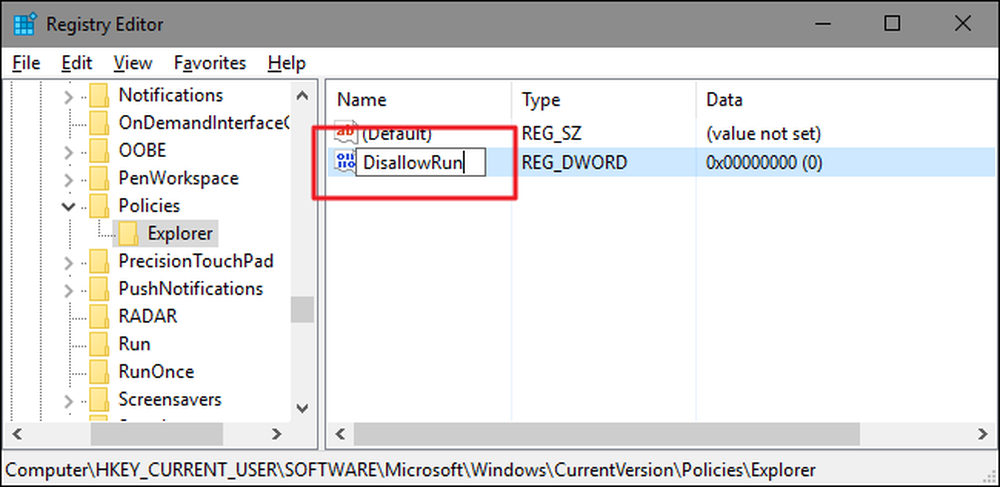
Kaksoisnapsauta uutta DisallowRun arvo avaa sen ominaisuusikkunan. Muuta arvoa arvosta 0 arvoon "Arvon data" ja napsauta sitten "OK".
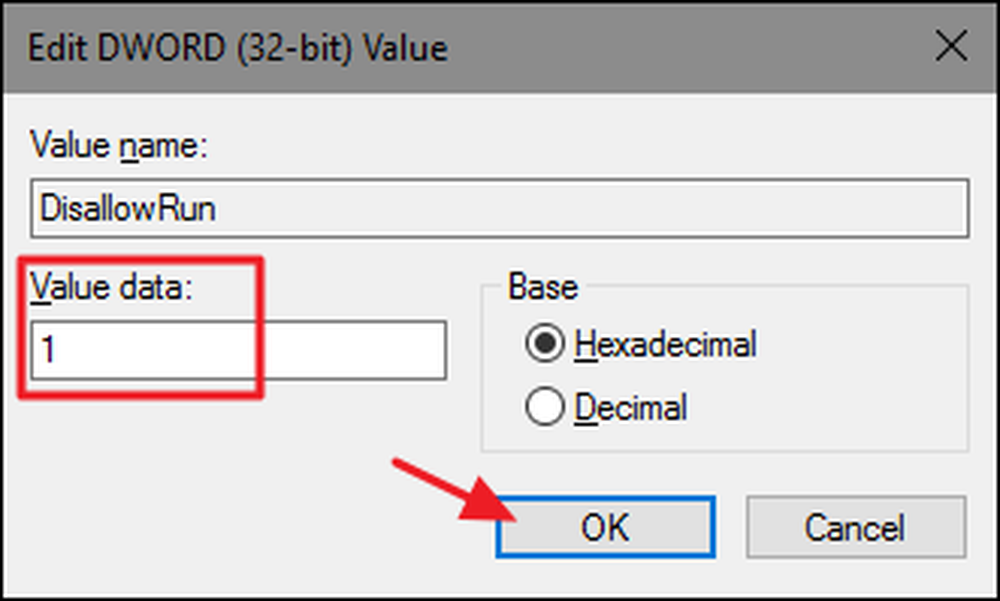
Palautat rekisterin editorin pääikkunaan nyt uuden aliavain tutkimusmatkailija näppäintä. Napsauta hiiren kakkospainikkeella tutkimusmatkailija ja valitse Uusi> Avain. Anna uusi avain DisallowRun , aivan kuten olet jo luonut.
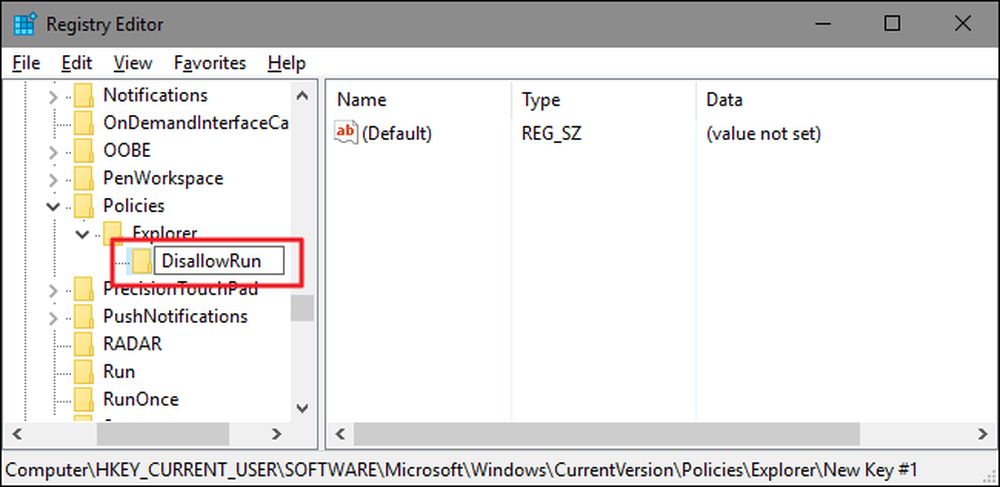
Nyt on aika alkaa lisätä sovelluksia, jotka haluat estää. Teet tämän luomalla uuden merkkijonon arvon DisallowRun jokaiselle estettävälle sovellukselle. Napsauta hiiren kakkospainikkeella DisallowRun arvo ja valitse sitten Uusi> Merkkiarvo. Voit nimetä nämä arvot yksinkertaisilla numeroilla, joten nimeä ensimmäinen arvo, jonka luot 1.
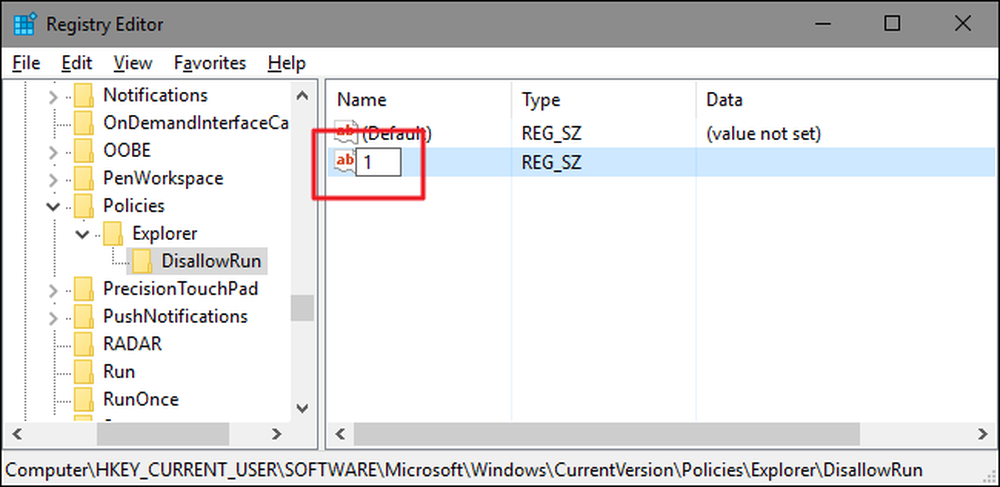
Avaa uusi ominaisuusikkuna kaksoisnapsauttamalla uutta arvoa, kirjoittamalla estettävän suoritettavan nimen "Arvotiedot" -ruutuun (esim.., notepad.exe ) ja valitse sitten OK.

Toista tämä prosessi, nimeämällä toinen merkkijonoarvo "2" ja kolmas "3" ja niin edelleen, ja lisää sitten suoritettavien tiedostojen nimet, jotka haluat estää, jokaiselle arvolle.
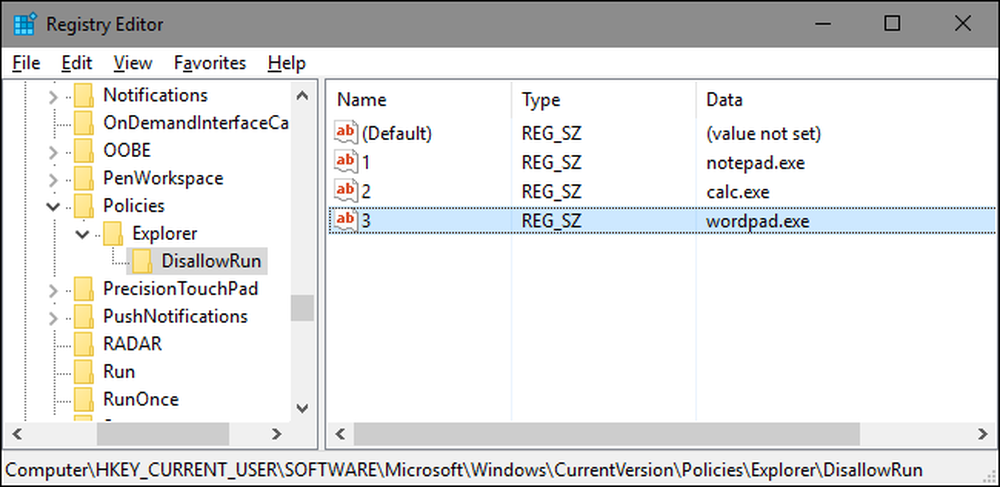
Kun olet valmis, voit käynnistää Windowsin uudelleen, kirjautua kyseiseen käyttäjätiliin ja testata asioita yrittämällä suorittaa jonkin näistä sovelluksista. Näet “Rajoitukset” -ikkunan, jossa voit tietää, että et voi käyttää sovellusta.

Sinun täytyy toistaa tämä prosessi jokaiselle käyttäjätilille, jonka tarvitsee estää sovellukset. Jos estät samat sovellukset useille käyttäjätileille, voit aina luoda oman rekisterin hakata viemällä DisallowRun näppäin sen jälkeen, kun olet määrittänyt ensimmäisen käyttäjätilin ja tuonut sen sen jälkeen, kun olet kirjautunut sisään jokaiselle seuraavalle tilille.
Jos haluat muokata estettyjen sovellusten luetteloa, palaa vain DisallowRun näppäintä ja tee haluamasi muutokset. Jos haluat palauttaa pääsyn kaikkiin sovelluksiin, voit joko poistaa kokonaisuudentutkimusmatkailija avain, jonka olet luonut - yhdessä DisallowRun aliavain ja kaikki arvot. Tai voit vain mennä takaisin ja muuttaa arvon DisallowRun arvo, jonka olet luonut 1: stä 0: een, sammuttamalla sovellusten esto tehokkaasti ja jättämällä sovellusluettelon paikoilleen, jos haluat ottaa sen uudelleen käyttöön tulevaisuudessa.
Estä vain tietyt sovellukset rekisterin kautta
Käyttäjien rajoittaminen käyttämään vain tiettyjä sovelluksia rekisterissä seuraa lähes täsmälleen samaa menettelyä kuin tiettyjen sovellusten estäminen. Sinun täytyy jälleen kirjautua Windowsiin käyttämällä käyttäjätiliä, jota haluat muuttaa. Palauta rekisterieditori ja siirry seuraavaan näppäimeen:
HKEY_CURRENT_USER \ SOFTWARE \ Microsoft \ Windows \ CurrentVersion \ Policies
Napsauta hiiren kakkospainikkeella politiikkaa -näppäintä, valitse Uusi> Näppäin ja nimeä uusi avain tutkimusmatkailija .

Seuraavaksi aiot luoda arvon uuden sisällä tutkimusmatkailija näppäintä. Napsauta hiiren kakkospainikkeella tutkimusmatkailija ja valitse Uusi> DWORD-arvo (32-bittinen). Nimeä uusi arvo RestrictRun .
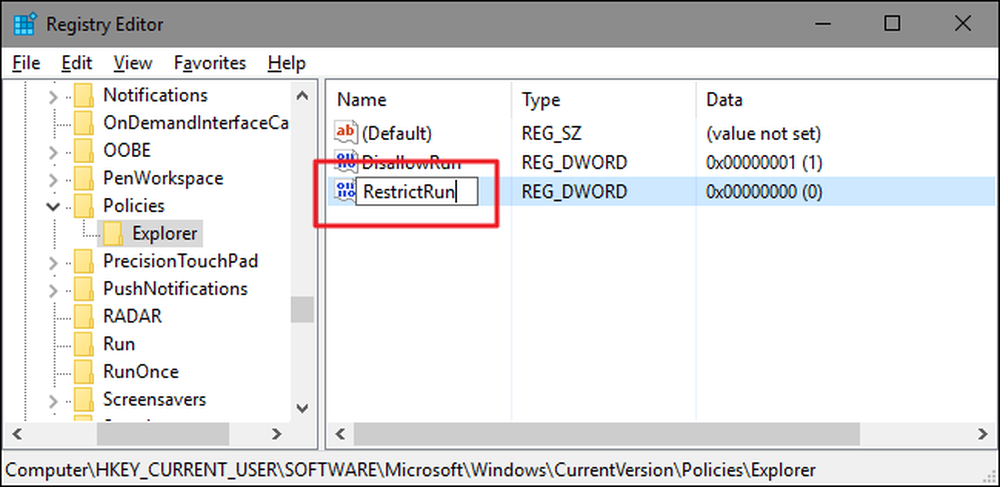
Kaksoisnapsauta uutta RestrictRun arvo avaa sen ominaisuusikkunan. Muuta arvoa arvosta 0 arvoon "Arvon data" ja napsauta sitten "OK".
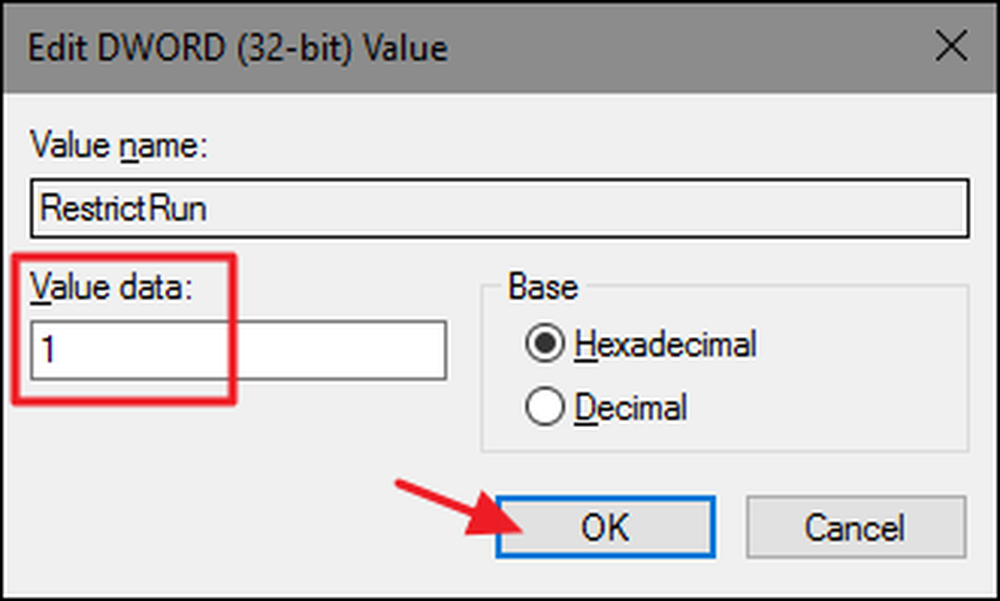
Palautat rekisterin editorin pääikkunaan nyt uuden aliavain tutkimusmatkailija näppäintä. Napsauta hiiren kakkospainikkeella tutkimusmatkailija ja valitse Uusi> Avain. Anna uusi avain RestrictRun , aivan kuten olet jo luonut.
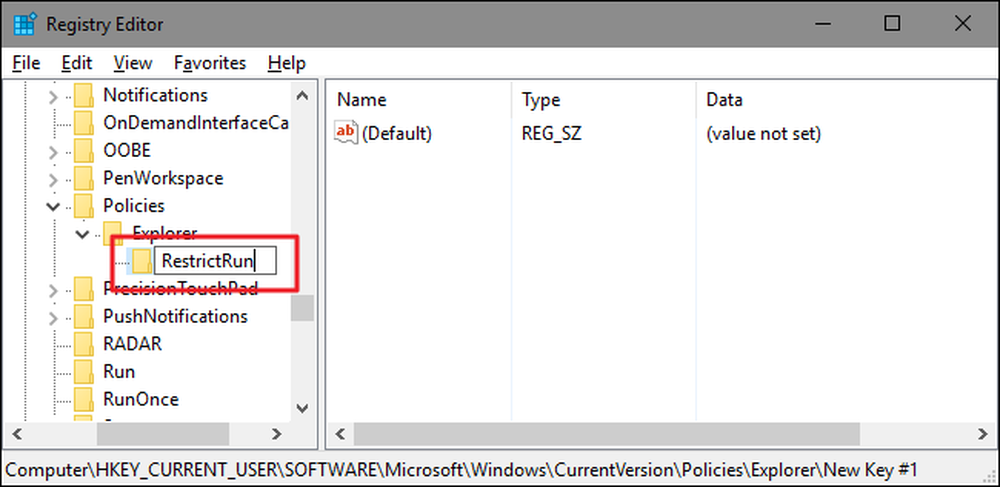
Nyt lisäät sovelluksia, joihin käyttäjä saa pääsyn. Luo uusi merkkijonoarvo RestrictRun jokaiselle estettävälle sovellukselle. Napsauta hiiren kakkospainikkeella RestrictRun arvo ja valitse sitten Uusi> Merkkiarvo. Voit nimetä nämä arvot yksinkertaisilla numeroilla, joten nimeä ensimmäinen arvo, jonka luot 1.

Avaa uusi ominaisuusikkuna kaksoisnapsauttamalla uutta arvoa, kirjoittamalla estettävän suoritettavan nimen "Arvotiedot" -ruutuun (esim.., notepad.exe ) ja valitse sitten OK.

Toista tämä prosessi, nimeä arvot "2", "3" ja niin edelleen, ja lisää sitten suoritettavat tiedostonimet, joita käyttäjä haluaa käyttää kullekin arvolle.
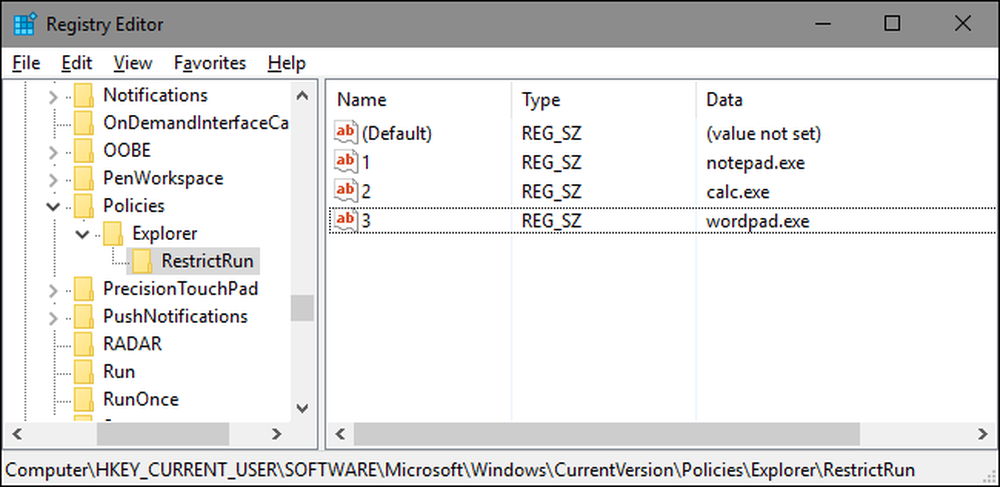
Kun olet valmis, käynnistä Windows uudelleen, kirjaudu sisään tähän käyttäjätiliin ja testaa asetukset. Voit käyttää vain sellaisia sovelluksia, joihin olet nimenomaisesti sallinut pääsyn. Sinun täytyy toistaa prosessi jokaisella käyttäjätilillä, jolle haluat rajoittaa sovelluksia tai luoda oman rekisterihyppelysi, jolloin voit soveltaa asetuksia kullekin käyttäjälle nopeammin.
Voit peruuttaa muutokset valitsemalla tutkimusmatkailija näppäin, jonka olet luonut (yhdessä RestrictRun aliavain ja kaikki arvot) tai voit asettaa sen RestrictRun arvo, jonka olet luonut takaisin 0: een, sammuttamalla rajoitettu käyttö.
Pro- ja Enterprise-käyttäjät: Estä tai rajoita sovelluksia paikallisen ryhmäkäytäntöeditorin avulla
Jos käytät Windowsin Pro- tai Enterprise-versiota, sovellusten estäminen tai rajoittaminen voi olla hieman helpompaa, koska voit käyttää paikallista ryhmäkäytäntöeditoria. Yksi suuri etu on, että voit soveltaa käytäntöasetuksia muille käyttäjille tai jopa käyttäjien ryhmille ilman kirjautumista, koska jokainen käyttäjä voi tehdä muutoksia, joita teet, kun teet näitä muutoksia rekisterieditorissa.
Tässä on varoitus siitä, että sinun tarvitsee tehdä hieman ylimääräistä asetusta luomalla ensin käyttäjille poliittinen objekti. Voit lukea kaiken tästä paikallisen ryhmän toimintaperiaatteiden soveltamisesta tiettyihin käyttäjiin. Sinun pitäisi myös olla tietoinen siitä, että ryhmäkäytäntö on melko tehokas työkalu, joten kannattaa ottaa aikaa oppia, mitä se voi tehdä. Jos olet yrityksen verkostossa, tee jokaiselle palvelussuhde ja tarkista ensin järjestelmänvalvojalta. Jos työtietokoneesi on osa verkkotunnusta, on todennäköistä, että se on osa verkkotunnusryhmäkäytäntöä, joka korvaa joka tapauksessa paikallisen ryhmäkäytännön.
Sovellusten sallimis- tai rajoittamisprosessi paikallisen ryhmäkäytäntöeditorin kanssa on lähes identtinen, joten näytämme sinulle, miten käyttäjät voivat rajoittaa vain tiettyjen sovellusten käyttämistä täällä ja huomauttaa vain erot. Aloita tekemällä luomasi MSC-tiedosto ohjaamaan käytäntöjä kyseisille käyttäjille. Avaa se kaksoisnapsauttamalla ja anna sen tehdä muutoksia tietokoneeseen. Tässä esimerkissä käytämme sellaista, jota käytimme käytettäessä kaikkia ei-hallinnollisia käyttäjätilejä.
Poraa kyseisten käyttäjien ryhmäkäytäntöikkunassa vasemmalla puolella käyttäjän määritykset> Hallintamallit> Järjestelmä. Etsi oikealla puolella "Suorita vain määritetyt Windows-sovellukset" -asetus ja kaksoisnapsauta sitä avataksesi sen ominaisuusikkunan. Jos haluat estää tiettyjen sovellusten rajoittamisen niiden rajoittamisen sijaan, avaat sen sijaan Älä käytä määritettyjä Windows-sovelluksia -asetusta.
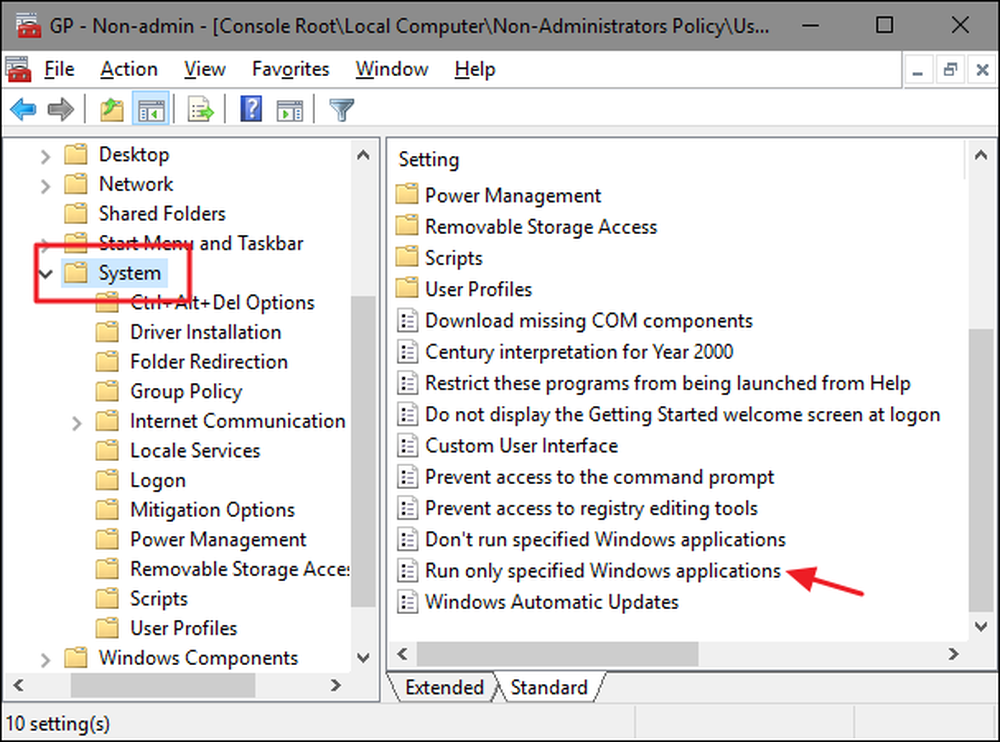
Napsauta avautuvassa ominaisuusikkunassa ”Käytössä” -vaihtoehtoa ja napsauta sitten Näytä-painiketta.
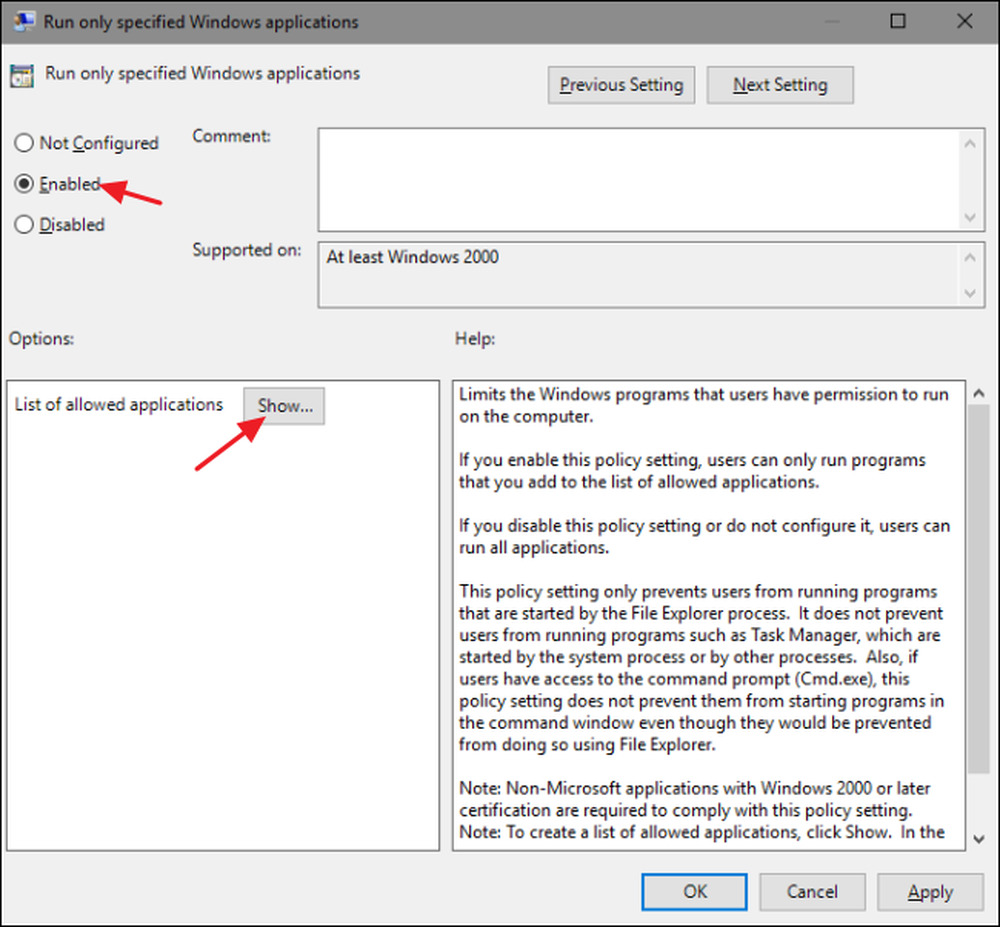
Napsauta Näytä sisältö -ikkunassa luettelon kullakin rivillä ja kirjoita sen suorittajan nimi, jonka käyttäjät haluavat ajaa (tai niiden sovellusten nimen, jotka haluat estää, jos se tapahtuu sen sijaan). Kun olet luonut luettelon, napsauta OK.
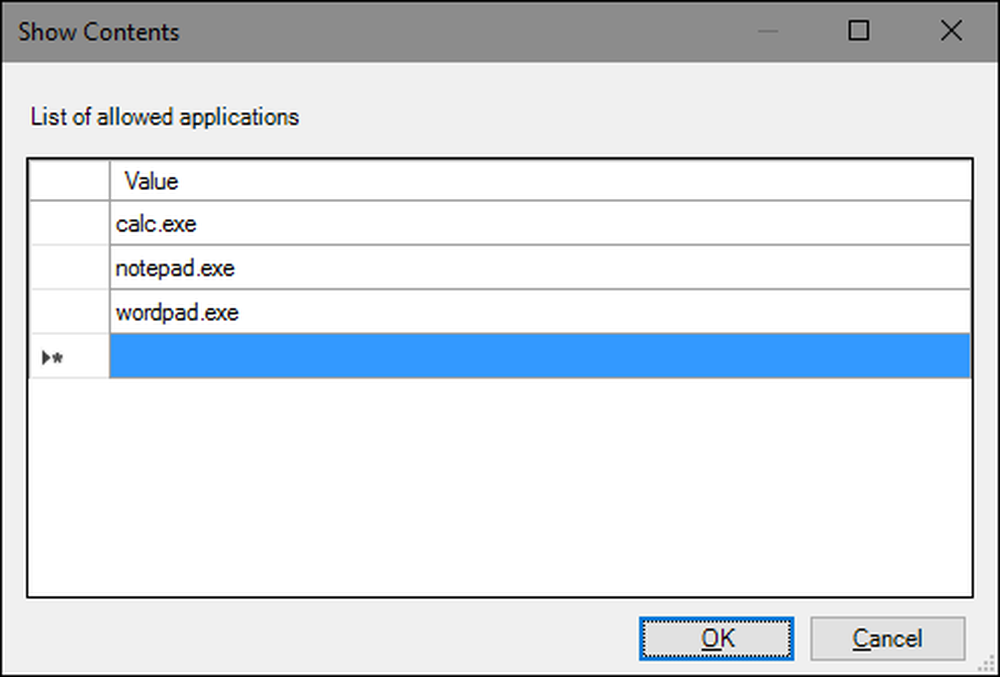
Nyt voit poistua paikallisen ryhmäkäytännön ikkunasta. Jos haluat testata muutokset, kirjaudu sisään johonkin vaikuttavista käyttäjätileistä ja yritä käynnistää sovellus, johon käyttäjällä ei pitäisi olla pääsyä. Sovelluksen käynnistämisen sijaan sinun pitäisi nähdä virheilmoitus.

Jos haluat poistaa muutokset käytöstä, siirry takaisin paikallisryhmäkäytäntöeditoriin kaksoisnapsauttamalla uudelleen MSC-tiedostoa. Tällä kertaa muuta "Suorita vain määritetyt Windows-sovellukset" tai "Älä suorita määrättyjä Windows-sovelluksia" -asetuksia "Pois päältä" tai "Ei määritetty." Tämä poistaa asetuksen kokonaan. Se palauttaa myös sovellusluettelon, joten jos haluat ottaa sen uudelleen käyttöön, sinun on kirjoitettava luettelo uudelleen.