Videon ja kuvakaappausten sieppaaminen pelikonsolista tai TV-suoratoistolaatikosta

Voit kaapata videota (tai kuvakaappauksia) mistä tahansa laitteesta, jossa on HDMI-kaapeli tai komposiittivideolähtö, jossa on peruslaite. Voit myös live-stream-pelin Twitch TV: ssä tällaisen laitteen kanssa.
Nykyaikaisissa pelikonsoleissa - PlayStation 4, Xbox One ja Wii U - on myös hyödyllisiä sisäänrakennettuja kuvakaappaus- ja videotallennusominaisuuksia. Et ehkä tarvitse erityistä kaappauslaitetta lainkaan.
Kaikki pelikonsoli tai TV-liitetty laite
PlayStation 4: ssä ja Xbox One: ssa on kyky kaapata kuvakaappauksia, tallentaa videoita ja suoratoistaa videoita. Wii U voi kaapata kuvakaappauksia ja lähettää ne verkkoon. Jos tarvitset tehokkaampia ratkaisuja, hanki “pelitallennus” -laite ja käytä ohjelmistoa tietokoneellasi.
”Game capture” -laitteet istuvat laitteen ja television välillä. Liitä HDMI-kaapeli pelikonsolista tai suoratoistolaitteesta pelien talteenottolaatikkoon ja liitä sitten pelitallennuslaatikko television HDMI-tuloon. Pelin kaappauslaite voi muodostaa yhteyden tietokoneeseesi USB: n kautta, ja erikoisohjelmiston avulla voit tarkastella tietokoneen videosignaalia, ottaa kuvakaappauksia, tallentaa ne tiedostoon, jonka voit ladata YouTubeen tai vastaavaan palveluun myöhemmin, tai suoratoistoa, joka video suoraan Twitch.TV: hen tai vastaavaan palveluun.
Nämä laitteet tukevat usein myös komponenttivideokaapeleita, joiden avulla voit kaapata videota vanhemmista pelikonsoleista ja muista esisäätöisistä HDMI-laitteista. Pelikonsoleissa ja muissa laitteissa, joissa ei ole sisäänrakennettua kuvakaappausta ja videokuvaa, tämä on paras veto.

Playstation 4
Paina PlayStation 4: ssä ”SHARE” -painiketta alaspäin vähintään sekunnin ajan. Voit sitten vierailla valikkonäytössä, valita Capture Gallery ja kopioida kuvakaappaukset PlayStation 4: stä flash-asemaan, joka on liitetty johonkin sen USB-portteihin. Tai paina “SHARE” -painiketta ohjaimessa, valitse ”Upload Screenshot” ja lataa kuvakaappaus tuettuun online-palveluun.
Videoita varten paina “SHARE” -painiketta ja tallenna video. PlayStation 4 tallentaa aina pelin ja tallentaa viimeiset 15 minuuttia, joten voit tallentaa ne milloin tahansa. Tai paina ”SHARE” -painiketta kahdesti merkitäksesi tallennuksen aloitus ja paina sitten ”SHARE” -painiketta, kun olet valmis. Voit ladata ne Jaa-painikkeen valikosta tai kopioida ne flash-asemaan Capture Gallery -toiminnolla, jotta ne voidaan laittaa tietokoneeseen.
Jos haluat lähettää pelin Twitch.TV: n kaltaiselle palvelulle, paina “SHARE” -painiketta ja valitse ”Broadcast Gameplay” -vaihtoehto.

Xbox One
PlayStation 4: n tapaan Xbox One tallentaa ja tallentaa jatkuvasti videosi pelaamistasi. Napsauta Xbox One -laitteessa kaksoisnapauttamalla Xbox-painiketta ja painamalla X-painiketta, jos haluat kaapata edelliset 30 sekuntia pelattavasta pelistä. Voit myös ottaa kuvakaappauksen painamalla tämän näytön Y-painiketta.
Voit myös valita "Snap an app" -vaihtoehdon tässä näytössä ja valita Game DVR -toiminnon kehittyneempiä ohjaimia varten - voit tallentaa enintään viisi minuuttia pelattavaa peliä. Voit muokata ja ladata videoita lataamalla Studio-sovelluksen tai Twitch-sovelluksen, jos haluat virittää pelin verkossa.

Wii U
Paina Wii U: ssa Home-painiketta pelatessasi peliä. Avaa Wii U: n Internet-selain kotivalikosta pelatessasi peliä, siirry kuvankäsittely-sivustoon kuten imgur.com ja aloita kuvan lataaminen.
Napsauta imgurissa Lataa, napsauta "Selaa tietokonettani" ja voit liittää tiedoston, jossa on pelin kuvakaappaus, kun olet keskeyttänyt sen. Tämän pitäisi myös toimia missä tahansa muussa kuvanjako-sivustossa, jonka avulla voit ladata minkä tahansa kuvatiedoston - esimerkiksi Facebookin.
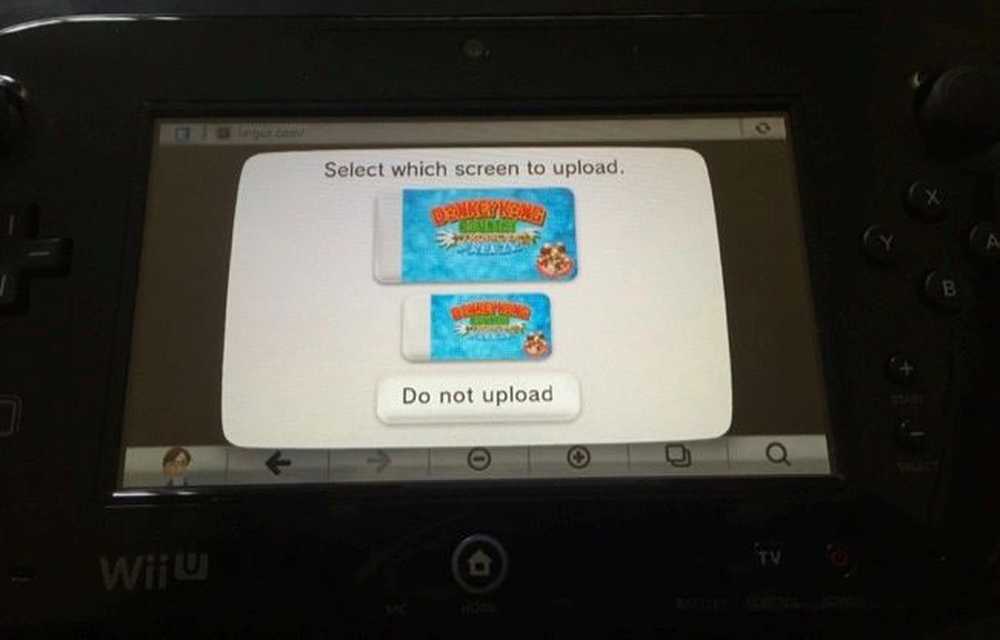
Vastusta kiusausta ottaa valokuva tai video televisiosta. Se on huono ratkaisu, joka ei tuota mitään parasta mahdollista kuvanlaatua.
Kuvaluotto: Mack Mies Flickrissä




