Miten luodaan, käytetään ja konfiguroidaan pinotettuja kansioita OS X ssä

Pinotut kansiot ovat erityisen hyödyllinen ominaisuus OS X: ssä, joka voi antaa sinulle välittömän pääsyn tärkeisiin tiedostoihin ja sovelluksiin. Ne ovat joissakin tapoissa samanlaisia kuin Windows "Jump Lists" -ominaisuus, vain OS X: n ottaminen on paljon monipuolisempi ja muokattavissa.
Pinot, kuten ne ovat virallisesti tiedossa, ovat ominaisuus, joka ilmestyi ensin OS X -versiossa 10.5 (Leopard). Pinot ovat oikeastaan kansioita, joihin voit liittää telakointiaseman oikealle puolelle. Siellä he sitten istuvat, kunnes napsautat niitä, jolloin he lähtevät ulos tuulettimesta, ruudukosta tai luettelojärjestelystä.
Useimmat satunnaiset käyttäjät tuntevat tämän ominaisuuden puhaltimena, mutta niiden kanssa voi tehdä enemmän.
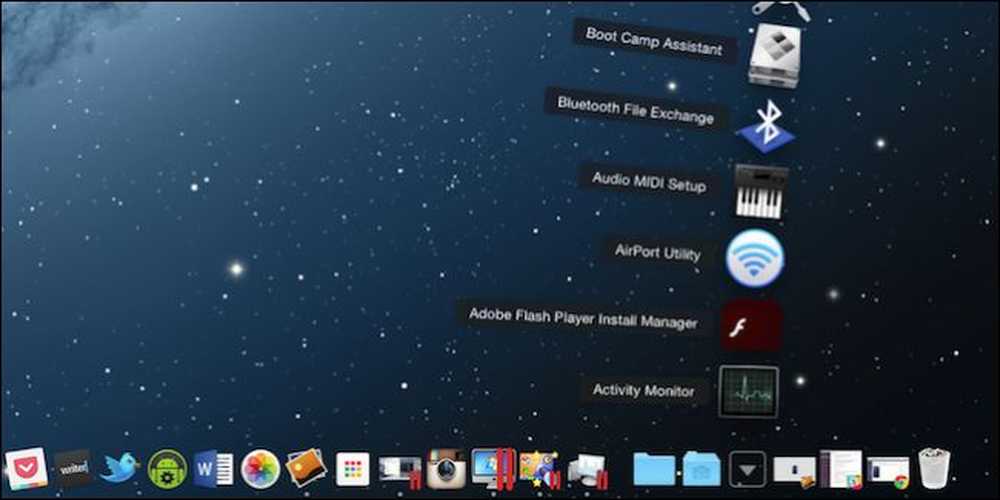 Täällä System Utilities -kansio on "pinottu" Dockiin. Joka kerta kun napsautamme sitä, sovellukset jäävät ulos.
Täällä System Utilities -kansio on "pinottu" Dockiin. Joka kerta kun napsautamme sitä, sovellukset jäävät ulos. Ei ole väliä, mitä sinulla on kansiossasi, napsauta vain pinota ja se avautuu ja voit valita tiedoston (kuva, asiakirja, PDF jne.) Tai sovelluksen.
Pinot on todella helppo luoda. Oletetaan, että meillä on kansio, joka on täynnä hauskoja memeitä, joita haluat heti käyttää Dockista. Jos haluat luoda tämän kanavan pinon, vedämme sen vain oikealle puolelle ja pudotamme sen.

Kun napsautamme sitä, se avautuu automaattisesti tyyliin, joka parhaiten sopii sen kokoon ja sisältöön, joka tässä tapauksessa on ruudukko.

Emme kuitenkaan rajoitu tähän yhteen järjestelyyn. Napsauta hiiren kakkospainikkeella pinoa (tai pidä ohjauspainiketta ja napsauta hiiren kakkospainiketta) ja tarkista "Näytä sisältö" -osiossa. Oletuksena se on asetettu "Automaattinen" -asetukseksi, mutta voit valita kolme muuta järjestelyä manuaalisesti, mukaan lukien aiemmin mainittu "Puhallin" ja "Ruudukko".

Sinulla on myös mahdollisuus nähdä tiedostosi luettelosta, joka on hyödyllisempi esimerkiksi sovellusten ja asiakirjojen kaltaisissa asioissa.

Kun napsautat pinota, ja se on kansio, joka on täynnä sovelluksia, kuten täällä "Apuohjelmat" -kansiossa, valitsemasi sovellus avautuu (aivan kuten minkä tahansa asiakirjan, kuvan tai muun tiedostotyypin kanssa) ja Stack sulje automaattisesti.

Jos haluat avata Stackin Finder-sijainnissaan, huomaa, että kun napsautat sitä, on vaihtoehto "Open in Finder". Vaihtoehtoisesti voit avata sen välittömästi Finderissa pitämällä "Command" -näppäintä painettuna ja napsauttamalla Stack-painiketta.

Jos olet erityisesti siitä, miten kohteet näkyvät Dockissa, voit myös muuttaa Stack-kuvaketta kansioon.

Tässä vaiheessa olet jättänyt tylsän kansion kuvakkeen, mutta voit muokata sitä muuttamalla Finderin kuvaketta, kuten teimme Utilities-kansion kanssa. Stack-kuvake tai kansio eivät olleet tyydyttäviä, joten löysimme jotain, joka tuntui sopivammalta.

Lopuksi huomaa lyhyesti, että voit muuttaa Stackin lajittelua sen sisällössä.

Jos haluat poistaa Stackin Dockista, napsauta ja vedä se pois Dockista, kunnes näyttöön tulee teksti Poista ja anna sen mennä.
Kuten näette sitten, pinot ovat melko hyvä tapa päästä kansioon avaamatta sitä. Tarvitsetko usein käytetyn asiakirjan tarkastelun? Onko sinulla hauska kuva, jonka haluat liittää viestiin? Napsauta vain pinoa ja sovellusta tai tiedostoa, ja se on nyt avoinna ilman, että Finder-ikkunoita suljetaan.
Jos sinulla on kommentteja tai kysymyksiä, joihin haluat osallistua tähän artikkeliin, jätä palaute keskusteluryhmässämme.




