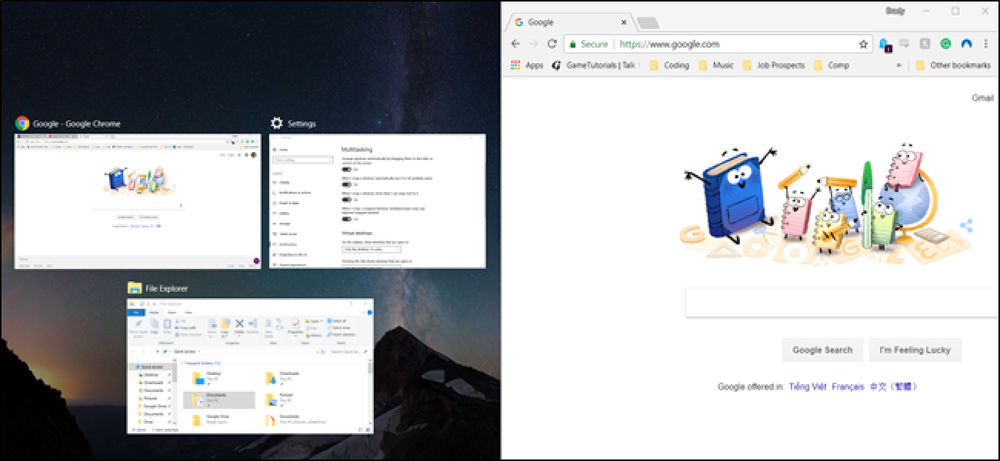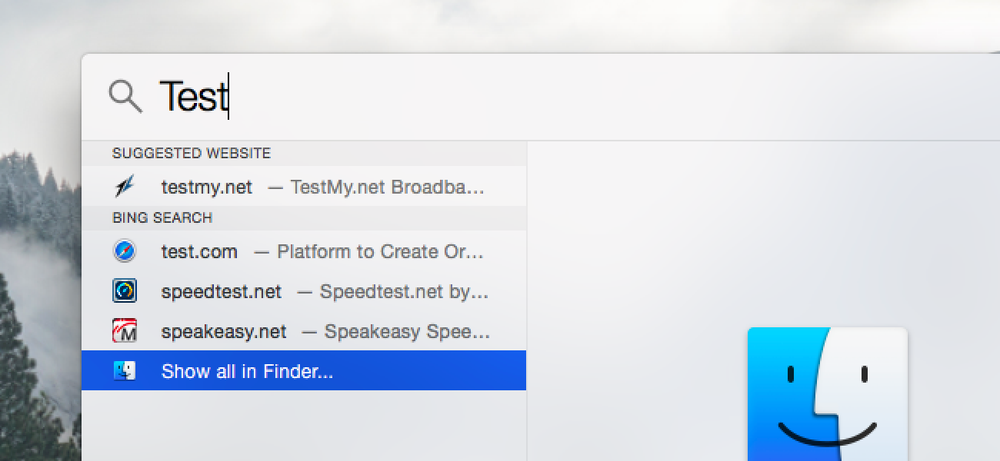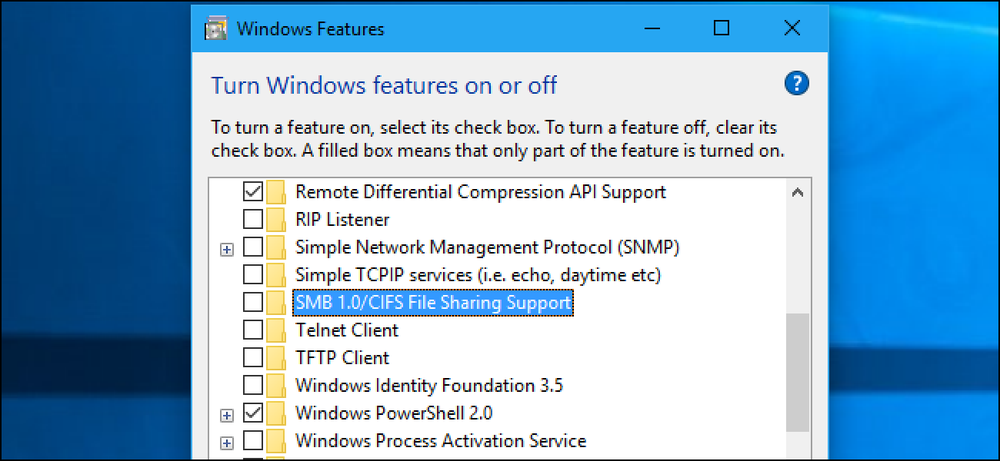Miten poista diaesitys, jaettu näkymä ja kuva kuvassa iPadissa
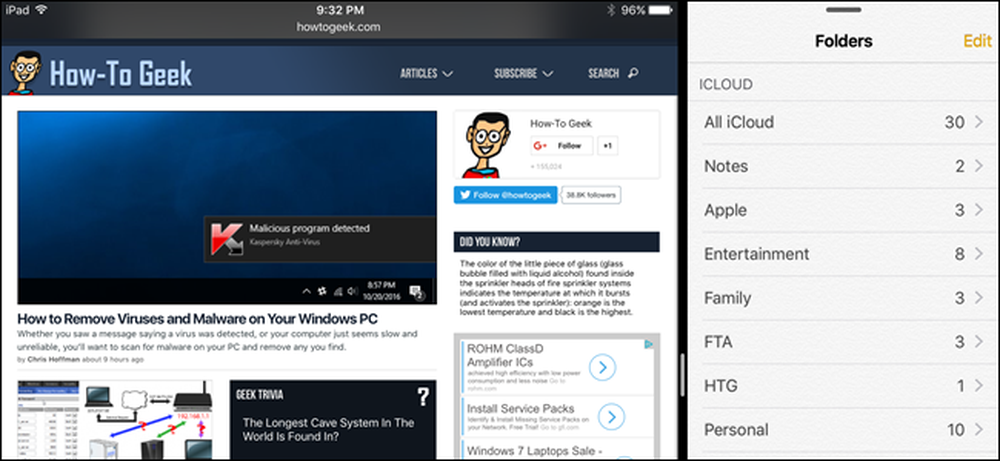
Monitoiminnot otettiin käyttöön iOS 9: ssä, jolloin voit käyttää useita sovelluksia kerralla iPadissa. Monitoimityökaluja on kolmea eri tyyppiä: dia-kuva, jaettu näkymä ja kuva kuvassa, ja ne ovat kaikki oletusarvoisesti käytössä.
Dia-Over-ominaisuuden avulla voit olla vuorovaikutuksessa toisen sovelluksen kanssa ruudussa näytön oikeassa reunassa (pysty- tai vaaka-tilassa) ja Split View -toiminnon avulla voit vetää jakajan sovellusten välillä ja olla vuorovaikutuksessa molempien sovellusten kanssa ( vain uudemmilla iPadeilla, kuten iPad Pro ja iPad Mini 4, vaaka-tilassa). Kuva kuvassa -ominaisuuden avulla voit katsella videota pienellä pikkukuvaruudulla muihin sovelluksiin nähden, kun käytät erilaisia sovelluksia. Dia-Over-ominaisuus saattaa päästä tiettyihin sovelluksiin, jotka tarjoavat pääsyn liukuviin liikkeisiin. Kuva kuvassa aktivoituu painamalla Koti-painiketta videon toiston aikana. Jos huomaat, että nämä monitoimintoominaisuudet pääsevät tavalliseen tapaan useammin kuin ne ovat hyödyllisiä, tai et vain käytä niitä. voit poistaa ne käytöstä.
Voit poistaa nämä kolme ominaisuutta käytöstä napauttamalla "Asetukset" -kuvaketta aloitusnäytössä.

Napauta Asetukset-näytössä ”Yleiset” ja napauta sitten ”Monitoiminto”.

Salli useita sovelluksia -asetus ottaa käyttöön ja poistaa käytöstä sekä diaesityksen että jaetun näkymän ominaisuudet. Joten jos sinun täytyy kääntää molemmat joko päälle tai pois. Pysyvä videoiden peitto ohjaa kuvan kuvassa -toimintoa. Liukusäätimen painikkeet ovat vihreitä, jos nämä toiminnot ovat käytössä.
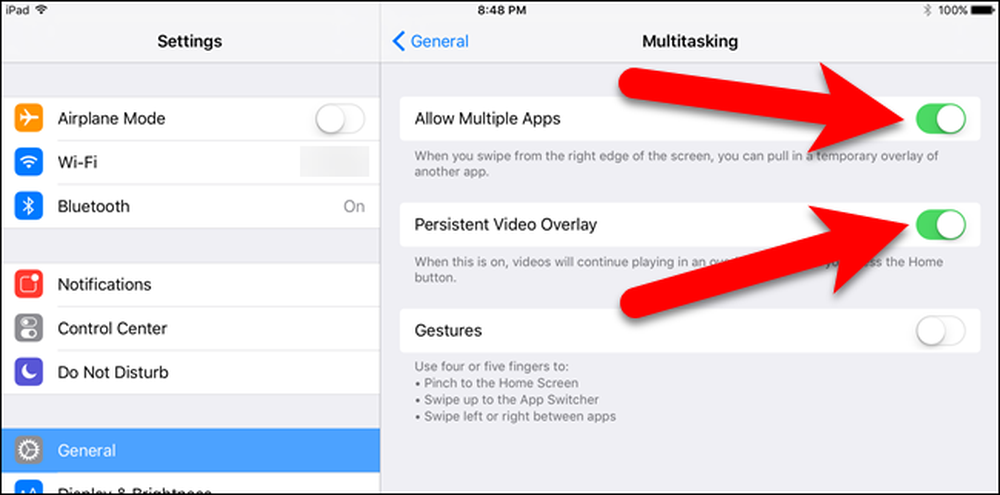
Voit poistaa nämä toiminnot käytöstä napauttamalla liukusäädintä niin, että se muuttui valkoiseksi.
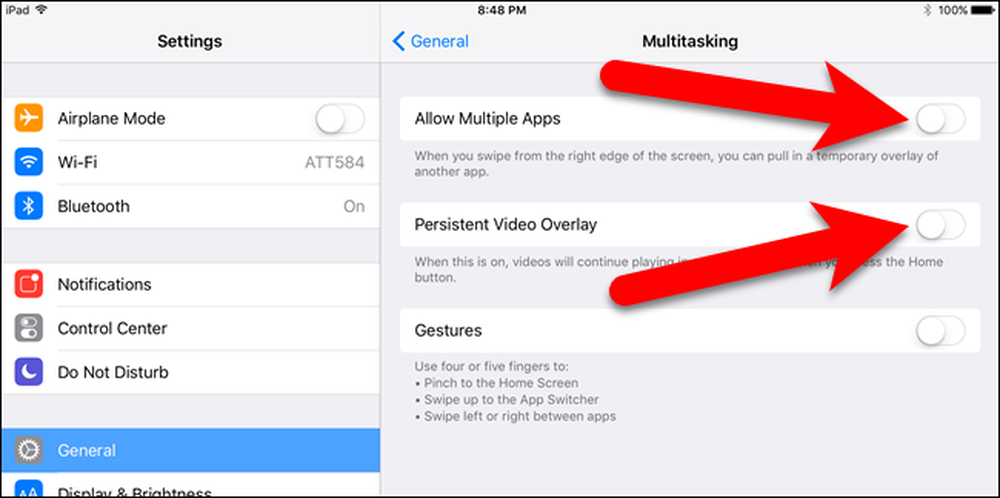
Jos päätät, että haluat ottaa nämä toiminnot käyttöön, voit ottaa nämä monitoimintoasetukset käyttöön ottamalla ne uudelleen käyttöön. Varmista vain, että liukusäädin on vihreä toiminnolle, jonka haluat ottaa käyttöön.