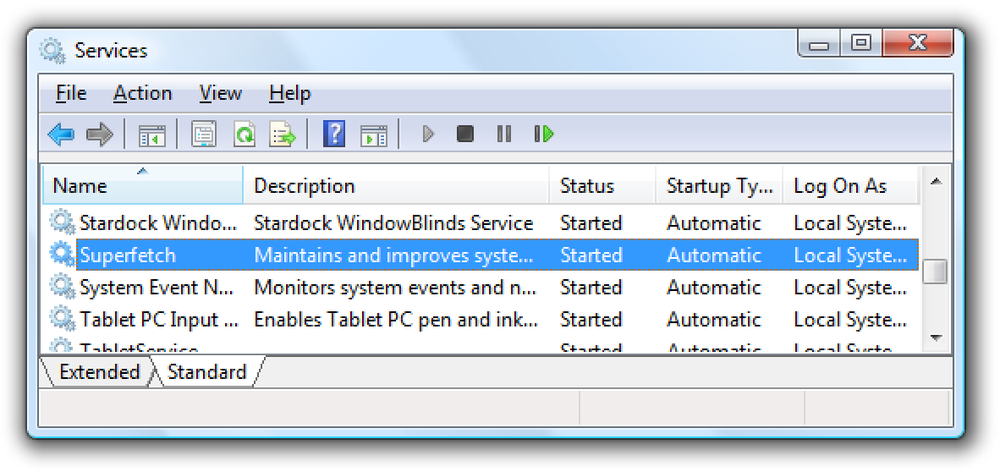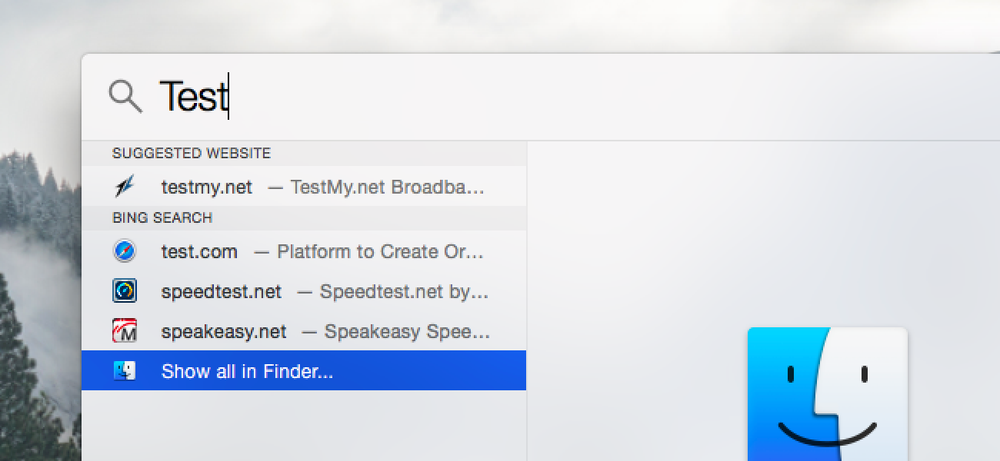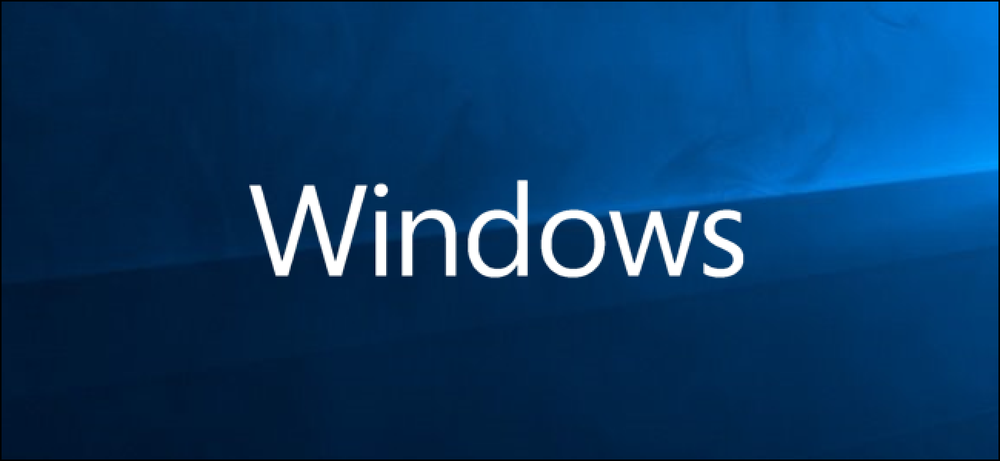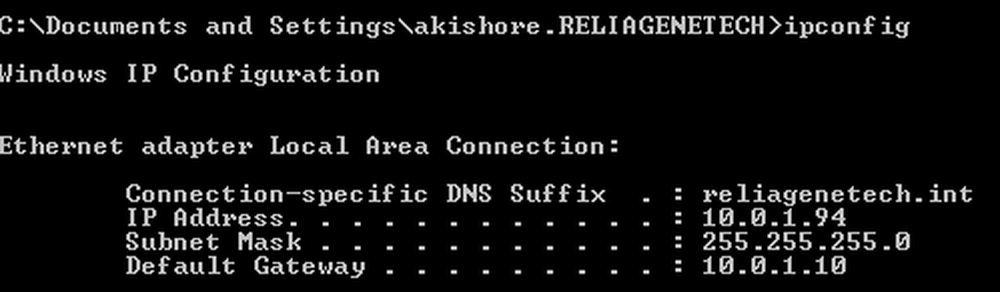Käynnistysohjelmien poistaminen käytöstä Windowsissa
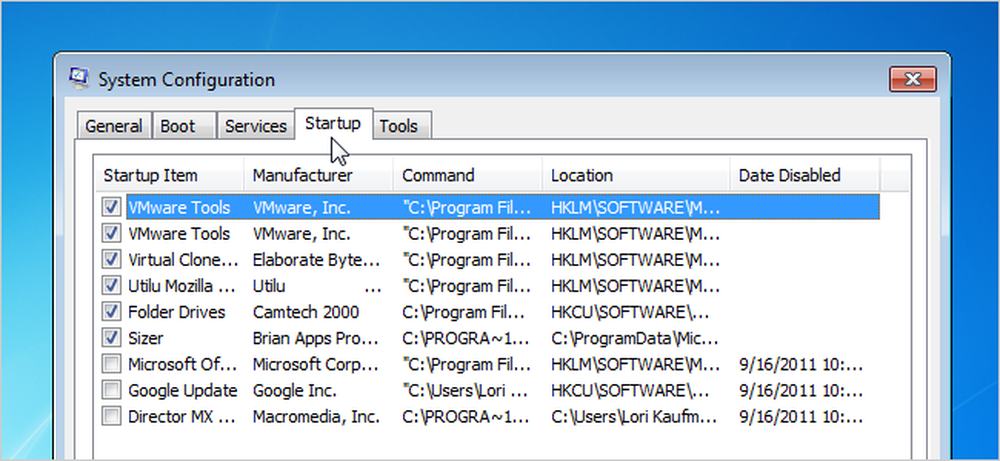
Mitä enemmän ohjelmistoa asennetaan tietokoneeseesi, sitä kauemmin Windows voi käynnistää. Monet ohjelmat lisäävät itsensä ohjelmien luetteloon, jotka käynnistettiin, kun käynnistät tietokoneen, ja kyseinen luettelo voi pitkittyä.
Toimittajan huomautus: On selvää, että enemmän geeky lukijamme tietävät, miten tämä tehdään, mutta tämä artikkeli on tarkoitettu kaikille muille. Voit vapaasti jakaa sen muiden kuin techie-ystävien kanssa!
Jos käytössäsi on Windows 8 tai Windows 10, selaa alaspäin.
Käynnistysohjelmien poistaminen käytöstä Windows 7, Vista tai XP
Joissakin ohjelmissa on järkevää aloittaa ne Windowsissa, kuten virustorjunta- ja palomuuriohjelmistot. Useimmissa ohjelmissa niiden käynnistäminen käynnistyksen yhteydessä vain hukkaa resurssit ja laajentaa käynnistysaikaa. Windowsissa on työkalu, jota kutsutaan MSConfigiksi, jonka avulla voit nopeasti ja helposti nähdä, mitä käynnistyksessä on käynnissä, ja poista käytöstä ohjelmat, jotka haluat mieluummin ajaa omasta käynnistyksen jälkeen. Tämä työkalu on käytettävissä ja sitä voidaan käyttää käynnistysohjelmien poistamiseen käytöstä Windows 7, Vista ja XP.
HUOMAUTUS: MSConfig-toimintoa voidaan käyttää useiden muiden kuin käynnistysohjelmien määrittämiseen, joten ole varovainen sen kanssa. Jos et ole varma siitä, että käytät sitä, noudata vain tämän artikkelin ohjeita ja sinun pitäisi olla kunnossa.
Jos haluat suorittaa MSConfig-ohjelman, avaa Käynnistä-valikko ja kirjoita hakukenttään “msconfig.exe” (ilman lainausmerkkejä). Kun kirjoitat, tulokset näytetään. Kun näet "msconfig.exe", napsauta sitä tai paina Enter, jos se on korostettuna.
HUOMAUTUS: Jos käytät Windows XP: tä, avaa Käynnistä-valikosta Suorita-valintaikkuna, kirjoita Avaa muokkausruutuun msconfig.exe ja napsauta OK..
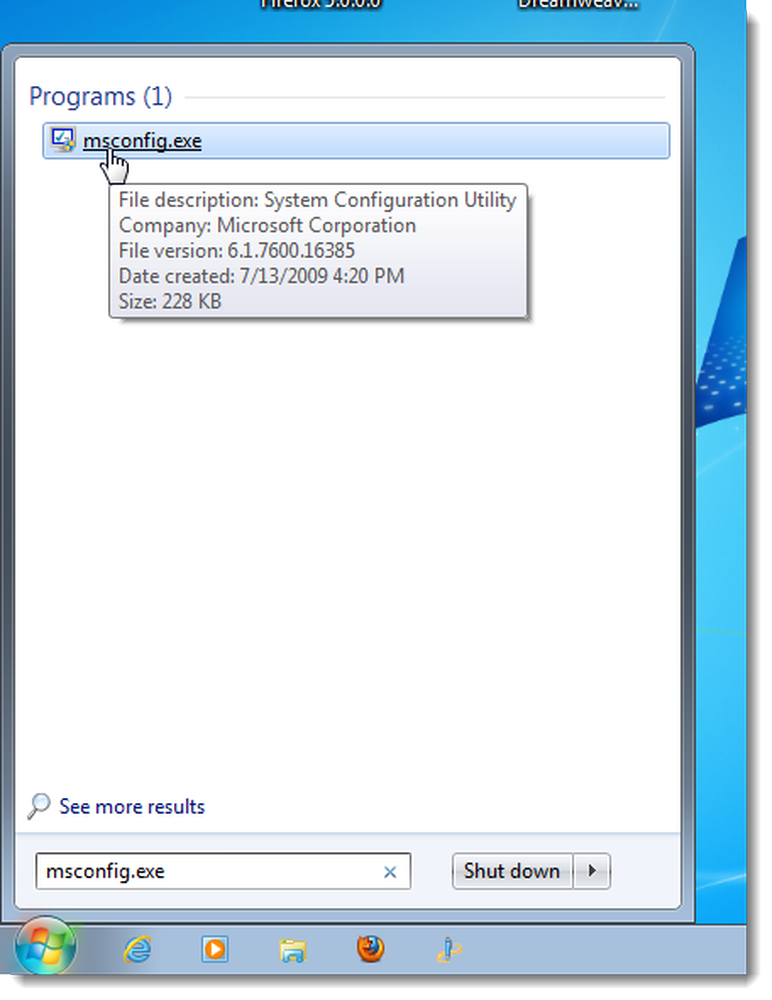
Napsauta Käynnistys-välilehteä System Configuration -pääikkunassa. Luettelo kaikista käynnistyksen ohjelmista näyttää jokaisen vieressä olevan valintaruudun. Voit estää ohjelman käynnistämisen Windowsissa valitsemalla haluamasi ohjelman vieressä olevan valintaruudun, jolloin ruutuun ei tule NO-valintamerkkiä. Napsauta OK, kun olet tehnyt valintasi.

Näyttöön tulee valintaikkuna, jossa kerrotaan, että sinun on ehkä käynnistettävä tietokone uudelleen, jotta muutokset voivat vaikuttaa. Käynnistä tietokone uudelleen napsauttamalla Käynnistä uudelleen. Jos et ole valmis käynnistämään tietokonetta uudelleen, valitse Poistu ilman uudelleenkäynnistystä.
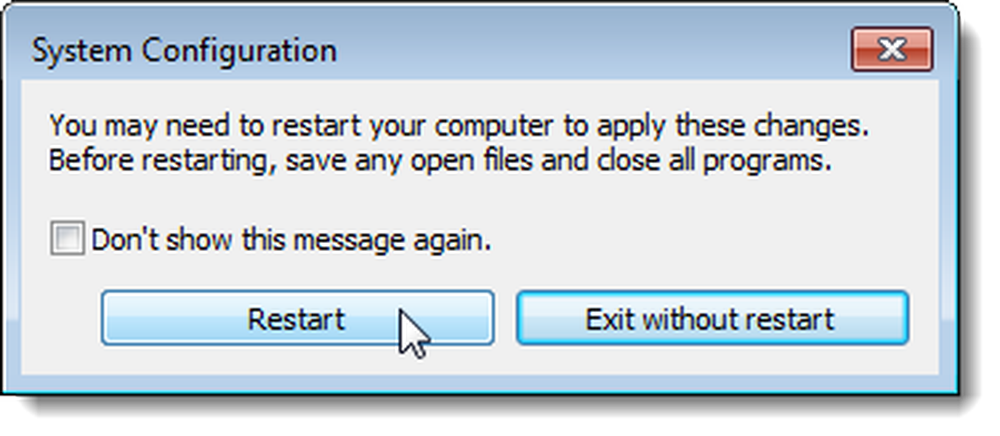
Käynnistysohjelmien poistaminen käytöstä Windows 10: n huhtikuun 2018 päivityksen jälkeen
Jos käytössäsi on uusin Windows 10 -versio, siellä on uusi Startup Apps -hallintapaneeli, jonka avulla käynnistysohjelmat voidaan poistaa käytöstä. Avaa Asetukset-paneeli ja etsi sitten “Käynnistys” ja avaa Käynnistys-sovellukset-paneeli. Jos et näe tätä, sinulla ei ole vielä uusinta versiota, ja haluat käyttää Task Manager -ohjelmaa käynnistyssovellusten hallintaan (lue tämä seuraava osa).
Kun sinulla on Käynnistys-sovellukset-paneeli, voit yksinkertaisesti vaihtaa tavaroita, joita et halua käyttää käynnistyksen yhteydessä.
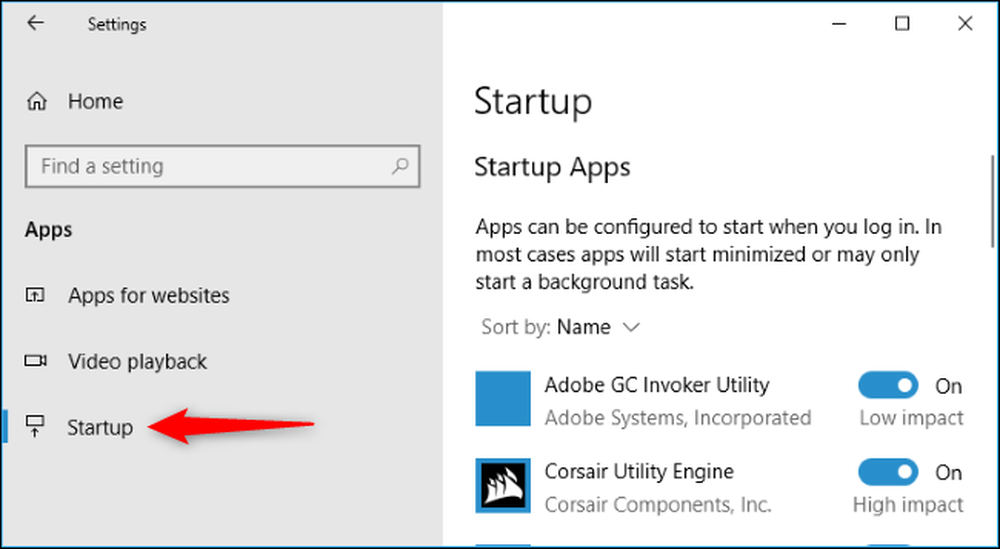
Käynnistysohjelmien poistaminen käytöstä Windowsissa 10 tai 8 tai 8.1
Windows 8, 8.1 ja 10 helpottavat käynnistyssovellusten poistamista käytöstä. Sinun tarvitsee vain avata Tehtävienhallinta napsauttamalla tehtäväpalkkia hiiren kakkospainikkeella tai käyttämällä CTRL + SHIFT + ESC-pikavalintanäppäintä, napsauttamalla Lisää tietoja, siirtymällä Käynnistys-välilehteen ja valitsemalla sitten Poista-painike.

Se on todella helppoa. Jos et näe näitä vaihtoehtoja, varmista, että napsautat ”Lisätietoja”, joka on samassa paikassa kuin ”Vähemmän yksityiskohtia”, joita näet tässä kuvakaappauksessa.
Käynnistysohjelmien poistaminen käytöstä CCleanerissa
Vapaa PC-puhdistusapuohjelma CCleanerilla on myös työkalu, jonka avulla voit poistaa käynnistysohjelmat käytöstä. Napsauta CCleanerissa Työkalut-painiketta valintaikkunan vasemmalla puolella ja napsauta Käynnistys-painiketta, jolloin näet käynnistysohjelmien luettelon. Käytössä-sarakkeessa näkyy, onko jokainen ohjelma asetettu käynnistymään Windowsissa. Jos haluat poistaa käytöstä ohjelman, valitse ohjelma luettelosta ja valitse Poista käytöstä. Voit myös ottaa pois käytöstä poistetut ohjelmat.
HUOMAUTUS: CCleaner ei näytä pyytävän sinua käynnistämään tietokonetta uudelleen, joten muista tehdä se itse.
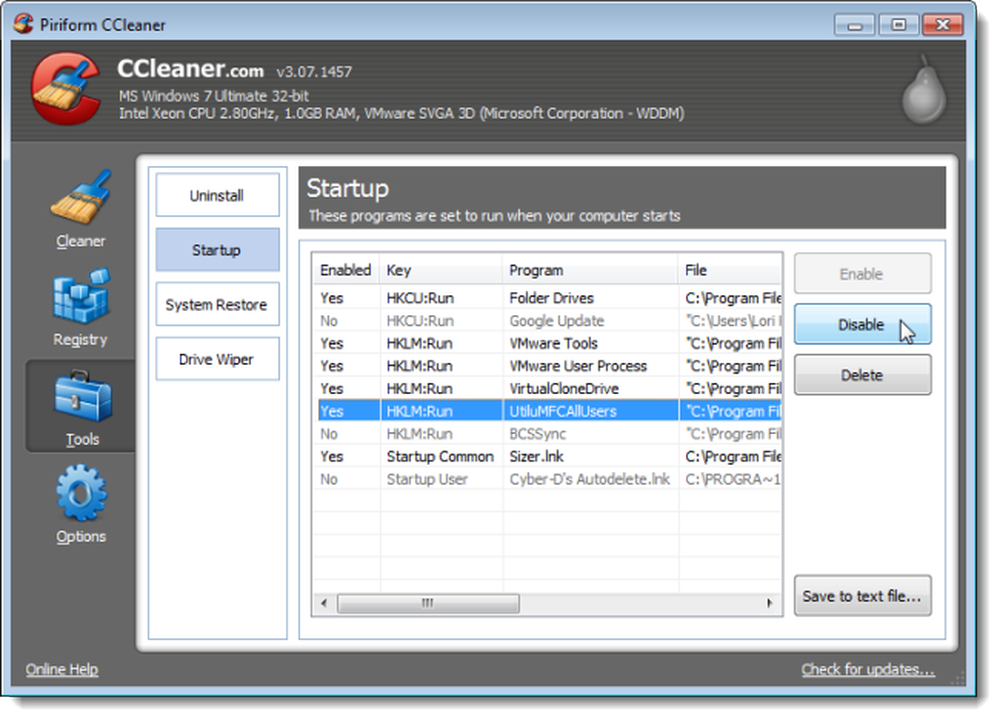
CCleanerin Professional-versio, joka maksaa 24,95 dollaria ja jossa on ensisijainen tekninen tuki. On kuitenkin olemassa ilmainen versio, joka on saatavana asennettavana versiona ja kannettavana versiona.
Huomaa, että jotkin sovellukset on määritettävä pysäyttämään itsensä käynnistämisen, kun tietokone käynnistyy, tai ne vain lisäävät itsensä käynnistysohjelmien luetteloon. Tällöin ohjelman asetuksissa on yleensä asetus, joka estää sen käynnistämisen Windowsissa.