Komentokehotteen ja Run -ohjelman poistaminen käytöstä Windowsissa
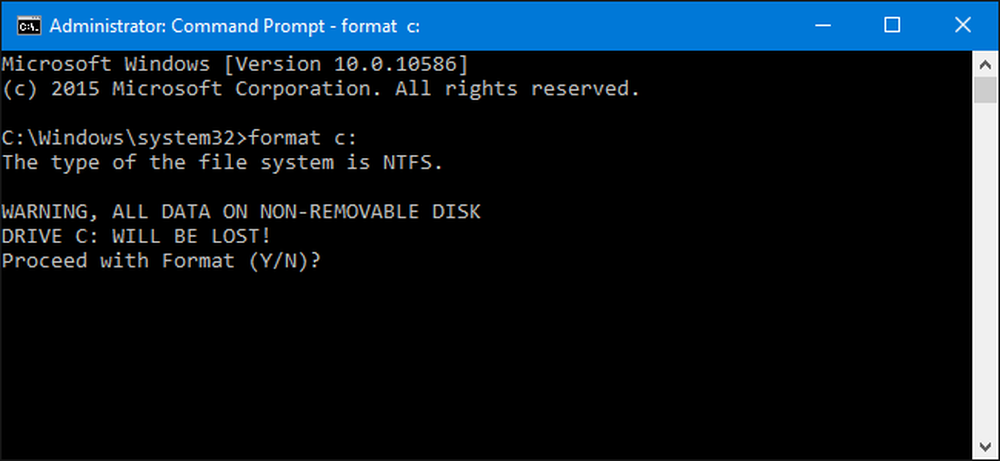
Command Prompt ja Run-ohjelma ovat melko tehokkaita työkaluja Windows-maailmassa. Jos haluat mieluummin tiettyjä käyttäjiä tietokoneella, jolla ei ole niitä, ei ole liian vaikea tehdä.
Windowsin avulla komentorivin avaaminen on melko helppoa, ja siinä on kaikenlaisia hyödyllisiä asioita. Se voi olla myös vaarallinen työkalu kokemattomien käsissä, sillä se paljastaa paljon voimaa ja joskus on vaikea ymmärtää komennon täydellisiä seurauksia. Suorita-ohjelma on samoin vaarallinen, koska voit käyttää sitä suorittamaan monia samoja komentoja, joita komentokehotteessa. On monia syitä, joiden vuoksi haluat ehkä poistaa nämä toiminnot käytöstä tietyille käyttäjille tietokoneessa. Ehkä sinulla on lapsia, jotka jakavat perhetietokoneen, tai annat vieraat käyttämään tietokonettasi, kun he pysyvät kanssasi. Tai ehkä käytät yritystietokonetta kioskina asiakkaille ja sinun täytyy lukita se. Riippumatta siitä, miksi olet, meillä on korjaus sinulle.
Kotikäyttäjät: Poista komentorivi ja suorita ohjelma poistamalla rekisteriä
Jos sinulla on Windowsin Windows-versio, sinun on muokattava Windowsin rekisteriä, jotta muutokset tehdään. Voit myös tehdä sen tällä tavalla, jos sinulla on Windows Pro tai Enterprise, mutta vain tuntea olosi mukavammaksi rekisterissä. (Jos sinulla on Pro tai Enterprise, suosittelemme kuitenkin, että käytät helpompaa paikallista ryhmäkäytäntöeditoria, kuten seuraavassa osassa on kuvattu.) Muista kuitenkin, että rekisterin muokkaamisen yhteydessä sinun on kirjauduttava sisään käyttäjä, jonka haluat poistaa käytöstä.
Vakiovaroitus: Rekisterieditori on tehokas työkalu ja väärinkäyttö voi tehdä järjestelmästä epävakaan tai jopa toimimattoman. Tämä on melko yksinkertainen hakata ja niin kauan kuin noudatat ohjeita, sinun ei pitäisi olla mitään ongelmia. Jos et ole koskaan työskennellyt aiemmin, harkitse, miten voit käyttää rekisterieditoria ennen kuin aloitat. Varmasti varmuuskopioi rekisteri (ja tietokoneesi!) Ennen muutosten tekemistä.
Aloittaaksesi kirjaudu sisään käyttäjänä, jolle haluat tehdä muutoksia. Avaa rekisterieditori napsauttamalla Käynnistä-painiketta ja kirjoittamalla “regedit”. Avaa Rekisterieditori painamalla Enter ja anna sille lupa tehdä muutoksia tietokoneeseen. Ensinnäkin aiot poistaa komentokehotteen. Käytä editorin editorissa vasemmalla olevaa sivupalkkia seuraavaan näppäimeen:
HKEY_CURRENT_USER \ SOFTWARE \ Policies \ Microsoft \ Windows \ System

Seuraavaksi aiot luoda uuden arvon kyseiseen näppäimeen. Napsauta hiiren kakkospainikkeella Järjestelmä-kuvaketta ja valitse Uusi> DWORD (32-bittinen) -arvo. Nimeä uusi arvo DisableCMD .
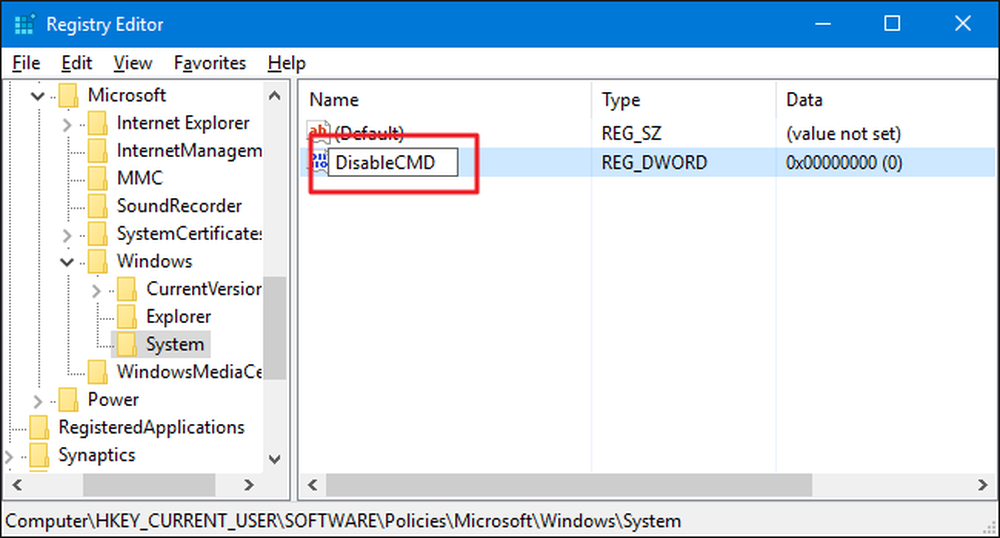
Nyt muutat tätä arvoa. Kaksoisnapsauta uutta DisableCMD arvo ja aseta arvo 1 "Arvotiedot" -ruutuun ja valitse OK.
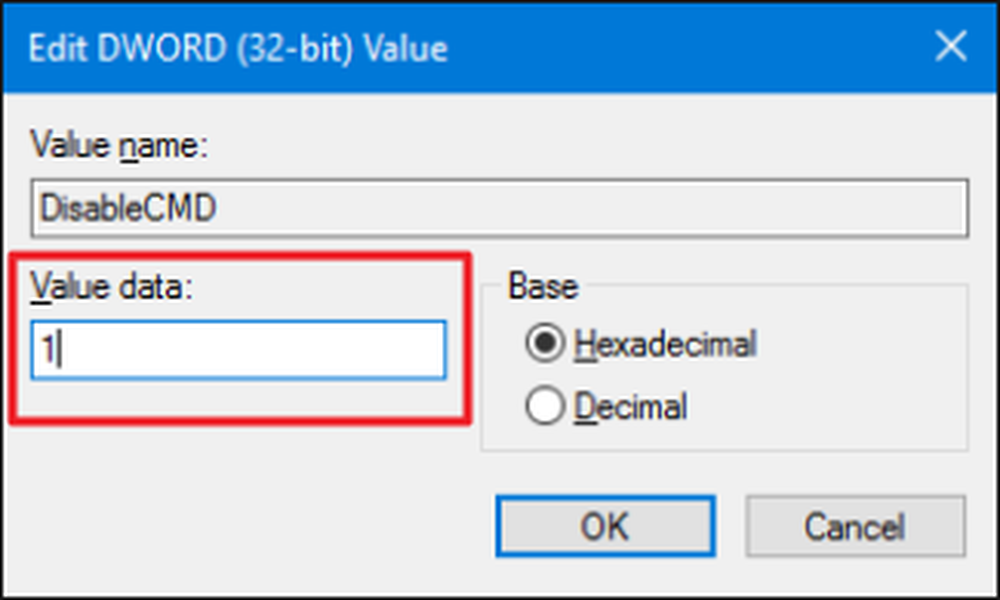
Nyt kun komentokehote itse on poistettu käytöstä, seuraava vaihe on poistaa Run-ohjelma. Siirry rekisterieditorissa seuraavaan näppäimeen:
HKEY_CURRENT_USER \ SOFTWARE \ Microsoft \ Windows \ CurrentVersion \ Policies \ Explorer
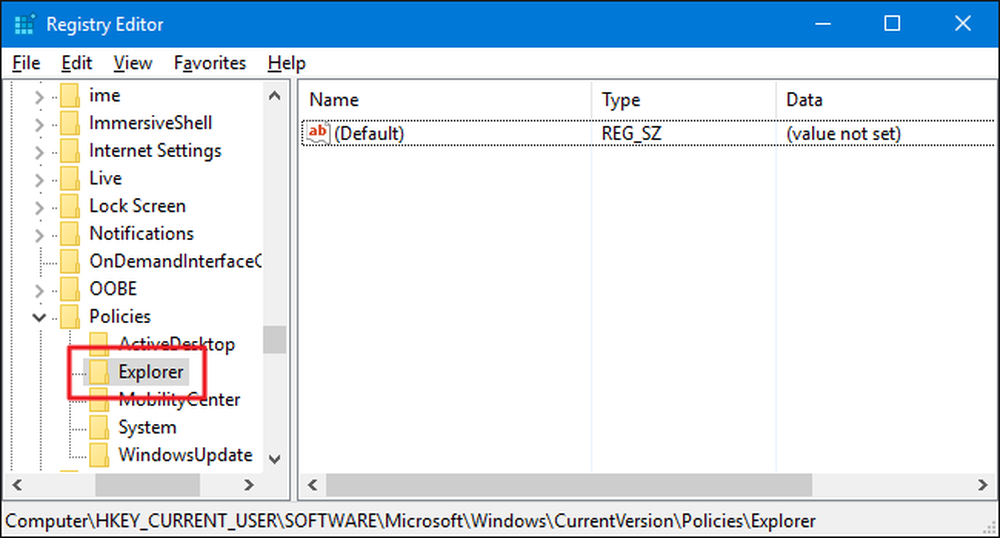
Napsauta Explorer-kuvaketta hiiren kakkospainikkeella ja valitse Uusi> DWORD (32-bittinen) -arvo. Nimeä uusi arvo NoRun .
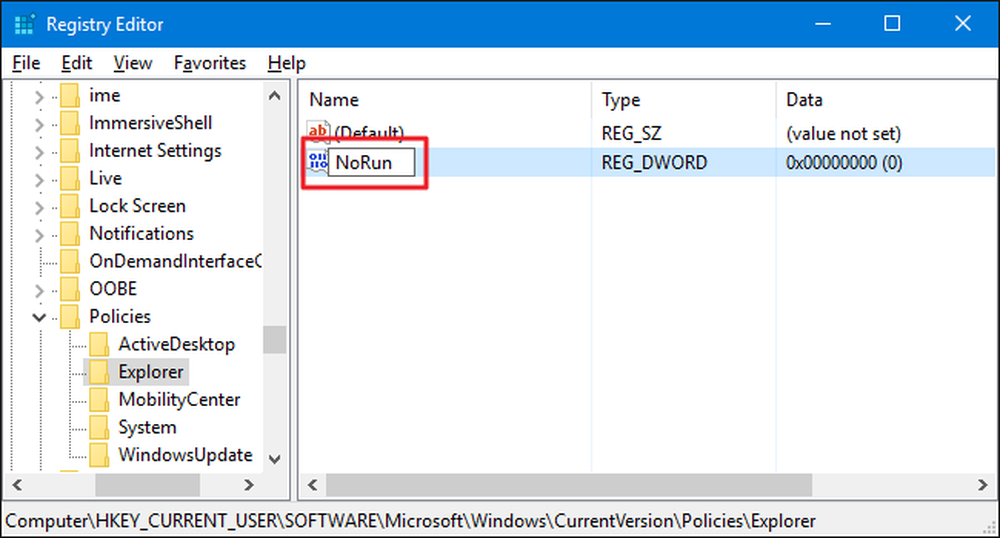
Kaksoisnapsauta uutta NoRun arvo ja määritä "Arvotiedot" -ruutu 1 .
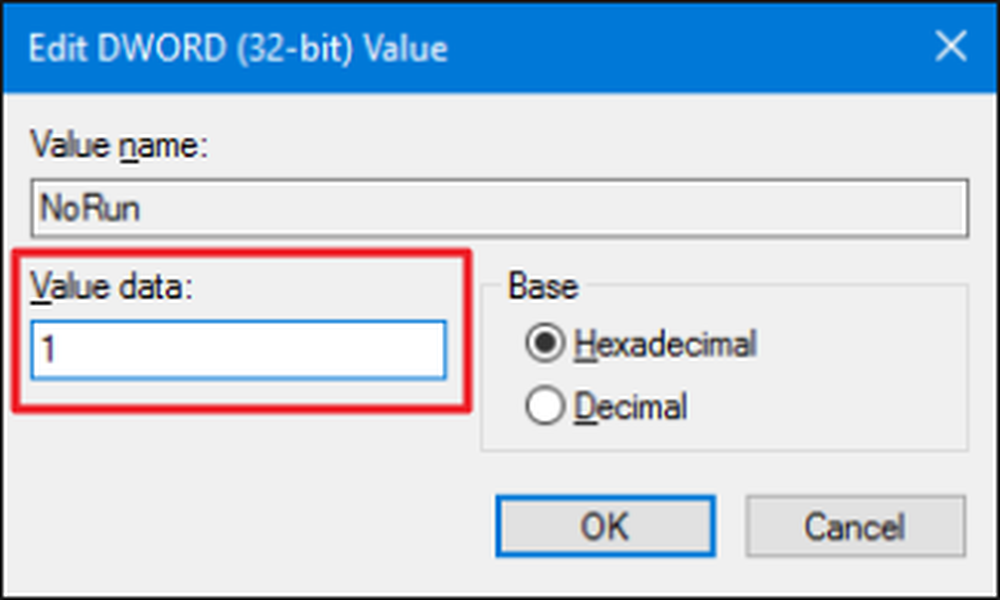
Valitse OK, poistu rekisterieditorista, käynnistä tietokone uudelleen ja kirjaudu sisään käyttäjänä, jolle olet tehnyt muutoksen. Tämän käyttäjän ei pitäisi enää käyttää Run-ohjelmaa tai komentoriviä. Jos he yrittävät käyttää Suorita-komentoa, kun se on poistettu käytöstä, he näkevät seuraavan virhesanoman.
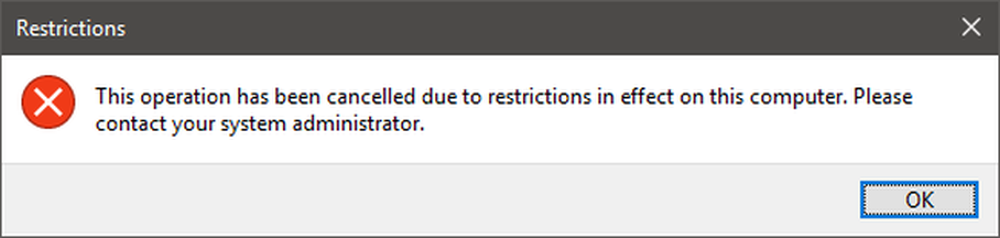
Jos haluat ottaa komentokehote- tai Suorita-ohjelman uudelleen käyttöön, kirjaudu takaisin sisään kyseisenä käyttäjänä, avaa rekisteri ja aseta jompikumpi arvo takaisin arvoon 0.
Lataa yhdellä napsautuksella rekisteröidyt rekisterit
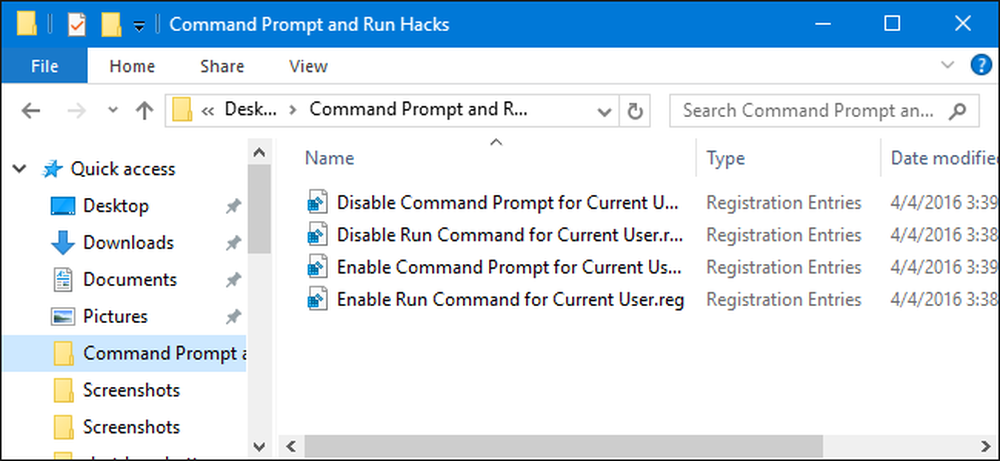
Jos et tunne itseään sukeltavan rekisteriin, olemme luoneet joitakin ladattavia rekisterihakuja, joita voit käyttää. Käynnistää sekä komentokehote- että ajo-ohjelman poistamisen ja uudelleen käyttöönoton. Kaikki neljä hakua sisältyvät seuraavaan ZIP-tiedostoon. Kaksoisnapsauta sitä, jota haluat käyttää, ja napsauta ohjeita. Kun olet asentanut haluamasi hacks, käynnistä tietokone uudelleen
Komentokehote ja Run Hacks
Nämä häkit ovat oikeastaan vain sovellettavia avaimia, jotka on poistettu edellisessä osassa puhutuista arvoista ja viety sitten .REG-tiedostoon. Kummankin sallitun häkin käyttäminen muuttaa kyseistä arvoa arvoon 1. Kummankin sallitun hackin käyttäminen asettaa kyseisen arvon takaisin arvoon 0. Ja jos nautit viivyttelystä rekisterin kanssa, kannattaa viettää aikaa oppia tekemään oma rekisteri hakata.
Pro- ja Enterprise-käyttäjät: Poista komentokehote ja suorita ohjelma paikallisen ryhmäkäytäntöeditorin avulla
Jos käytät Windows Pro- tai Enterprise-ohjelmaa, helpoin tapa poistaa komentokehote ja Suorita -ohjelma on paikallisen ryhmäkäytäntöeditorin avulla. Se on melko tehokas työkalu, joten jos et ole koskaan käyttänyt sitä aiemmin, kannattaa ottaa aikaa oppia, mitä se voi tehdä. Jos olet yrityksen verkostossa, tee jokaiselle palvelussuhde ja tarkista ensin järjestelmänvalvojalta. Jos työtietokoneesi on osa verkkotunnusta, on todennäköistä, että se on osa verkkotunnusryhmäkäytäntöä, joka korvaa joka tapauksessa paikallisen ryhmäkäytännön. Lisäksi, koska luodaan käytännöllisiä keskusteluja tietyille käyttäjille, sinun on toteutettava ylimääräinen vaihe, kun luodaan näille käyttäjille suunnattu käytännön konsoli..
Etsi Windows Pro- tai Enterprise-ohjelmassa MSC-tiedosto, jonka olet tehnyt niille käyttäjille, joille haluat soveltaa käytäntöä, kaksoisnapsauttamalla sitä avataksesi sen ja napsauttamalla Kyllä, jotta se voi tehdä muutoksia. Poraa kyseisten käyttäjien ryhmäkäytäntöikkunan vasemmanpuoleisessa ruudussa Käyttäjän määritykset> Hallintamallit> Järjestelmä. Etsi oikealla puolella kohta ”Estä pääsy komentokehotteeseen” ja kaksoisnapsauta sitä.
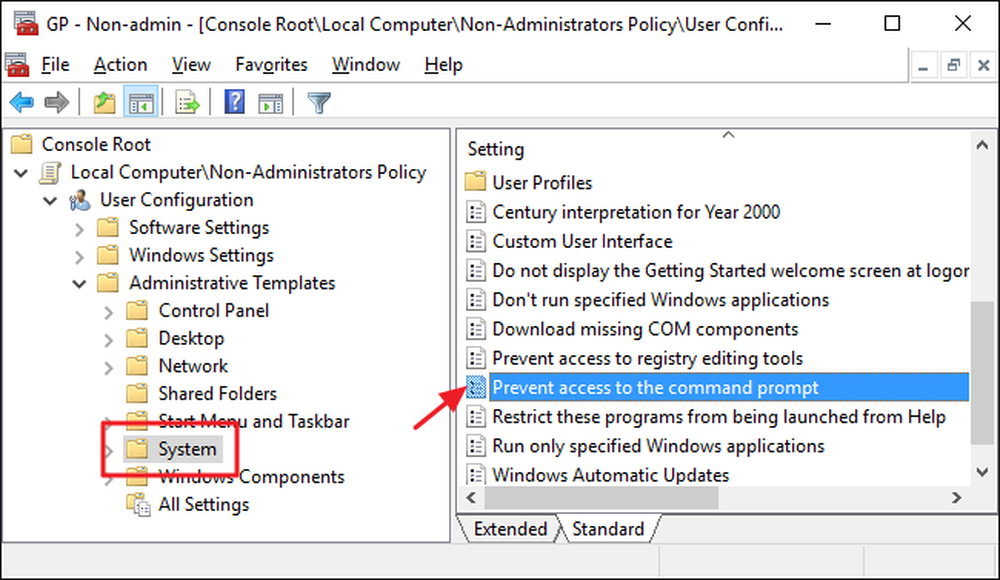
Aseta käytäntö Enabled-tilaan ja valitse sitten OK. Huomaa myös, että avattavasta valikosta voit myös poistaa komentorivi-komentosarjat. Tämä poistaa käyttäjän mahdollisuuden suorittaa komentosarjoja ja erätiedostoja. Jos yrität lukita komentorivin kykyä tajuilta käyttäjältä, siirry eteenpäin ja kytke tämä asetus päälle. Jos yrität vain poistaa helpon pääsyn komentokehotteesta (tai jos tarvitset Windowsia, jotta voit silti suorittaa ulos-, kirjautumis- tai muita erätiedostoja), jätä asetus pois.
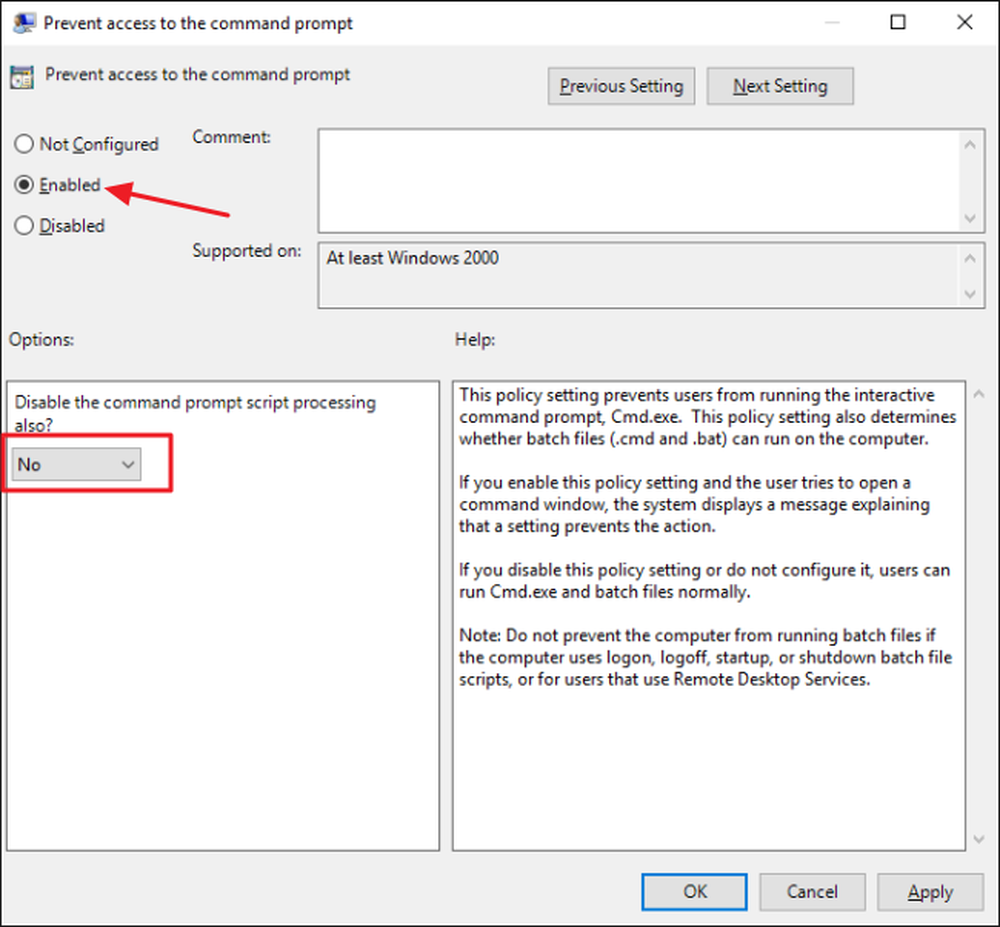
Seuraavaksi aiot poistaa Run-ohjelman käytön käytöstä. Takaisin kyseisten käyttäjien ryhmäkäytäntöikkunaan löydät käyttäjän määritykset> hallintamallit> Käynnistä-valikko ja tehtäväpalkki. Etsi oikealla puolella kohta ”Poista käynnistä valikosta” ja kaksoisnapsauta sitä.

Aseta käytäntö Enabled-tilaan ja valitse sitten OK.
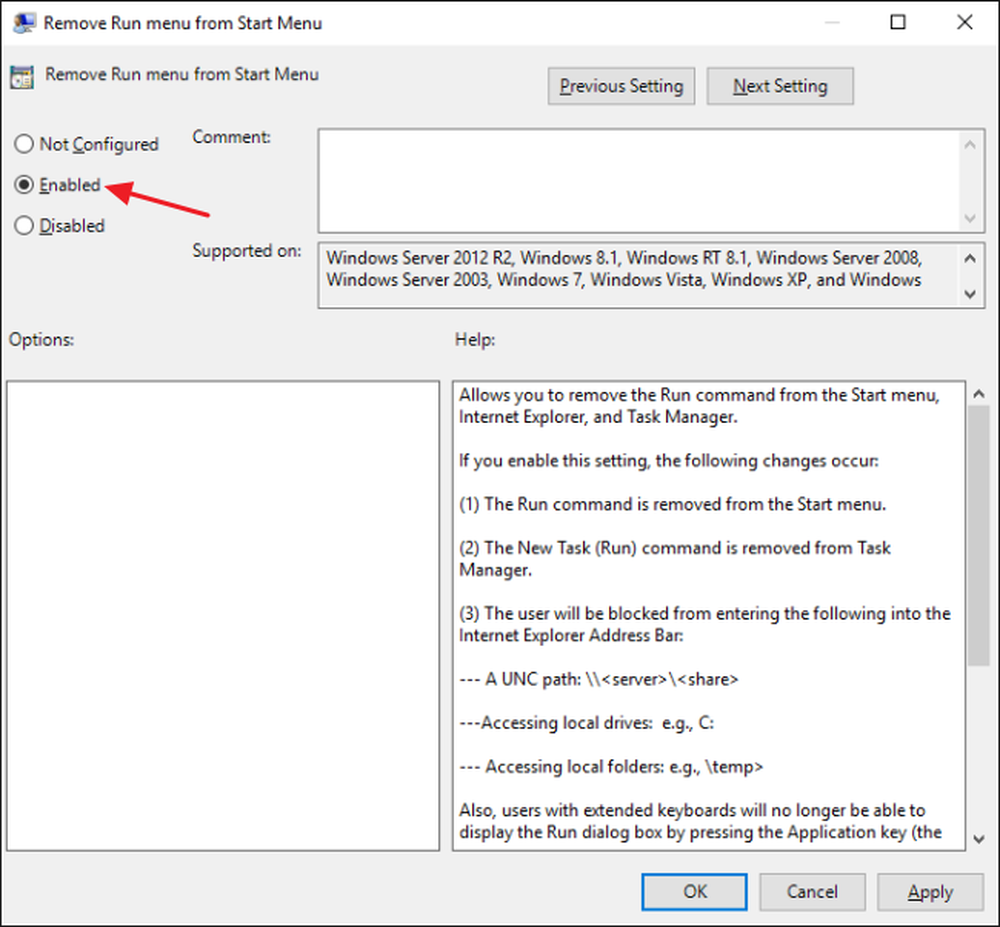
Nyt voit poistua ryhmäkäytäntöeditorista. Jos haluat testata uudet asetukset, kirjaudu ulos ja kirjaudu sitten uudelleen käyttäjäksi (tai käyttäjäryhmän jäseneksi), jolle olet tehnyt muutoksia. Jos haluat ottaa komentokehote- tai Suorita-ohjelman uudelleen käyttöön, aseta kohteet takaisin muokkaajaan, jota ei ole määritetty (tai Ei käytössä).
Ja se on niin. Se vie vähän, mutta ei ole kovin vaikeaa lukita joitakin näistä tehokkaampia työkaluja käyttäjiltä.




