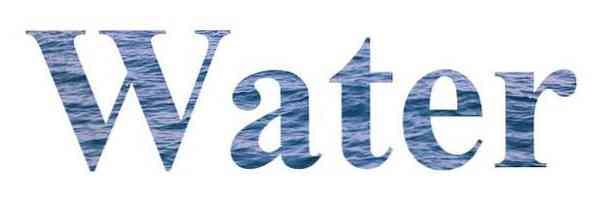Tiedoston sijainnin näyttäminen Office 2013 n pikakäytön työkalupalkissa

Toisinaan Office-asiakirjaa käsiteltäessä voit unohtaa, mihin olet tallentanut tiedoston. Jos sinun täytyy selvittää, mihin avoinna oleva asiakirja sijaitsee, voit käyttää Tallenna nimellä -painiketta. On kuitenkin nopeampi tapa.
Voit näyttää tällä hetkellä avoimen Office-asiakirjan sijainnin pikavalintarivillä. Jatka lukemista selvittääksesi, miten.
Avaa jokin asiakirja tai tyhjä asiakirja Wordissa ja napsauta FILE-välilehteä.

Napsauta vasemmalla olevien vaihtoehtoluettelon alareunassa Asetukset.

Napsauta Word-asetukset-valintaikkunassa Quick Access -työkalupalkkia vasemmalla olevista vaihtoehdoista.

Jos haluat kaventaa komentojen luettelossa olevia valintoja ja etsiä haluamasi vaihtoehdon nopeammin, valitse avattavasta valikosta Valitse komennot -valikosta Ei komentoja..

Selaa komentorivillä alaspäin, kunnes löydät dokumentin sijaintikomennon. Valitse se ja napsauta Lisää-painiketta, jos haluat lisätä sen Quick Access Toolbariin.

Voit siirtää Asiakirjan sijaintikomennon toiseen pikavalintatyökalurivin paikkaan käyttämällä työkalupalkkikomentojen luettelon oikealla puolella olevia ylös- ja alas-nuolia. Päätimme jättää sen työkalurivin loppuun, koska se on laajempi kuin tavalliset painikkeet muille komentoille.
Hyväksy muutos ja sulje Word-asetukset-valintaikkuna valitsemalla OK.

Asiakirjan sijainti -ruutu ja pudotusvalikko näkyvät pikakäytön työkalupalkissa ja näyttävät parhaillaan avoimen asiakirjan polun.

Jos et näe koko polkua Asiakirjan sijainti -ruutuun, napsauta laatikon sisällä ja siirrä kohdistinta polun kautta nuolinäppäimillä.
Asiakirjan sijainti -ruutu näyttää myös luettelon Internet Explorerissa äskettäin käyneistä sivustoista. Kun valitset verkkosivuston luettelosta, sivusto avautuu oletusselaimessasi, vaikka se ei olisi Internet Explorer.