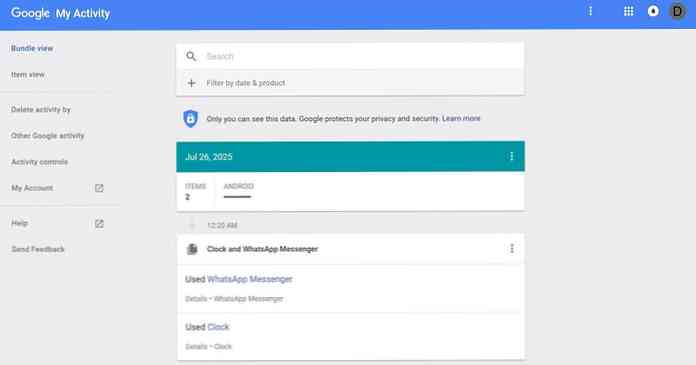Mediatiedoston lataaminen ja synkronointi Plex Media Serverin offline-tilassa

Plex Media Server -ohjelman sisällön suoratoisto on hienoa, mutta joskus se on offline-tilassa tai jumissa Internetissä, kun Internet-yhteyden nopeus on matkalla, eikä ole mitään vaihtoehtoa kopioida tallennettua mediaa laitteeseen pilven sijasta. . Onneksi on helppo tarttua mediaan ja mennä.
Lataaminen, synkronointi ja Premium-ero
Plexillä on kaksi tapaa lähestyä tätä ongelmaa riippuen siitä, oletko vapaa Plex-käyttäjä tai Plex Premium -käyttäjä. Sekä ilmaiset että premium-käyttäjät voivat ladata sisältöä Plex Media -palvelimilta, mutta tämä lataustoiminto on 1) vain manuaalinen toiminta; 2) lataa vain kopion mediasta käyttämääsi tietokoneeseen tai mobiililaitteeseen; ja 3) ei automaattisesti transkoodoi mediaasi (jotta se olisi pienempi ja mobiilisäilytysystävällinen).
Tämän tekniikan ylösalaisin on, että saat kopion mediasta, mitä haluat (kuten antaa ystävälle) ja että kopio on alkuperäisessä laadussa. Haittapuoli on, että se ei synkronoidu automaattisesti, sinun on koodattava manuaalisesti, jos haluat pienempiä tiedostokokoja, ja sinun täytyy ladata media kolmannen osapuolen soittimeen (esim. Jos lataat elokuvan iPhonelle manuaalisen latausmenetelmän avulla , elokuva ei lataudu Plex-sovellukseen, mutta se latautuu mihin tahansa iPhonen mediasoittimeen, joka pystyy toistamaan sen).
Toinen menetelmä, joka on käytettävissä vain Plex Pass-premium-tilaajille, on synkronointimenetelmä. Vaikka latausmenetelmä voisi olla hyvä kertaluonteisen latauksen (kuten elokuvan tai kahden kopioimisen kannettavaan ennen kuin pääset lentokentälle) avulla, synkronointimenetelmä on huomattavasti parempi johdonmukaisen käytön kannalta (kuten uusimpien jaksojen pitäminen suosikkitelevisiosi synkronoituu puhelimeen ja valmis katsomaan lähiliikenteessä). Synkronointimenetelmän ylösalaisin on, että se on täysin automatisoitu ja hyvin muokattavissa joustavien synkronointisääntöjen ansiosta. Voit synkronoida Plex-palvelimen tiedostot mihin tahansa Plex-sovellukseen, joka on rekisteröity Plex-tilillesi, mukaan lukien Plex iOS, Android, Windows Phone ja Windows-työpöydät..
Katsotaanpa, miten ladata ja synkronoida sisältöä vastaavasti TV-ohjelman kaudella Jousimies näytteenottovälineenä.
Kuinka ladata sisältöä Plex Media Serveristä (ilmainen tai Premium)
Jos haluat ladata pari yksittäistä videota Plex Media Serveristä, sinun tarvitsee vain kirjautua Plex-tilillesi ja käyttää Web-käyttöliittymää. Voit tehdä tämän joko kotona tai kotona, kunhan sinulla on hyvä internet-yhteys. Ainoa todellinen lataamisen rajoitus on, että sinun on oltava Plex Media Serverin omistaja - tämä tarkoittaa sitä, että voit ladata kaiken omalta palvelimeltasi, mutta et voi ladata sisältöä palvelimelta, jota joku on jakanut kanssasi, eikä voi ladata palvelimelta, jota jaat heidän kanssaan.
Tästä web-käyttöliittymästä on helppoa ladata sisältöä. Ensinnäkin, siirry kiinnostavaan mediaan. Olemme kiinnostuneita tarttumaan muutamaan jaksoon kaudella 1 alkaen Jousimies katsella pois kotoa, joten päämme sinne nyt. Täällä Season 1 -merkinnässä on valittava Episode 1 ja napsauta sitten “…” -valikkokuvaketta, kuten alla näkyy.

Napsauta kontekstivalikossa "Lataa".

Tiedosto ladataan täyteen alkuperäiseen tiedostoon ja resoluutioon tietokoneeseen tai mobiililaitteeseen. Lisäksi voit myös napsauttaa kaikkia tiedotusvälineitä koskevaa yksityiskohtaista merkintää (yksittäiset TV-jaksot, elokuvat, musiikkikirjastosi kappaleet jne.) Ja klikata “…” -valikkoa vasemmanpuoleisessa navigointipalkissa myös valitsemalla “Lataa ”. Et voi ladata koko TV-ohjelmien vuodenaikaa kerrallaan, ja sinun täytyy toistaa tämä prosessi jokaiselle jaksolle, jonka haluat siirtää.
Kuten mainitsimme, tämä tapahtuu ei synkronoi tiedosto Plexin tai mobiilin Plex-sovelluksen paikalliseen asennukseen, se vain siirtää tiedoston kopion mediapalvelimesta laitteeseen. Teidän tehtävänne on tässä vaiheessa ladata tiedosto laitteesi sopivaan mediasoittimeen (kuten VLC tai jokin muu hyvämuotoinen mediasoitin).
Miten synkronoidaan sisältöä Plex Media Serveristä (vain Premium)
Jos haluat synkronoida sisältöä Plex Media Serveristä, voit lähestyä asioita kahdella tavalla. Voit käyttää samaa web-pohjaista käyttöliittymää, jota käytimme edellisessä osassa, mutta voit myös käyttää käyttöliittymää mobiilisovelluksissa, kuten Plex, iOS: n synkronointiin. Jotta turhautuminen voidaan välttää, sinulla on oltava Premium Plex Pass -tili, jotta voit käyttää synkronointiominaisuutta.
Katsotaanpa, miten synkronoidaan ensin web-käyttöliittymän avulla. Aloitetaan samassa paikassa kuin opetusohjelman edellisessä osassa Jousimies 1. kausi, kosketa vain synkronointikuvaketta. Vaikka aloitamme prosessin kaudella 1, voit käyttää synkronointitoimintoa koko näyttelyssä (useilla vuodenaikoilla) sekä yksittäisissä medioissa.

Sinua pyydetään valitsemaan kohde. Alla luetellut kohteet ovat tietyn tilin oikeita kohteita. "IPhone" on henkilökohtainen puhelin ja ainoa laite, jolla on tällä hetkellä mobiili Plex-sovellus. Saatat nähdä muita tässä lueteltuja vaihtoehtoja kuten "Carlin iPhone", "Tim's Nexus 7" tai "Win10" riippuen siitä, mitä laitteita Plex-sovelluksella on asennettu ja mihin niiden nimet ovat. (Cloud Sync on täysin erillinen toiminto, joka on suunniteltu synkronoimaan sisältösi pilvipohjaiseen tallennuspalvelun tarjoajaan.

Kohdelaitteen jälkeen sinua kehotetaan tekemään muutamia valintoja synkronointitoiminnasta, kuten alla näkyy. Valintojenne suurin voima on ennen kaikkea laitteen käytettävissä oleva tallennus sekä sen näytön koko. Katsotaanpa, miten nämä asiat vaikuttavat yksittäisiin valintoihin.

Ensimmäinen valinta on, mitä synkronoida (yleensä jätä se sellaisenaan, kuten "TV Show - Season"), mutta jos luot useita synkronointisääntöjä eri laitteille, voit nimetä ne "TV Show - Season - iPad ”, joka ilmaisee, että asetukset on optimoitu iPadille).
Voit myös määrittää "Vain katsomatta" -toiminnon, jotta se ei synkronoi jaksoja, joita olet jo nähnyt, ja voit asettaa raja-arvon X-kohteiden määrälle (esim. Synkronoida vain seuraavat 3, 5 tai mitä tahansa jaksoja). Molemmat tekniikat ovat hyödyllisiä, jos haluat säilyttää varastointivaatimukset.
Myös hyödyllinen on toistolaadun asetus, joka näkyy tässä asetettuna arvoon "2 Mbps, 720p". Jos kopioit tiedostot kannettavaan tietokoneeseen tai mukava iso tabletti, sinun kannattaa ehkä uhrata tilaa siirtyäksesi laadukkaampaan 1080p muunnokseen, mutta jos katsot sitcomeja puhelimen näytössä, todennäköisesti haluaa soittaa takaisin laatuun 720p tai jopa 480p tilaa säästääksesi tilaa. Kun olet tehnyt valintasi, napsauta Synkronoi.

Plex ilmoittaa, että synkronointiprosessi on alkanut. Jos napsautat "täällä" -linkkiä, siirryt sinut synkronointijonoon, jossa näet yleiskuvan transkoodaus- ja synkronointiprosessista. Voit halutessasi klikata merkintää tarkemmin ja yksinkertaisesti odota se.

Vaikka tämä on chugging, siirrymme mobiilisovellukseen käynnistäksesi synkronointiprosessin: vaikka prosessi on lähes täysin automaattinen, se ei tapahdu, ellet avaa sovellusta laitteessa.
Käytämme laitteessamme iPhonea käyttävää sovellusta. Oletusarvoisesti olet koukussa oletusarvoiseen mediapalvelimeen (tapauksessamme "plexmediaserver_1", koska meillä on selkeä mainos luoville nimille). Napsauta nurkassa olevaa valikkopainiketta.

Valitse valikosta Synkronointi. Useimmiten synkronointiprosessi tulisi tapahtua automaattisesti, kun avaat sovelluksen (näet, että laite on jo synkronoitu). Jos synkronointi ei käynnisty, voit kuitenkin käynnistää sen manuaalisesti.

Synkronointivalikossa näet, että synkronointi on jo käynnissä, mutta se on vielä käynnissä (jos se ei olisi jo käynnistynyt, voisimme käynnistää sen napsauttamalla harmaata ”synkronointi” -painiketta. sääntö “Archer (2009) - kausi 1” sekä edistymisen tarkistamiseksi että muutosten tekemiseksi.

Tässä ei näy vain palvelimelle asetettuja synkronointiasetuksia (joita voimme muuttaa täällä) vaan myös sitä, että episodit synkronoidaan jo laitteeseen ja jotka ovat käynnissä.

Episodi 1 on jo laitteessa, joten näytetään, miten pääset synkronoituun mediaan. Poistu valikoista takaisin pääikkunaan ja napauta sitten yläkulmassa palvelimen nimeä vaihtaaksesi sijainteja.

Valitse paikallinen laite, tässä tapauksessa “iPhone”.

Nyt selaat paikallista laitetta palvelimen sijasta, ja mitä mediaa olet synkronoinut (televisio-ohjelmat meidän tapauksessamme, kuten alla) näkyvät mediavalikossa.

Voit navigoida sovelluksen ympärillä aivan kuten olisit kuin olisit yhteydessä kotipalvelimeen: medialla on sama ulkoasu, samat valikot ja samat metatiedot, joiden pieni (mutta tärkeä) ero on tallennettu suoraan laitteeseen palvelimen sijasta.

Se on kaikki siinä. Käytätkö vanhan koulun lataustoimintoa vain ottaaksesi täydellisen kopion jostakin etälaitteestasi tai nautit premium-synkronointitoiminnon mukavuuksista, on helppo pitää tuoreita mediaa laitteissa, jotta voit nauttia offline-katselusta missä olet.