Näytönsäästäjien käyttöönotto ja määritys Macissa

Käytätkö silti näytönsäästäjiä tietokoneessa? Näytönsäästäjät eivät ole niin välttämättömiä kuin kerran, mutta jos pidät ulkoasusta tai käytät niitä hyödyllisiin asioihin, kuten "päivän sana" -Macosilla on vielä melko vähän asetuksia ja asetuksia.
Näytönsäästäjät suunniteltiin alun perin estämään kuvien polttaminen vanhemmille CRT- ja plasma-näyttöille. Näytönsäästäjä varmistaa, että staattiset kuvat eivät polttaa kuvioita näyttöön animoimalla näytön.
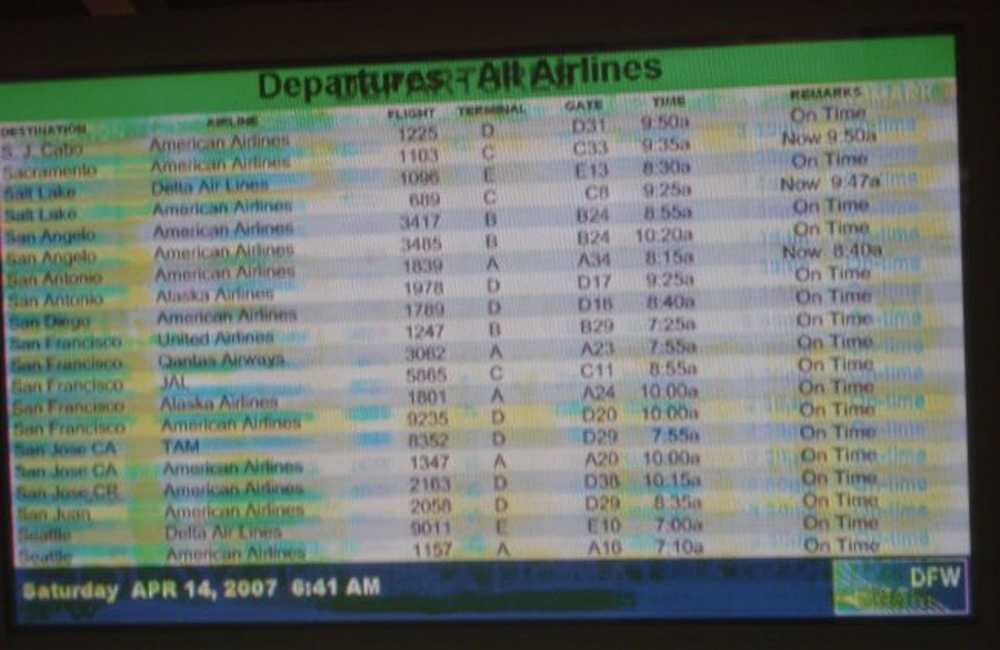 Melko äärimmäinen mutta kertova tapaus näytön palamisesta. (Kuva kohtelias Wikipediafds)
Melko äärimmäinen mutta kertova tapaus näytön palamisesta. (Kuva kohtelias Wikipediafds) Nykyään tämä poltto-ongelma ei ole ongelma nestekidenäytöille, joten näytönsäästäjillä on jonkin verran putoamiskanavia. Silti ne voivat olla melko viileitä, ja ne ovat miellyttävä häiriötekijä, minkä vuoksi ne ovat yhä tietokoneessasi, olipa kyseessä sitten Mac, Linux-kone tai Windows-tietokone.
Näytönsäästäjien aktivointi ja määrittäminen MacOS-järjestelmässä
Näytönsäästäjän asettaminen Maciin on melko helppoa, riippumatta siitä, onko se yksi monista, jotka sisältyvät järjestelmän mukana, tai ladattuun ja asennettuun. Aloita avaamalla ensin Järjestelmäasetukset ja valitsemalla sitten Työpöytä ja näytönsäästäjä.

Näytönsäästäjä-paneelissa on vasen ruutu, jossa voit valita näytönsäästäjän ja oikean ruudun, jossa voit nähdä pienen esikatselun.

Vasemmanpuoleisen ruudun yläosa on raskas valokuvatiedostojen näytönsäästäjillä, kun taas alareunassa on perinteisiä graafisia ja tekstipohjaisia näytönsäästäjiä..

Valokuvalevyn lajikkeen osalta voit valita lähteen, kuten ennalta määritetyt kokoelmat, viimeisimmät valokuvatapahtumat, tai voit valita mukautetun kansion tai valokuvakirjaston.

Näytönsäästäjän alapuolella valinnat ovat kestoa, jonka voit valita, kun näytönsäästäjä aktivoituu. Voit asettaa mihin tahansa kohtaan ”Ei koskaan” (pois päältä) enintään tuntiin. Käytettävissä on myös mahdollisuus näyttää kello näytönsäästäjän yläosassa, jotta voit seurata aikaa, vaikka työpöytä on piilotettu.

Seuraavaksi tutustu kuumien kulmien asetuksiin. Tässä jokainen valikko on kulma, jonka voit määrittää suorittamaan tietyn toiminnon, kun vedät hiiren siihen. Voit siis asettaa sen käynnistämään (tai poistamaan) näytönsäästäjän, käynnistämään Mission Controlin, ilmoituskeskuksen jne..

Älä unohda tarkistaa näytönsäästäjän asetukset. Kaikilla ei ole vaihtoehtoja, mutta monet haluavat, onko se kyky muuttaa tekstin ulostuloa, värejä, nopeutta ja niin edelleen.

Et rajoitu vain näytönsäästäjiin, jotka tulevat vain Maciin, mutta Internetissä on vielä paljon vaihtoehtoja.
Uusien näytönsäästäjien asentaminen Maciin
Saatat olla kyllästynyt tietokoneen mukana tulleista, joten määritä Google-kohde ja etsi uusia. Voit myös tarkistaa näytönsäästäjiä Planet tai tämän kuratun listan GitHubissa joillekin mahtaville. Jos haluat asentaa näytönsäästäjän Maciin, lataa se ensin ja avaa sitten DMG (tai mitä tahansa konttitiedostoa) ja vedä se johonkin kahdesta kansiosta.
Jos haluat asentaa näytönsäästäjän vain profiiliin (ei vaadi järjestelmänvalvojan oikeuksia), vedä tiedosto Näytönsäästäjät kansioon Koti kansio.
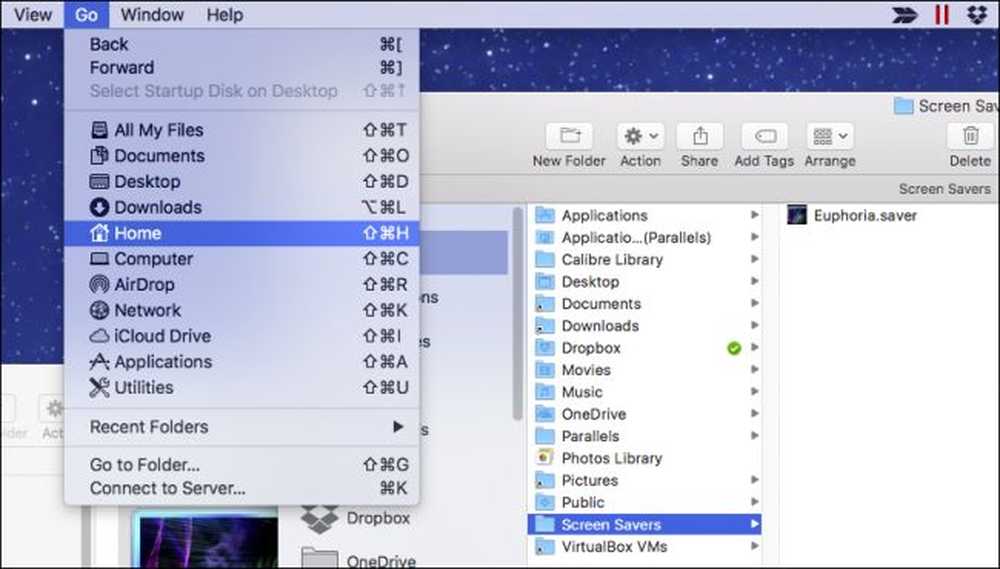 Jos tätä kansiota ei ole, luo se painamalla Command + Shift + N ja nimeä se "Näytönsäästäjät".
Jos tätä kansiota ei ole, luo se painamalla Command + Shift + N ja nimeä se "Näytönsäästäjät". Jos haluat asentaa koko järjestelmän näytönsäästäjän, mikä tarkoittaa, että muut käyttäjät voivat asettaa sen profiileihinsa, tarvitset järjestelmänvalvojan oikeudet.
Vedä näytönsäästäjän tiedosto / Kirjasto / Näytönsäästäjät.

Napsauta sitten "Authenticate" ja kirjoita käyttöoikeustiedot (yleensä vain salasanasi).

Nyt voit joko valita uuden näytönsäästäjän ja se näkyy tietokoneessa asetetun keston jälkeen tai siirrät hiiren kuumaan kulmaan.

Älä unohda, että voit myös asettaa Mac-näytönsäästäjän ajamaan työpöydän taustana viileällä, pienellä komentorivillä.
Se kattaa sen. Näytönsäästäjät ovat melko helppo osa Maciasi, mutta on silti mukava tietää kaikki niiden ominaisuudet ja vaihtoehdot.




