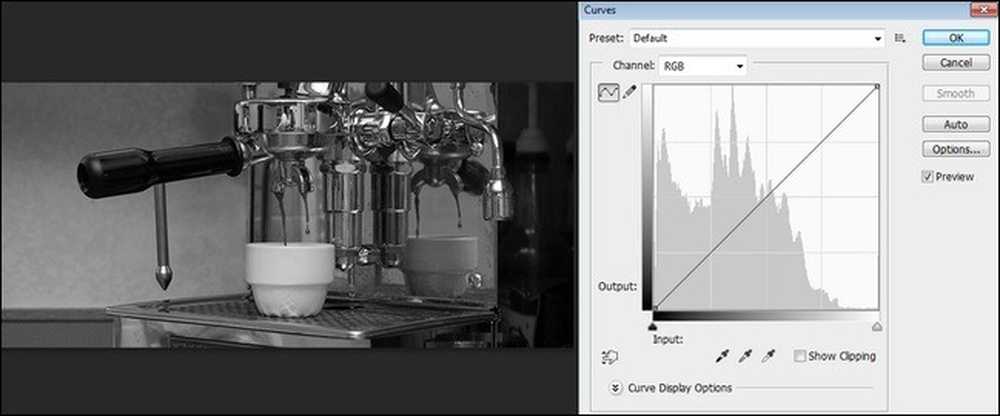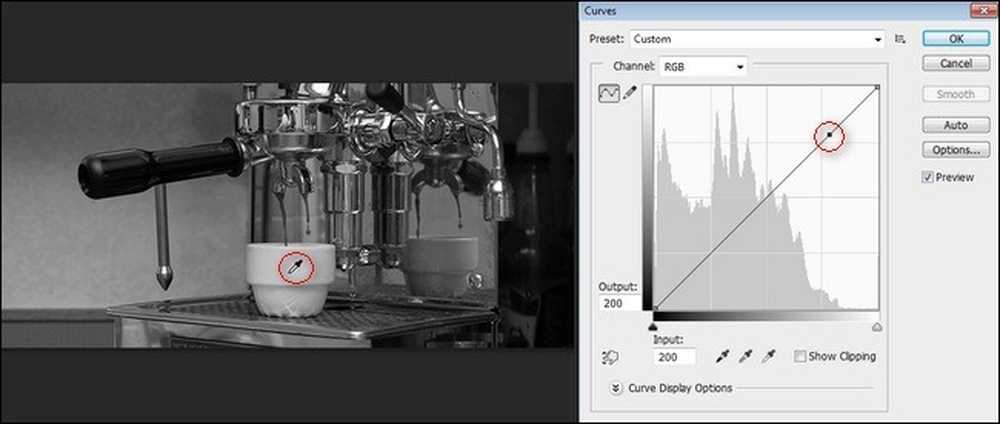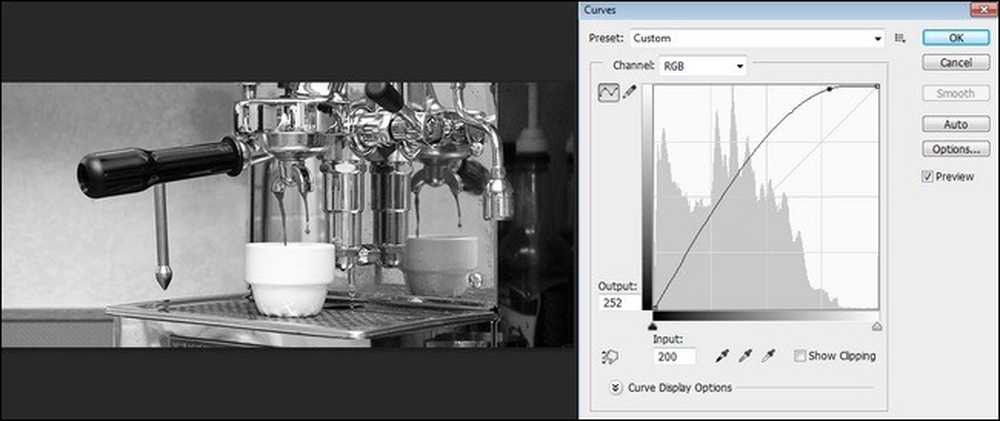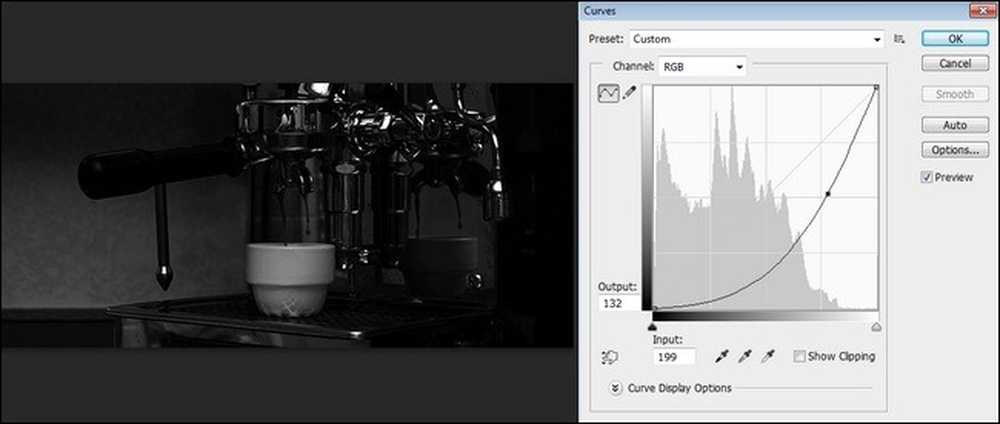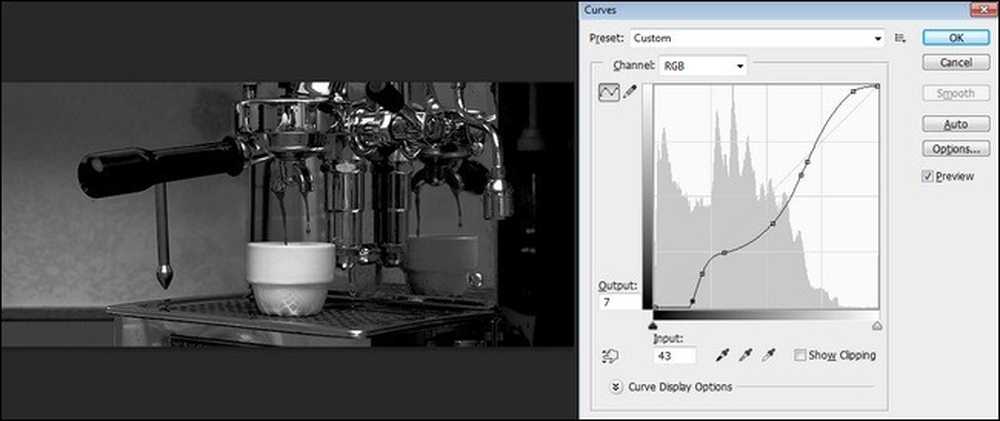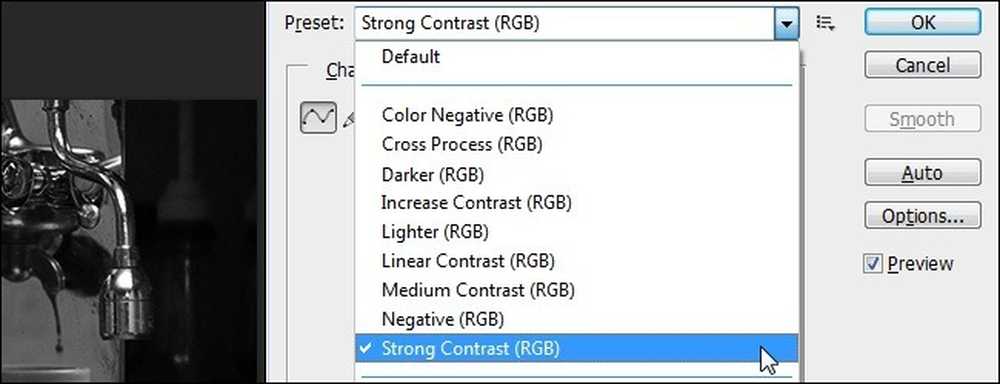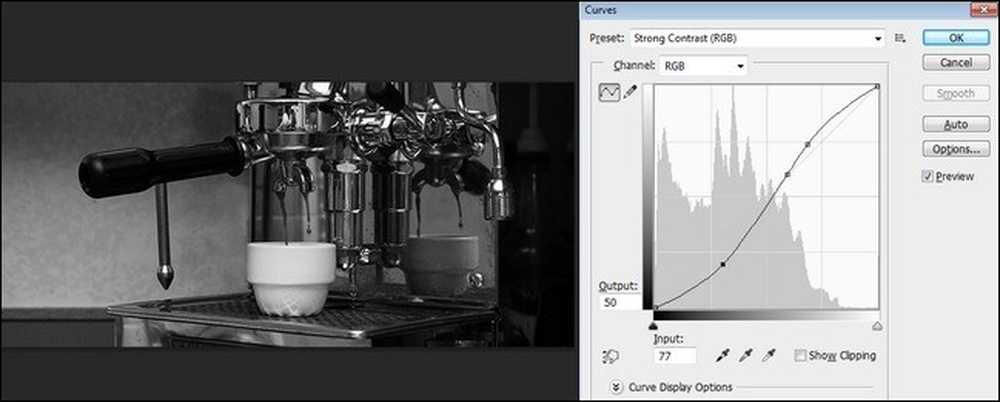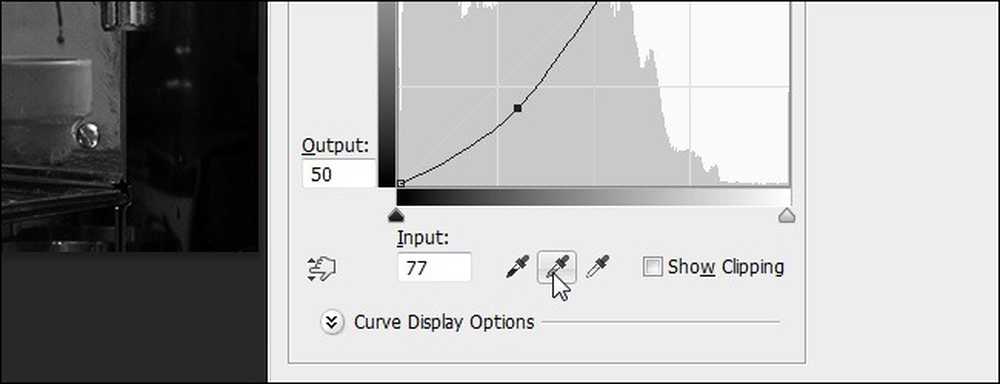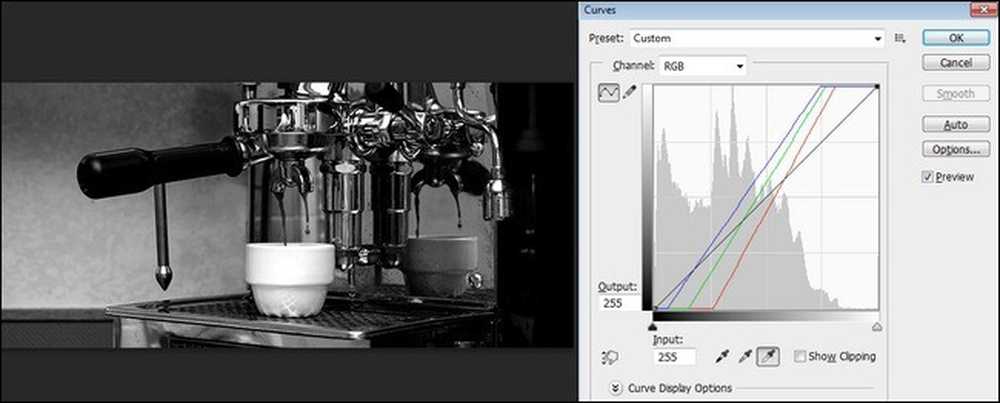Mustavalkoisten valokuvien parantaminen säätökäyrillä

Viime viikolla näytimme sinulle, miten värivalokuvat voidaan muuntaa mustavalkoisiksi valokuviksi. Vaikka teille jaetut vinkit ja temput tuottavat mahtavia tuloksia, olemme palanneet tällä viikolla korostamaan joitakin tehokkaita tekniikoita kuvan ottamiseksi seuraavalle tasolle.
Miksi haluan tehdä tämän?
Jos olet uusi kääntämään moderneja digitaalikameroiden valokuvia mustavalkoisiksi, kannattaa ensin tarkistaa edellinen opetusohjelma, miten värivalokuvat muunnetaan upeiksi mustiksi ja valkoisiksi tulosteiksi. Opetusohjelman johdannossa käsitellään edistyksellisiä kuvankäsittelytekniikoita, joiden avulla voit luoda hienoja mustavalkoisia tulosteita.
Seuraamalla yhdessä kehittyneempien vihjeiden akun kanssa olemme pyöristäneet tämän opetusohjelman, mutta voit ottaa mustavalkoiset valokuvat seuraavalle tasolle. Et välttämättä muokkaa jokaista kuvaa, jota otat tähän asteeseen, mutta niille, joita todella haluat hieroa, käsitellä ja muutoin parantaa ennen kuin ripustat seinään, tekniikat voivat lisätä juuri oikean määrän popia kuvaan.
Mitä minä tarvitsen?

Aivan kuten edellisen valokuvan opetusohjelmassa, tarvitset kaksi perusasiat:
- Muokattavat valokuvat
- Adobe Photoshop
- Käytämme kopiota Adobe Photoshop CS6: sta, mutta tämän päivän opetusohjelmassa kuvatut tekniikat toimivat vain Photoshopin aiemmissa versioissa, sillä käyttämämme työkalut on sisällytetty Photoshopiin jo vuosia. Nykypäivän opetusohjelmassa käytämme yksinkertaista valokuvaa, johon me piilottimme aamiaisespressimme, joka roiskui alas kupin päälle. Yosemiten kansallispuistosta ei tiedetä lainkaan, mutta haluamme käyttää matalan avaimen kuvia tekniikoiden esittelyyn, koska siinä keskitytään enemmän tekniikan hienoihin muutoksiin. Aiomme poimia, mistä jätimme edellisessä valokuvan opetusohjelmassamme. Sinulla on kuva, jota haluat muokata, muunnat sen jo mustavalkoiseksi käyttämällä jotakin tehokasta tekniikkaa, jonka olemme esittäneet, ja nyt olet valmis tekemään lisää parannuksia. Otimme yllä olevan kuvan ja käytimme mustavalkoinen säätövalikossa, jos haluat luoda melko neutraalin mustavalkoisen pohjakuvan. Rakennamme sitä alla.
Mitä ovat käyrät ja miten voin hyödyntää niitä?
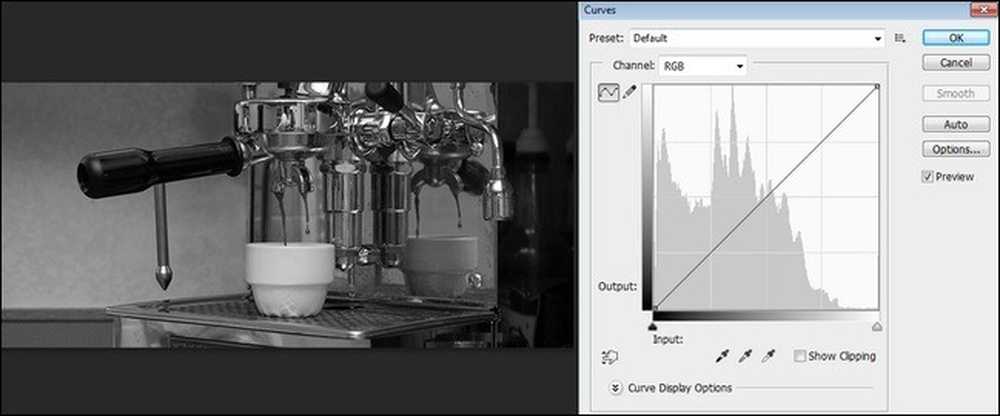
Käyrät ovat mahdollisesti Photoshopin arsenaalin kaikkein alikäytetty työkalu, ja ne ovat tänään opetusohjelman sydän. Monet ihmiset käyttävät niitä pois käytöstä, koska ne eivät ole erityisen intuitiivisia, ja on olemassa monia muita työkaluja, jotka ovat hieman helpompia tarttua portista.
Toisin kuin tasot, joissa tekemäsi säätöjä sovelletaan tasaisesti koko kuvan päälle, käyrät on sovellettu rakeisemmin, mikä tekee teille, editorille, paljon helpompaa tehdä hyvin hienovaraisia muutoksia kuvaan. Jos haluat syvempiä varjoja, kirkkaampia valkoisia tai erottaa tietyn sinisen sävyn (nyt harmaa) valokuvassa kuvattavassa taivaassa, voit tehdä sen Curves-työkalulla.
Yllä olevassa kuvassa voit nähdä sekä kuvan peruskuvan että korjaamattomat käyrät. Huomaa, että vasemmanpuoleisesta vasemmasta ylhäältä oikealla oleva linja on mukava puhdas, suora, diagonaalinen viiva; meidän käyrät, toisin sanoen, ovat melko tasaisia. Käyrät voivat tuntua hieman abstrakteilta, joten poimitaan kuva valokuvastamme ja näemme, mihin se kaatuu. Tulemme napsauttamaan kupin valkoista puolta näytteen ottamiseksi. Huomautus: Jos napsautat kohtaa ja pidät sitä, se näyttää paikan käyrällä, mutta jos pidät CTRL-näppäintä ja napsautat sitä, käyrän rivillä on pysyvä merkki:
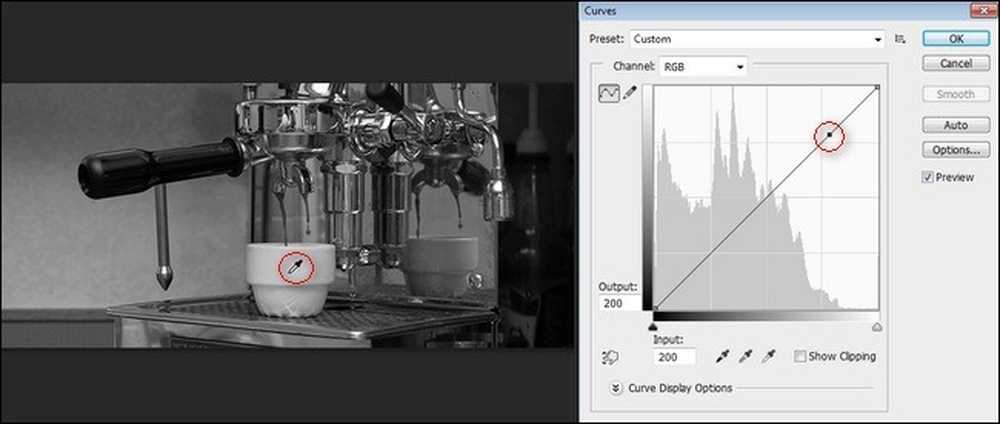
Katsotaanpa nyt, että tämä pieni käyrä musta piste. Seuraa sitä silmäsi vasemmalle kaltevuuspalkille ja seuraa sitä silmäsi alareunan palkki alaspäin. Tämä piste edustaa kuvassa olevan kupin hieman harmaata, lähes valkoista arvoa.
Koska käyrä ei ole säädetty, tulo (alempi kaltevuuspalkki) vastaa lähtöä (vasemmanpuoleinen kaltevuuspalkki). Jos haluaisimme tarttua sen pienen merkin käyrälle ja vetää sen alas, se tummaisi arvoa, ja jos se korotettaisiin, se vaalentaa arvoa. Katsotaanpa, mitä tapahtuu, kun teemme sen opetusohjelman seuraavassa osassa.
Kuvan säätäminen manuaalisen käyrän manipuloinnin avulla
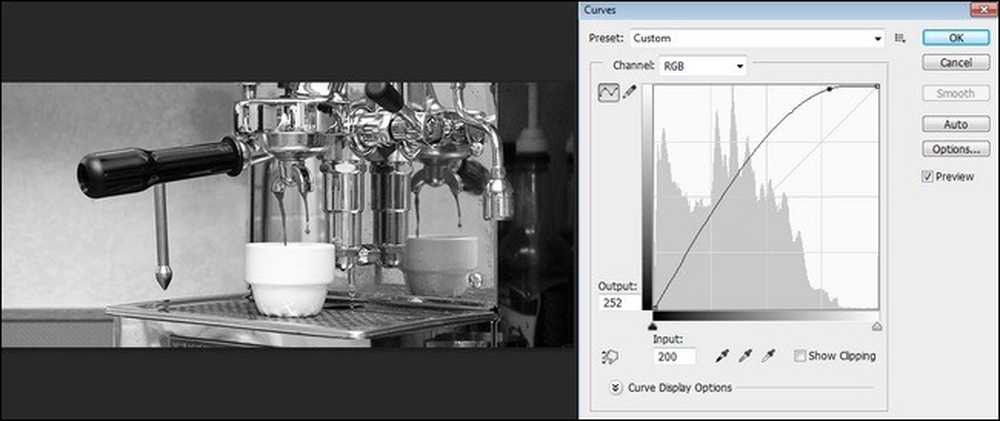
Tämän tietyn äänen arvot ja koko käyrä on muutettu. Aiemmin hieman harmaa kuppi on nyt järkyttävän valkoinen ja espressokoneen kromin kohokohdat ovat paljon kirkkaampia (samoin kuin muu kuva). Kuvassa on joitakin hienoja hienoja muutoksia, kuten heijastuksissa, ja espresso-portafilterin Bakelite-kahvan muoto määritellään huomattavasti paremmin taustaa vasten. Se ei ole huono näköinen kuva, ja se on nyt visuaalisesti mielenkiintoisempi kuin aikaisemmin.
Entä jos menisimme päinvastaisella reitillä? Entä jos pudottaisimme arvon alhaalla sen sijaan, että nousisimme ylöspäin?
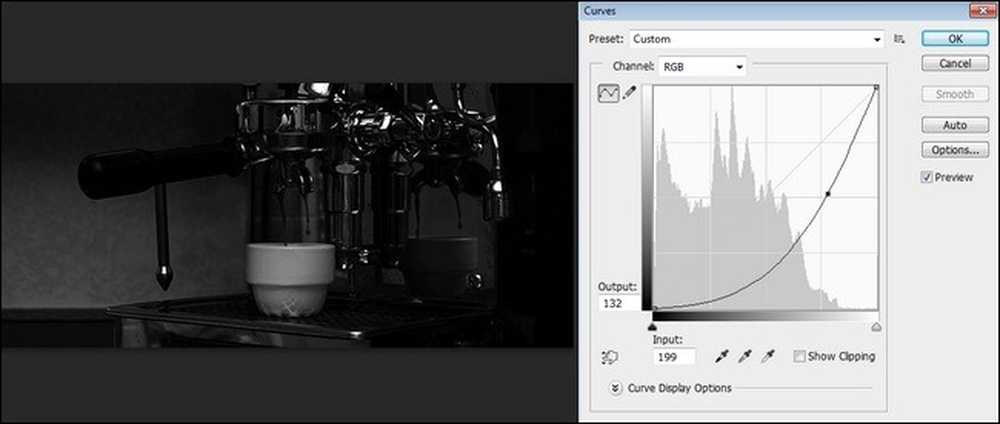
Emme voi pudottaa sitä kaikki alaspäin, koska se kääntäisi kuvan lähes kokonaan mustaksi. Sen sijaan laskimme sen merkittävästi aloituslinjan alapuolelle (vaaleanharmaa viiva, joka osoittaa alkuperäisen perusviivakäyrän). Näet miten se tummenee valokuvaa merkittävästi ja muuttuu kirkkaaksi kahvila-kuvaksi jotain mielialaisemmaksi. On selvää, että lopputulos on hieman alivalottuneella puolella, mutta halusimme, että näet kuinka dramaattisesti melko pieni säätö käyrässä voi muuttaa asioita.
Nyt kun olemme soittaneet yhdellä pisteellä käyrällä ja nähneet, miten se vaikuttaa kaikkeen, palautetaan käyrä. Pidä ALT-näppäintä alhaalla ja "Cancel" -näppäin Curves-ruudussa muuttuu "Reset". Nollaa käyrä takaisin tilaan, joka oli, kun avaat valikon.
Katsotaan mitä tapahtuu, kun lisäät enemmän pisteitä käyrään. Siirry eteenpäin ja toista yllä kuvattu prosessi valitsemalla valokuvasi kevyimmät kohdat (kuten espressokuppi) ja valitsemalla sitten pimein kohta samalla tekniikalla. Tulet pisteen valolle ja piste pimeälle käyrällä.
Tässä on hauskaa. Olemme juuri saaneet ankkuripisteen kuvan pimeimmille ja kevyimmille osille, saamme hieman hullu kaiken kanssa. Käytä pudottimen työkalua valitaksesi minkä tahansa osan kuvasta, jota haluat säätää (tai koska olemme leikkisä, vain tartu mihin tahansa kohtaan rivillä) ja tee säätö. Jos pidät siitä, jätä se. Jos et pidä siitä, liu'uta se takaisin paikalleen. Voit vapaasti hinaa ja vetää käyrää, kun näette sopivan, etsimäsi kuva. Hetken tai kahden pelaamisen jälkeen me saimme aikaan:
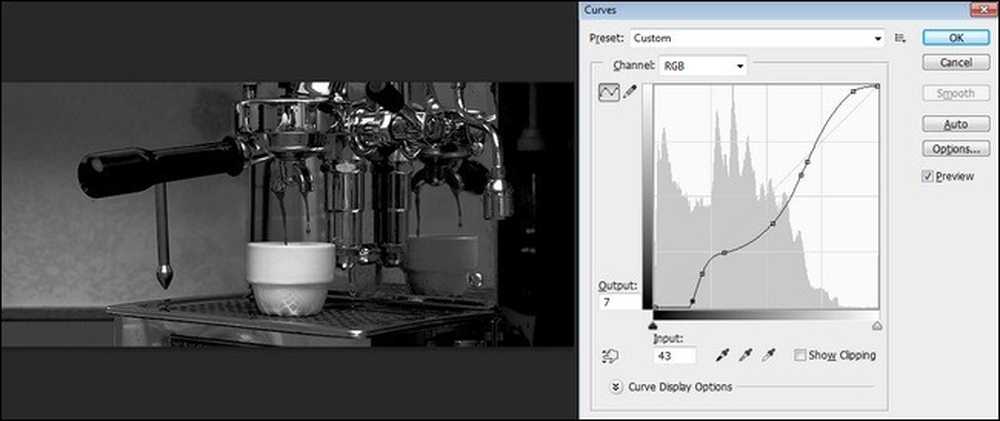
Näet, kuinka käyrillä toistettaessa on mahdollista ottaa talteen aikaisempien kahden esimerkkikuvamme elementtejä. Pidimme kupin kirkkaudesta, mutta pidimme myös rikkaista tunnelmallisista varjoista. Pieni viiva, jossa käyrät antavat meille mahdollisuuden varjojen alareunaan, piirtää kohokohtien voimakkuutta ja nauttia molempien parhaista..
Nyt kun olemme tarkastelleet manuaalisen käyrän säätöjä, tarkastellaan Curve-esiasetuksia.
Nopea manipulaatio esiasetetuilla käyrillä
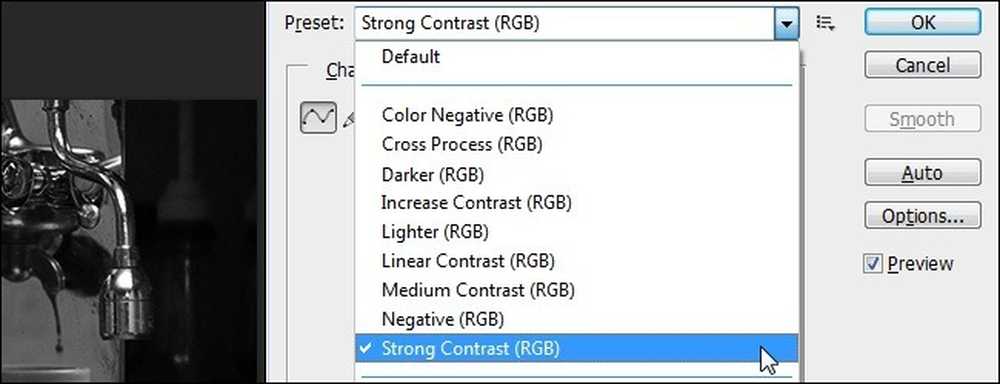
Suosittelemme, että käytät Curves-työkalua käsin jonkin aikaa, kunnes saat todellisen merkityksen siitä, miten käyrän muuttaminen muuttaa kuviasi. Kun olet tehnyt sen, sinun on kuitenkin todennäköisesti arvokasta kutsua Curve-työkalun esiasetuksia.
Esimerkiksi opetusohjelman edellisen osan viimeisessä kuvassa saavutimme melko korkean kontrastin kuvan. Valkoiset ja kohokohdat olivat melko kirkas ja varjot olivat varsin rikkaita. Koska olemme todenneet, että pidämme korkean kontrastin kuvista, kun seuraavan kerran käytämme Curves-työkalua, voimme etukäteen kuvakäyrää valitsemalla ”Strong Contrast”. Katsotaanpa käyrää, jonka se antaa meille kyseiselle esiasetukselle:
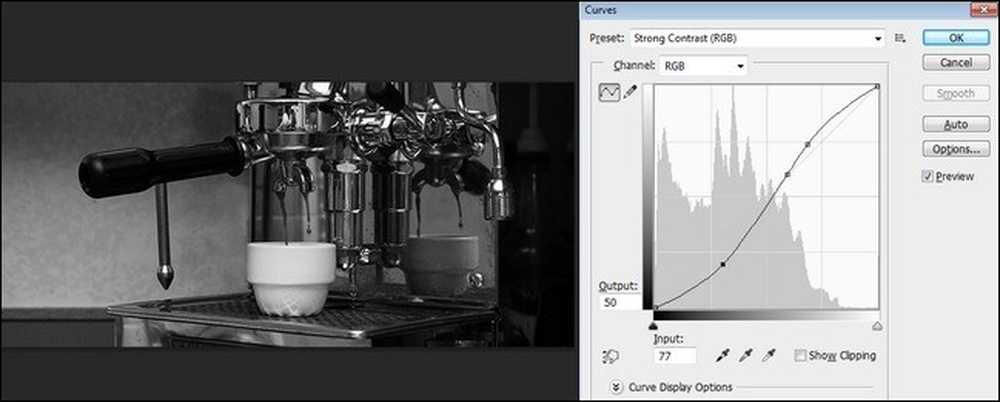
Esiasetus on lähinnä aikaisemmassa kuvassamme oleva käyrä (paitsi hieman pehmeämpi, koska sillä ei ole ylimääräistä vetoa korostetuille kohokohdille ja alarajoille). Voit nähdä, miten lahjojen käyttäminen hypätä haluamaasi suuntaan ja viimeistelee työn tekemisen tekemällä hienovaraisia muutoksia nykyiseen käyrään on paljon nopeampi tapa saavuttaa haluamasi tulokset kuin pyörän keksiminen uudelleen.
Pelaaminen mustalla, harmaalla ja valkoisella pisteellä
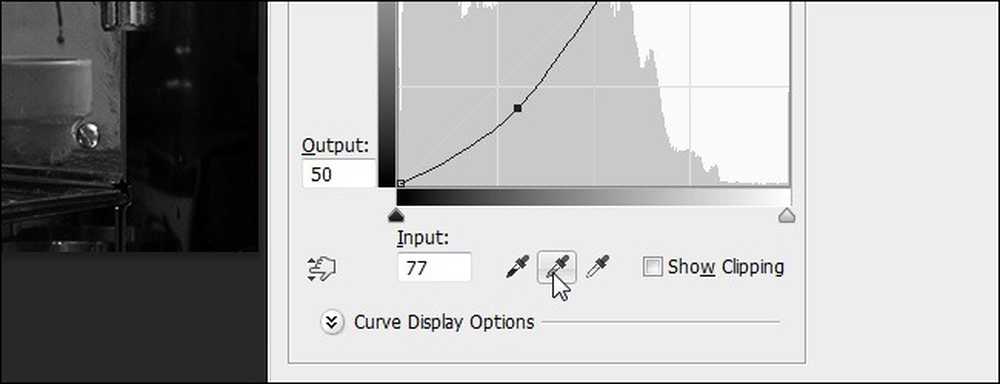
Jos olisit huolissasi siitä, että olimme loppuneet hauskoja temppuja Curves-valikossa, niin älä enää huoli. Meillä on toinen kätevä pieni temppu, joka auttaa sinua manipuloimaan käyrät ja parantamaan mustavalkoisia kuviasi. Curves-valikkoruudussa on suuri osa, josta emme ole edes puhuneet, ja se on musta, harmaa ja valkoinen säätötaso ruudun alaosassa.
Teoksemme mustavalkoisilla kuvilla tekevät näistä työkaluista entistä tärkeämpiä. Kun haluamme luoda suurikontrastisia kuvia ja siepata vanhoissa mustavalkoisissa valokuvissa tavallisia piirteitä, on niin helppoa tehdä mustalla, harmaalla ja valkoisella pisteellä. Napsauta kullakin ja valitse kuvassa pimein kohta, keskisävyinen harmaa piste ja valkoisen pisteen kuva:
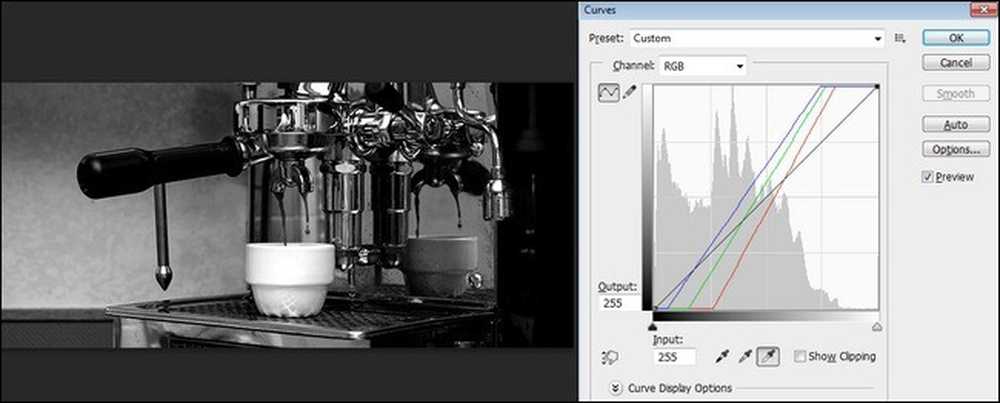
Täältä voit käsitellä käyrää ja soveltaa esiasetuksia kuten opetusohjelman kahdessa edellisessä vaiheessa.
Vaikka Curves-työkalun monimutkaisuus on monta ihmistä, toivomme, että pienen tinkeringin jälkeen olet nähnyt, kuinka ylimääräistä vaivaa kannattaa aikaa ja tuottaa todella fantastisia kuvia.
Onko kärki tai temppu, jotta voit muuntaa valokuvia mustavalkoisiksi ja tehdä niistä popiksi? Liity alla olevaan keskusteluun.