Erikoismerkkien syöttäminen OS X ään kahdessa näppäimistössä

Jos olet englanninkielinen puhuja, saatat olla joskus hämmentynyt siitä, miten syötät erikois- tai aksenttimerkkejä ei-englanninkielisillä sanoilla. On olemassa tapa tehdä tämä melko paljon jokaisessa käyttöjärjestelmässä ja laitteessa, mutta tänään haluamme keskittyä OS X: ään.
Yksi todella hyvä asia kosketusnäytön näppäimistöissä on, että ne ovat mullistaneet tekstin syöttämisen. Automaattisilla ehdotuksilla, joilla voit helposti syöttää pyyhkäisytyyliä, joiden avulla voit piirtää sanat näppäimistöltä, olemme tottuneet puhelimeihimme ja tableteihimme niin, että emme usein ajattele paljon perinteistä (vaikkakin nopeampaa ja tehokkaampaa) -suuret näppäimistöt
Kosketusnäytön näppäimistöillä on myös toinen asia, joka koskee niitä myös erikoismerkkien osalta. Sekä Android- että iOS-laitteet tukevat pitkiä painalluksia, jotka tuovat esiin valikoiman käytettävissä olevia erikoismerkkejä, joita voit sitten valita napauttamalla.
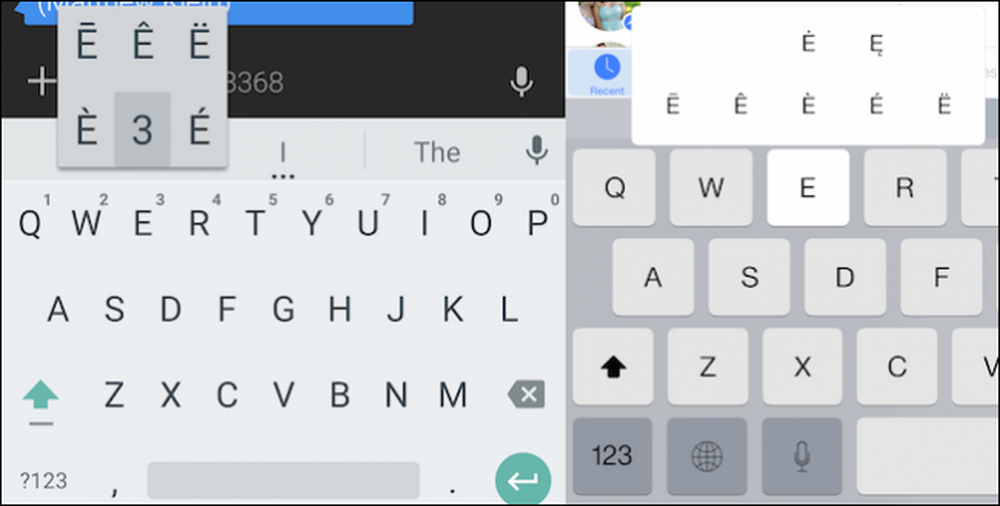 Pidä näppäintä painettuna ja voit valita toissijaisia erikoismerkkejä tuloksena olevasta valikosta.
Pidä näppäintä painettuna ja voit valita toissijaisia erikoismerkkejä tuloksena olevasta valikosta. Jos käytät Windowsia, tämä prosessi on edelleen tarpeettoman monimutkainen käyttämällä perinteistä näppäimistöä, joka vaatii "Num Lock" -näppäimen olevan päällä, ja paina sitten "Alt" ja vastaavaa koodia, joka löytyy merkkikartasta. Windows 8.1: n näytön näppäimistö on hieman parempi, mikä mahdollistaa pitkien tai pitkien napsautusten pääsyn erikoismerkkeihin.
OS X integroi pitkän painallustoiminnon aivan normaaliin kirjoittamiseen, mikä tarkoittaa, että vaikka sinun täytyy napauttaa toistamaan merkkejä, kyky kirjoittaa oikeita ”touch” tai ”cómo estás” on tärkeämpää kaikille, jotka haluavat luoda tarkkoja asiakirjoja nopeasti, helpommin.
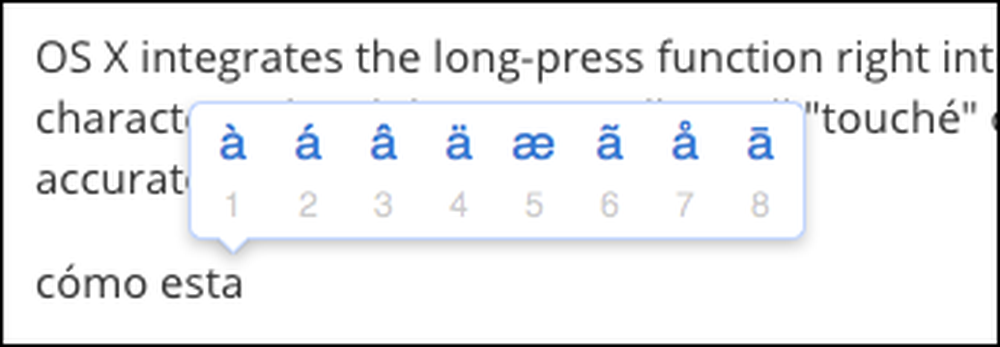 Tässä tapauksessa olemme painaneet "a" -näppäintä ja pitäneet sitä, kunnes merkkivalikko näkyy sen yläpuolella. Painamme “2” valitaksesi aksenttimerkkimme “á” ja se lisätään sanaan.
Tässä tapauksessa olemme painaneet "a" -näppäintä ja pitäneet sitä, kunnes merkkivalikko näkyy sen yläpuolella. Painamme “2” valitaksesi aksenttimerkkimme “á” ja se lisätään sanaan. Jos siis kirjoitat asiakirjaa, jos olet tietyn lauseen tai tekstirivin keskellä, joka vaatii aksentteja, tildejä ja muita erikoismerkkejä, paina pitkään näppäintä ja kirjoita symbolin vastaava numero tuloksena oleva valikko.
Siirry edelleen OS X -merkkien sovelluksen avulla
Tämä menetelmä toimii vain latinalaisin kirjaimin. Jos haluat lisätä toisen tyyppisen erikoismerkin, kuten matematiikkasymbolin tai jopa emoji-koodin, sinun täytyy avata merkit-sovellus joko käyttämällä “Control + Command + Space” tai valitsemalla ”Emoji & Symbols” ”Edit” -valikosta.

Jos haluat esimerkiksi lisätä jenin (tai euron tai sentin jne.) Symbolin, napsautat “Valuutan symbolit” ja kaksoisnapsauta jenin symbolia, joka lisätään tekstiin.

Voit myös lisätä useita muita merkkejä, kuten tekijänoikeussymbolit, nuolet ja paljon muuta.

Tärkein täältä otettu takeaway on kuitenkin se helppous, jolla voit lisätä vieraskielisiä merkkejä vain kahdella näppäimistöllä. Toivottavasti tämä antaa enemmän naiiveille käyttäjille mahdollisuuden kirjoittaa oikeasti Mötley Crüe ja señor samalla, kun he esittävät oppimisen tunnelmaa kaikissa kirjoituksissaan. Sitten taas, kun sanoja menetetään, on aina emoji.
Jos sinulla on kysymyksiä tai kommentteja, joihin haluat osallistua, jätä ne keskusteluryhmään.




