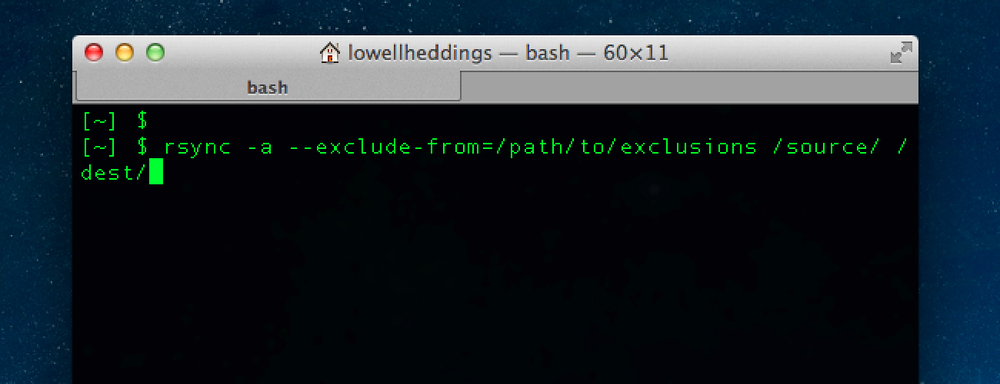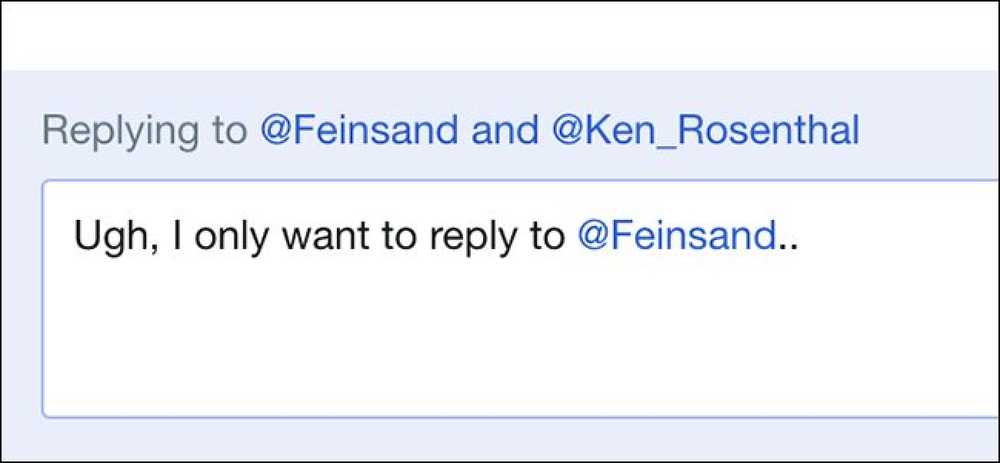Miten suljetaan tiettyjä sanoja Spellcheck-ohjelmasta Microsoft Wordissa

Oikeinkirjoituksen poissulkemislista on luettelo sanoista, jotka voit pakottaa Wordin merkitsemään väärin, vaikka ne olisivat lueteltu pääkirjastossa oikein kirjoitetuiksi sanoiksi. Näytämme, miten voit lisätä mukautetun sanaluettelon, jonka haluat aina merkitä väärin.
Jos esimerkiksi kirjoitat "haastaa" sen sijaan, että "käytät" tai "vanhempi" eikä "patentti", normaali oikeinkirjoituksen tarkistus ajattelee, että "haastaminen" ja "vanhempi" ovat oikein kirjoitettuja sanoja, kun se on harvoin tarkoitus kirjoittaa. Tai ehkä seuraavat tyylin ohjeita ja käytät sanojen erityisiä kirjoituksia, kuten "teatteria" "teatterin" sijaan. Näissä esimerkeissä voit lisätä sulkulistalle sanat "haastaa", "vanhempi" ja "teatteri", jotta heidät jätetään pois pääkirjastosta ja merkitään väärin kirjoitettuina riippumatta siitä, mitä.
Merkitsevät sanat väärin kirjoitettuna eivät tarkoita, että ne korjataan automaattisesti. Jos olet oikeastaan halunnut käyttää jotakin näistä sanoista mihin tahansa tiettyyn esimerkkiin, voit valita, jätätkö sanan joka kerta, kun oikeinkirjoituksen tarkistus merkitsee sitä. Poissulkemislista on roundabout-tapa sanojen poistamiseksi Wordin pää sanakirjasta.
Poissulkemisluettelot ovat tavallisia tekstitiedostoja. Voit muokata niitä missä tahansa tekstieditorissa, kuten Notepadissa tai jopa Wordissä (niin kauan kuin tallennat sen vain tekstimuodossa). Kun olet asentanut Wordin, luotiin ainakin yksi poissulkemista sisältävä tiedosto. Nämä tiedostot ovat aluksi tyhjiä ja odottavat sinua lisäämään niihin sanoja. Poissulkemisluettelotiedostomme sijaitsevat Windows 10 -järjestelmän seuraavassa paikassa. Korvaa ”Lori” käyttäjänimelläsi järjestelmässä.
C: \ Users \ Lori \ AppData \ Roaming \ Microsoft \ UProof
Windows-versiosta riippuen poissulkevien luettelotiedostojen sijainti voi olla erilainen. Jos et ole varma, mistä poistat luettelon tiedostot, voit etsiä tiedostoja File Explorer (tai Windowsin Resurssienhallinta) -ikkunassa. Kaikki tiedostot alkavat "ExcludeDictionary" -toiminnolla ja päättyvät ".lex" -laajennukseen. Jos etsit "ExcludeDictionary * .lex" -toimintoa, sinun on löydettävä tiedostot (se on tähdellä "ExcludeDictionary").
Kun olet löytänyt syrjäytymisluettelotiedostojen sijainnin, saatat nähdä useita tiedostoja. Miten voit kertoa, kumpi käyttää? Tiedoston nimi on jäsennelty siten, että se auttaa sinua määrittämään juuri sen. Tiedostonimen pääasiallinen osa sisältää kaksikielisen koodin, kuten englanniksi ”EN” ja ranskaksi ”FR”. Kielikoodin jälkeen on neljä aakkosnumeerista (heksadesimaalista) numeroa, joita kutsutaan "kielen LCID: ksi". Tämä ilmaisee, mikä kieli poikkeaa tiedostokannesta. Kielen LCID-koodien luettelo on täydellinen, mutta kyseinen luettelo ei sisällä kielikoodeja. On luettelo, joka sisältää kielikoodit, mutta se ei ole yhtä täydellinen kuin edellinen luettelo.
Löysimme järjestelmään kaksi tiedostoa alla olevan kuvan mukaisesti. Meillä on vain yksi englanninkielinen tiedosto, mutta nimessä olisi voinut olla useampi kuin yksi tiedosto, jossa on "EN". Jos näin olisi, viittaamme neljän viimeiseen merkkiin tiedostonimen ensimmäisessä osassa (ennen laajennusta) ja sovitetaan nämä merkit kielen LCID-koodien luettelon ”Language - Country / Region” kohteisiin. etsi käytettävä tiedosto. Esimerkissämme "EN" on kieli ja "0409" on kieli LCID englanniksi englanniksi, joten aiomme käyttää "ExcludeDictionaryEN0409.lex" -tiedostoa.

Kun olet määrittänyt käytettävän poissulkemistoimintotiedoston, napsauta tiedostoa hiiren kakkospainikkeella ja valitse ponnahdusvalikosta ”Avaa”.

Näyttöön tulee valintaikkuna, jossa kysytään, miten haluat avata tiedoston. Napsauta Lisää sovelluksia.

Selaa luettelossa alas ja valitse ”Muistio”. Jos haluat aina käyttää Notepadia muokkaamaan ".lex" -tiedostoja, napsauta "Käytä tätä sovellusta aina avataksesi .lex-tiedostot" -valintaruudun, joten ruutuun on valintamerkki. Valitse sitten OK..

Poisluettelotiedosto avautuu ja on aluksi tyhjä. Kirjoita sanat, jotka haluat lisätä syrjäytymisluetteloon, asettamalla jokaiselle riville yhden sanan. Varmista, että olet sisällyttänyt kaikki sanat, jotka haluat Wordin merkitsemään väärin. Esimerkiksi sana "teatteri" sisälsi kolme muotoa ja "vanhemman" kaksi muotoa..

Kun olet lisännyt luetteloon, tallenna tiedosto.

Jos sinulla on ollut avoin Word, kun poistat poissulkemista koskevan luettelotiedoston, muutokset eivät tule voimaan. Sinun on suljettava Word ja avattava se uudelleen, jotta Word tunnistaa poissulkemisen luettelotiedoston uuden sisällön.
Kun jokin poissulkemisluettelossa olevista sanoista on löydetty ja merkitty oikeinkirjoituksen tarkistuksen aikana, et ehkä voi valita oikeaa oikeinkirjoitusta. Jos käytössäsi on kuitenkin vaihtoehto, joka tarkistaa oikeinkirjoituksen automaattisesti kirjoittaessasi, näet punaisella rivillä olevat sanat, jotka on lisätty poissulkemistoimintotiedostoon, jolloin voit huomata nämä sanat asiakirjassa ja muuttaa niitä.
Toinen tapa mukauttaa Wordin oikeinkirjoitustarkistustyökalua on käyttää mukautettuja sanakirjoja. Nämä ovat tekstitiedostoja, joiden avulla voit lisätä sanoja oikeinkirjoituksen tarkistukseen, joka ei ole pääkirjastossa, mutta et halua Word-merkintää väärin. Voit myös rajoittaa oikeinkirjoituksen tarkistamista vain pääkirjastoon. Tämä on hyödyllistä, jos olet luonut mukautettuja sanakirjoja, joita et halua käyttää tällä hetkellä, mutta et myöskään halua poistaa niitä.