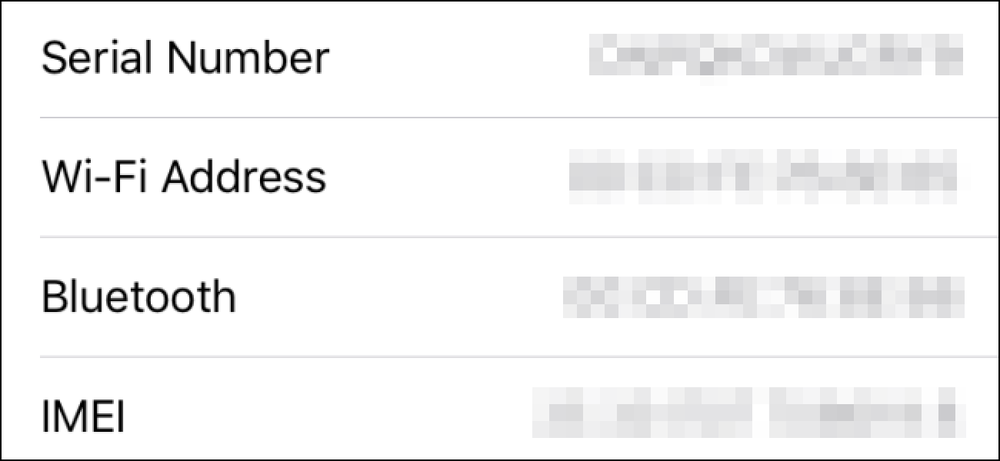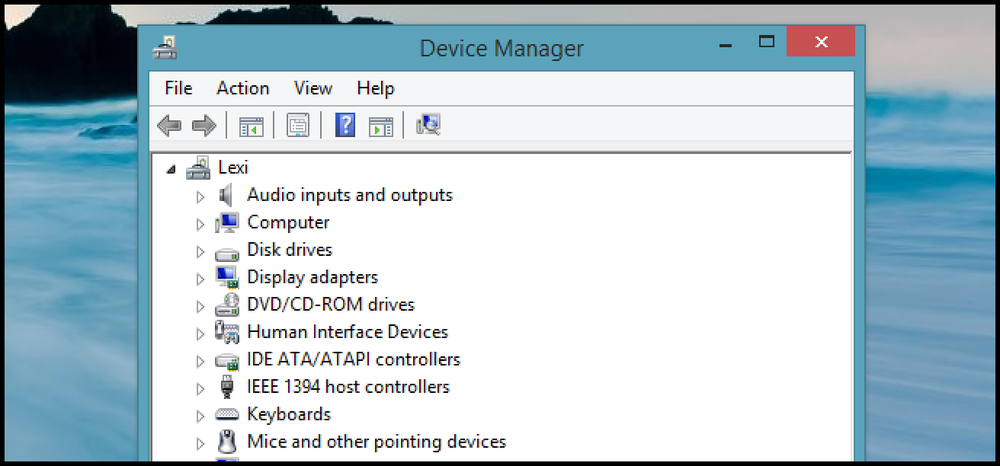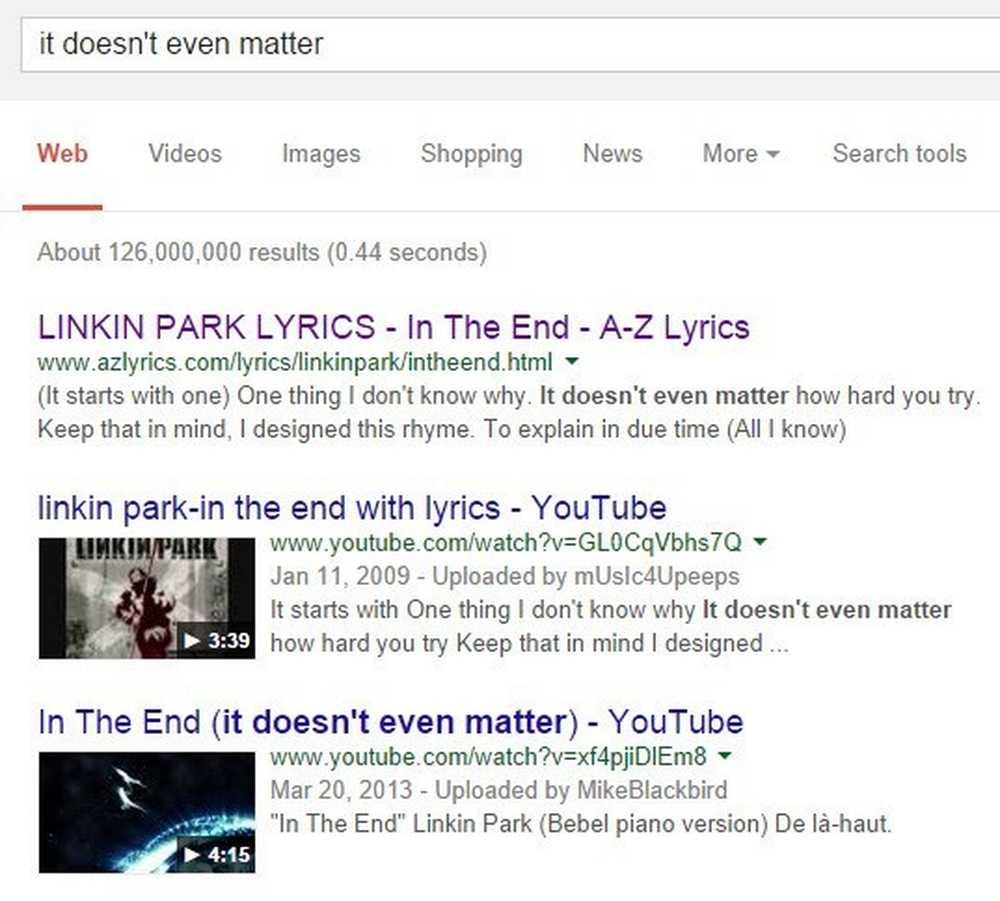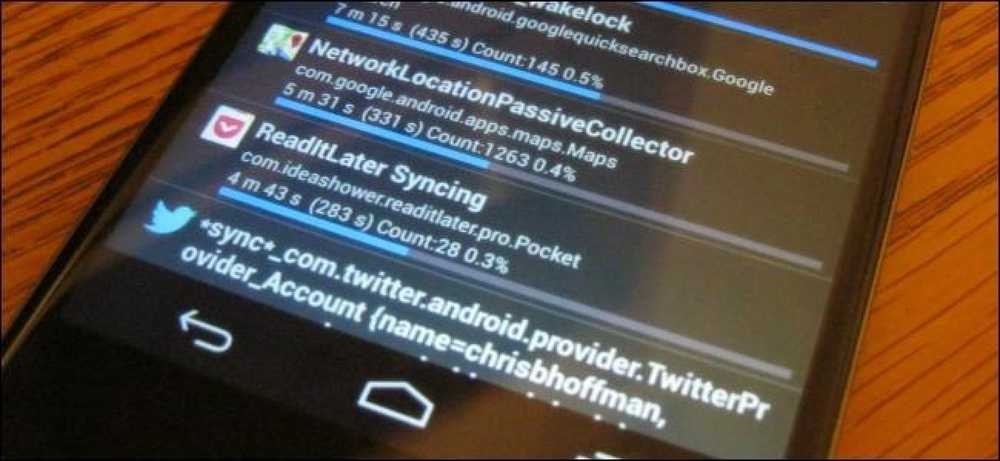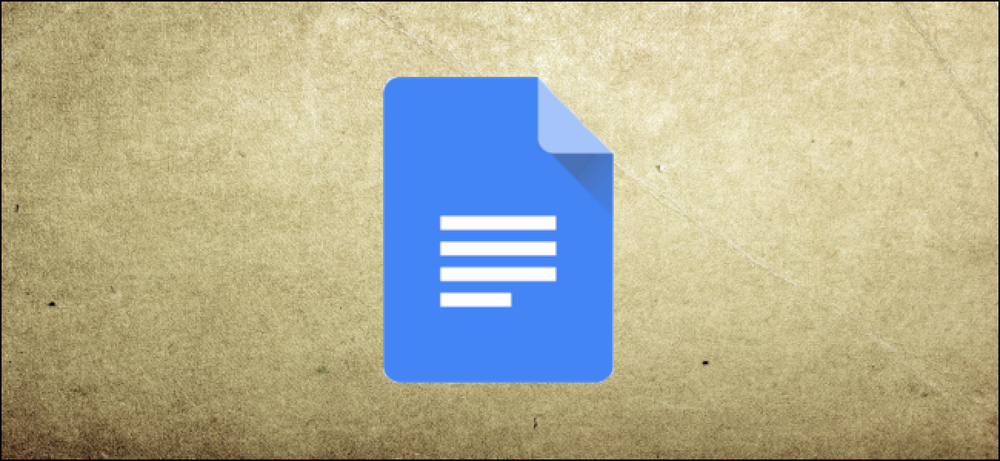Miten löytää prosenttiosuus eroista arvojen välillä Excelissä

Excelin avulla voit laskea kahden arvon välisen muutoksen prosenttiosuuden nopeasti. Yksinkertaisessa esimerkissämme näytämme sinulle, mitä sinun tarvitsee tietää voidaksesi laskea asioita, kuten kuinka paljon kaasun hinta muuttui yön yli tai prosenttiosuus osakekurssin noususta tai laskusta.
Miten muutosprosentti toimii
Alkuperäisen ja uuden arvon välisen muutoksen prosenttiosuus määritellään alkuperäisen arvon ja uuden arvon väliseksi eroksi jaettuna alkuperäisellä arvolla.
(new_value - original_value) / (alkuperäinen_arvo)
Jos esimerkiksi bensiinin gallonan hinta oli eilen 2999 dollaria kotona ja nousi 3 999 dollariin tänä aamuna, kun täytit säiliön, voit laskea muutoksen prosenttiosuuden liittämällä nämä arvot kaavaan.
($ 3.199 - $ 2.999) / (2.999 dollaria) = 0,067 = 6,7%
Katsotaanpa esimerkkiä
Yksinkertaiseksi esimerkillemme tarkastelemme luetteloa hypoteettisista hinnoista ja määritetään muutosprosentti alkuperäisen hinnan ja uuden hinnan välillä..
Tässä on esimerkkitiedot, jotka sisältävät kolme saraketta: "Alkuperäinen hinta", "Uusi hinta" ja "Muutoksen prosenttiosuus." Olemme alustaneet kaksi ensimmäistä saraketta dollarin määrinä.

Aloita valitsemalla ensimmäinen solu "Muutosprosentti" -sarakkeesta.

Kirjoita seuraava kaava ja paina sitten Enter:
= (F3-E3) / E3

Tulos näkyy solussa. Se ei ole muotoiltu prosentteina. Voit tehdä tämän valitsemalla ensin solun, joka sisältää arvon.

Siirry Home-valikossa Numbers-valikkoon. Käytämme kahta näppäintä-yksi, jotta muotoiltaisimme solun arvon prosentteina ja toinen pienennetään desimaalien määrää niin, että solu näyttää vain kymmenesosan. Paina ensin “%” -painiketta. Paina seuraavaksi “.00 ->. 0” -painiketta. Voit lisätä tai vähentää arvon näytön tarkkuutta käyttämällä jotakin valikon oikeassa reunassa olevaa painiketta.

Arvo on nyt muotoiltu prosentteina vain yhden desimaalin tarkkuudella.

Nyt voimme laskea muutoksen prosenttiosuuden jäljellä olevista arvoista.
Valitse kaikki muutokset-sarakkeen solut ja paina sitten Ctrl + D. Ctrl + D-pikakuvake täyttää tiedot alaspäin tai oikealle kaikkien valittujen solujen kautta.

Nyt olemme valmiit, kaikki prosentuaaliset muutokset alkuperäisten hintojen ja uusien hintojen välillä on laskettu. Huomaa, että kun “Uusi hinta” -arvo on alempi kuin ”Alkuperäinen hinta” -arvo, tulos on negatiivinen.