Tietokoneen käyttöajan ja asennuspäivän löytäminen
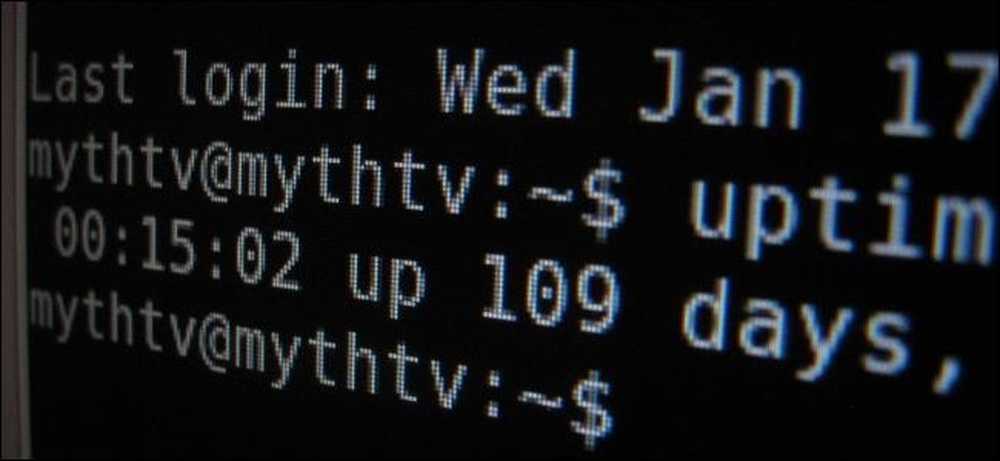
”Tietokoneeni on ollut käynnissä 100 päivää ilman uudelleenkäynnistystä!” ”En ole asentanut Windowsia viiden vuoden kuluttua!” Geeks rakastaa tuoda esille tätä tavaraa. Näin löydät ajan ja asennuksen päivämäärän Windowsissa, Linuxissa ja Macissa.
"Uptime" on geeky-termi, joka viittaa siihen, kuinka kauan järjestelmä on ollut "ylös" ja käynnissä ilman sammuttamista tai uudelleenkäynnistystä. Se on isompi palvelin kuin tavallisilla työasemilla.
Windows - käyttöaika
Windows-järjestelmän käyttöaika näkyy Task Managerissa. Napsauta hiiren kakkospainikkeella tehtäväpalkkia ja valitse Task Manager tai avaa se painamalla Ctrl + Shift + Escape.
Napsauta Windows 8: ssa Suorituskyky-välilehteä ja katso ikkunan alareunassa olevaa "Ylösaika" -kohdasta.
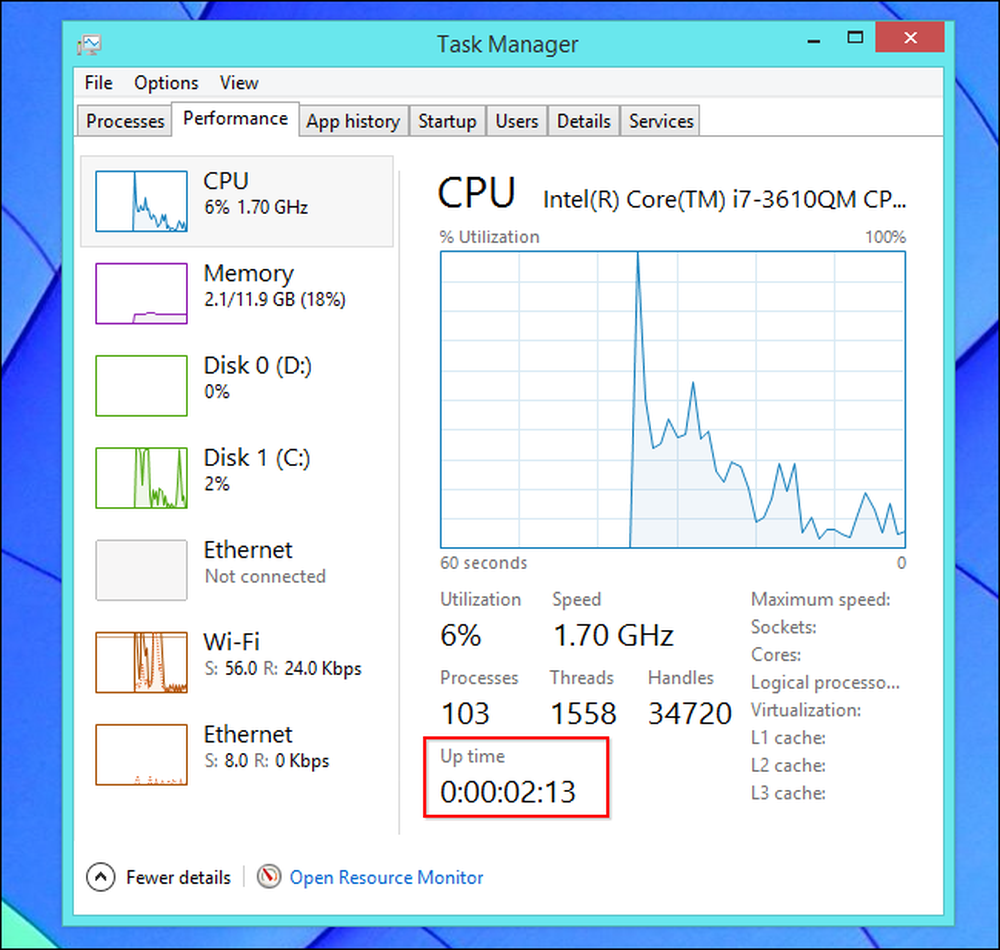
Windows 7: ssä tai Vista: ssa löydät myös nämä tiedot kohdasta Suorituskyky-välilehti - etsi "Ylösaika" kohdassa Järjestelmä.
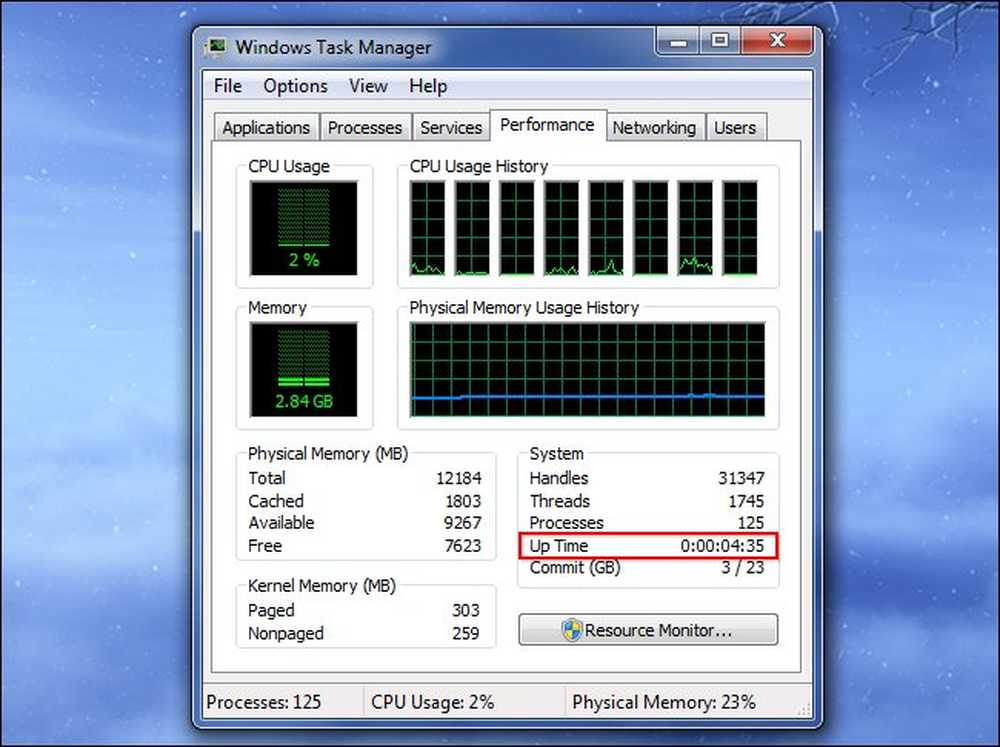
Windows - Asennuspäivämäärä
Löydät päivämäärän, johon Windows on asennettu systeminfo-komennolla. Avaa ensin komentokehote - paina Windows-näppäintä + R, kirjoita cmd Suorita-valintaikkunaan ja paina Enter. Kirjoita seuraava komento komentorivi-ikkunaan ja paina Enter-näppäintä (huomaa, että sinun on kirjoitettava Alkuperäinen, jossa on isompi kirjain vanhemmissa Windows-versioissa).
systeminfo etsi / i “Alkuperäinen”
Jos käytät Windows 7: ää tai Vistaa, sinun on ehkä käytettävä tätä riviä:
systeminfo etsi “Alkuperäinen”
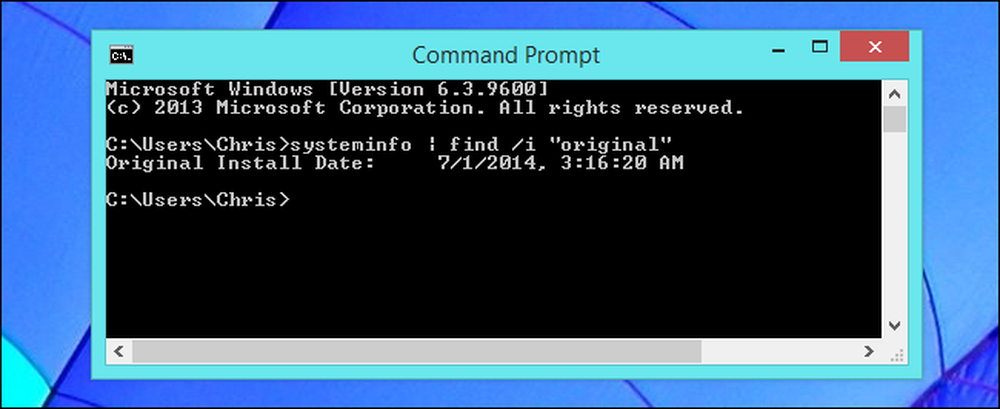
Linux - Uptime
Monet Linux-apuohjelmat näyttävät käyttöaikasi "ylimmältä" komennolta graafisen järjestelmätietojen apuohjelmiin.
On myös omistettu käytettävyys komento näyttää nämä tiedot. Jos haluat nähdä käyttöajan Linuxissa, avaa pääteikkuna, kirjoita seuraava komento ja paina Enter:
käytettävyys
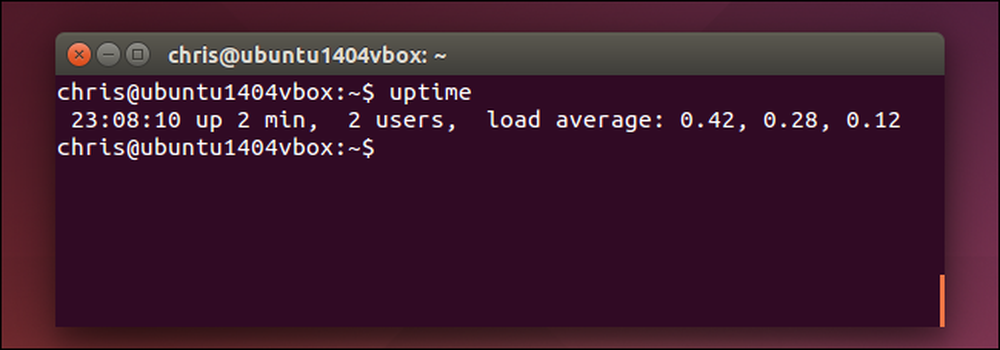
Linux - Asennuspäivämäärä
Linux-järjestelmän asennuksessa ei ole mitään tavanomaista tapaa. Mitä haluat tehdä, on löytää tiedosto, jota ei ole muutettu sen jälkeen, kun olet asentanut Linuxin ja nähnyt, milloin se on luotu.
Esimerkiksi Ubuntu-asennusohjelma luo lokitiedostot osoitteessa / var / log / installer asennettaessa. Voit tarkistaa, kun tämä hakemisto on luotu, kun haluat nähdä, milloin Ubuntu-järjestelmä on asennettu. Voit tehdä tämän avaamalla pääteikkunan ja suorittamalla seuraavan komennon:
ls -ld / var / log / installer
Aika ja päivämäärä, jolloin kansio luotiin, kun asennat Linux-järjestelmän.
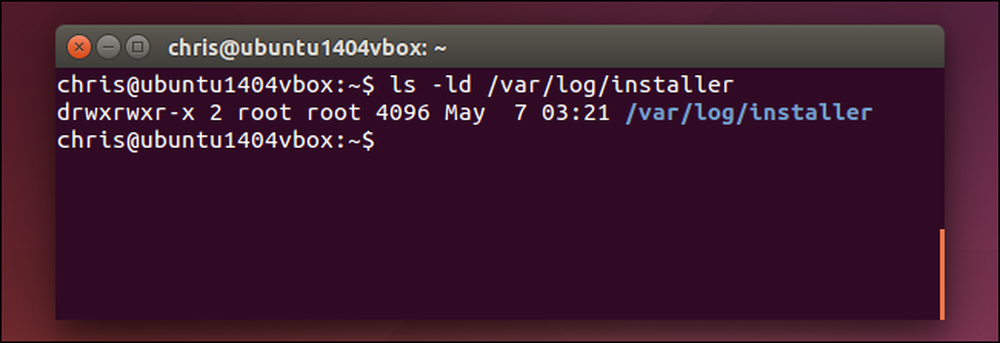
Voit myös yrittää tarkastella / lost + löytynyttä kansiota, joka on yleensä luotu, kun asennat Linuxin ja määrität aseman. Tämän pitäisi toimia myös muissa Linux-jakeluissa:
ls -ld / lost + löytyi
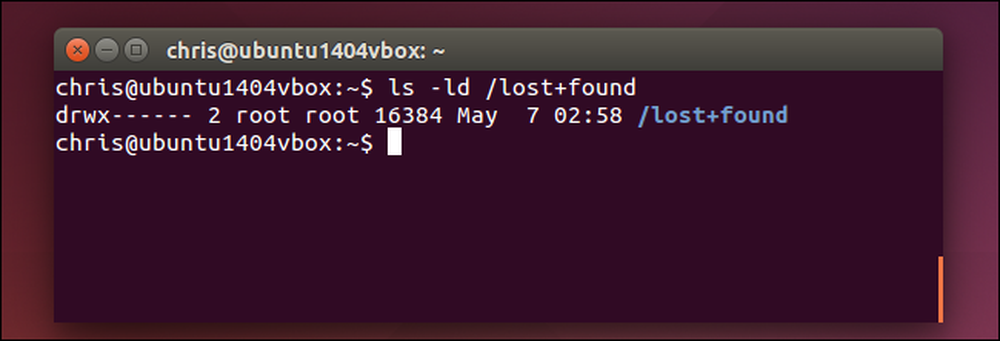
Mac OS X - käyttöaika
Mac-järjestelmä näyttää sen käyttöajan System Information -ikkunassa. Napsauta Apple-valikkokuvaketta näytön yläreunassa olevassa palkissa, pidä Option-näppäintä alhaalla ja valitse Järjestelmätiedot. Selaa vasemmanpuoleisessa ruudussa alaspäin, valitse Ohjelmisto ja etsi "Aika käynnistyksen jälkeen" nähdäksesi Macin käyttöajan.

Voit käyttää myös Macin käyttöaikakäskyä. Paina Command + Space, kirjoita terminaali, ja paina Enter avataksesi pääteikkunan. Suorita käytettävyys komento.
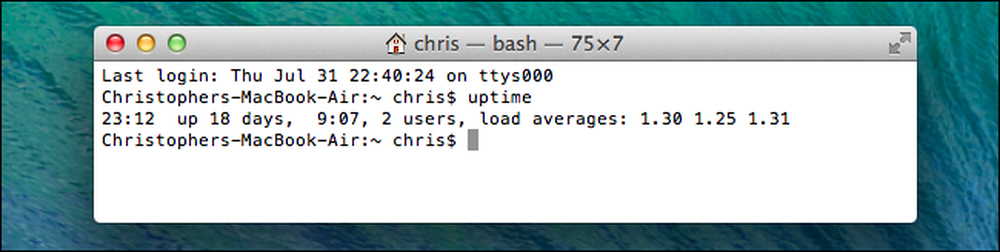
Mac OS X - Asennuspäivämäärä
Sinun pitäisi pystyä löytämään, kun Mac OS X -järjestelmä on asennettu sen install.log-tiedostosta. Avaa ensin konsolin sovellus. Paina Command + Space, kirjoita Konsoli, ja paina Enter avataksesi sen. Laajenna sivupalkissa oleva / var / log-kansio, vieritä alas ja valitse luettelosta install.log. Selaa asennustiedoston yläreunaan ja katso vanhin päivämäärä.
Jos olet käyttänyt Macia jonkin aikaa, voi olla arkistoituja install.log-tiedostoja, joissa on nimiä install.log.0.gz, install.log.1.gz ja niin edelleen. Avaa vanhin, joka on suurin numero.
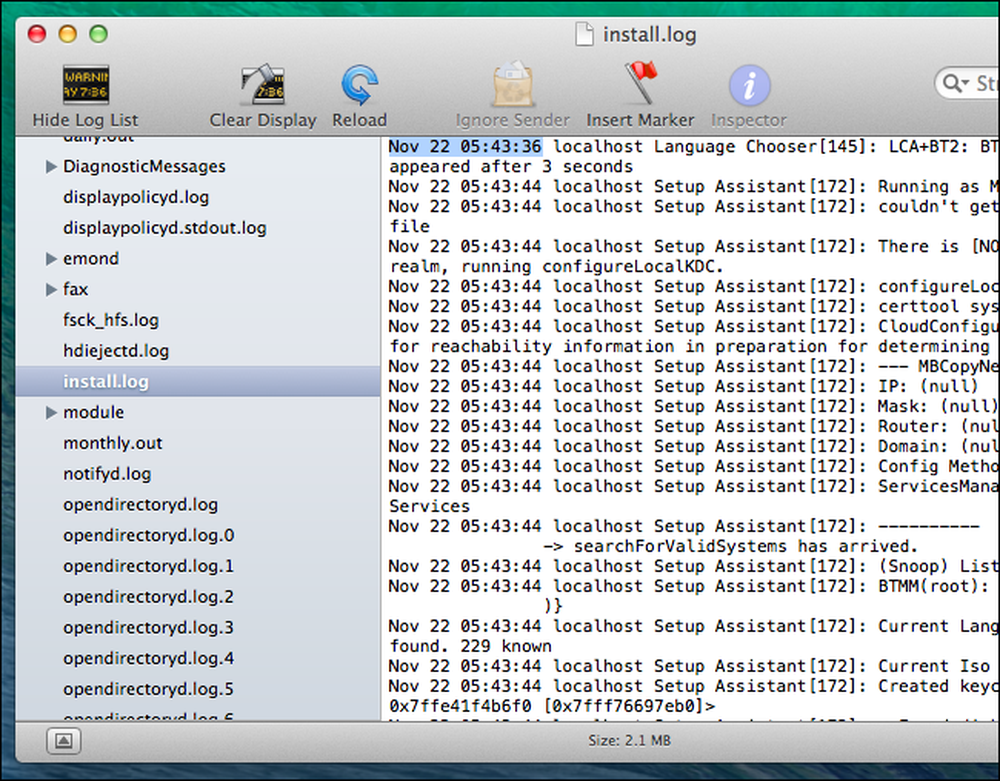
Nämä tiedot ovat mielenkiintoisia, varsinkin kun vertaat sitä muiden ihmisten tietokoneisiin. Näillä tiedoilla ei tietenkään ole paljon käytännönläheistä - se on lähinnä oikeuksien kunnioittamista.
Kuvaluotto: Trevor Manternach Flickrissä




