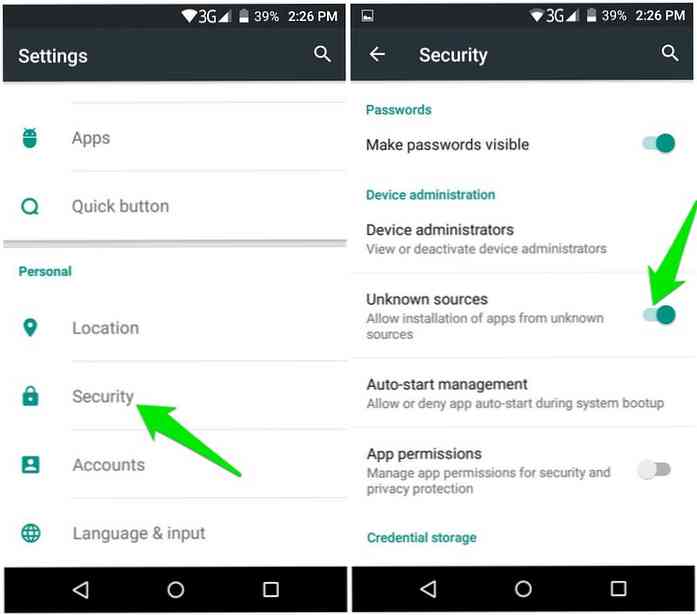Miten saada ele navigointi missä tahansa Android-puhelimessa

Androidin tulevassa iteroinnissa (jota juuri kutsutaan nimellä ”P”) on uusi ele-navigointitoiminto. Mutta jos sinulla ei ole puhelinta, joka tukee P-beta-versiota (tai ei pidä odottavana), voit lisätä eleitä puhelimeesi nyt.
Ja tässä on paras osa: nämä jälkimarkkinoiden eleiden navigointivaihtoehdot ovat huomattavasti parempia kuin Android P tarjoaa. Itse asiassa P: n ele vaihtoehdot ovat aika paha-joten älä tunne jäädä pois, jos puhelimesi ei pääse P-beta-tiedostoon. Et todellakaan hukkaa paljon eleitä.
Mutta siellä navigoinnin eleet-sovellus, jonka XDA-peli tulee. Se lisää erinomaisia ja muokattavia ele-vaihtoehtoja mihin tahansa puhelimeen (vaikka se todennäköisesti näyttää / toimii paremmin puhelimissa, joissa on näytön navigointi kapasitiivisten avainten kanssa). Siitä huolimatta on olemassa vähän perustamista, ennen kuin pääset alkuun navigointiliikkeillä - se ei ole niin yksinkertainen kuin "asenna ja mene" tämän kanssa.
Ennen kuin aloitamme, kannattaa huomata, että sinun on oltava ADB-Android-virheenkorjaussilta. Navigaatiot eivät edellytä pääkäyttäjän käyttöoikeutta, mutta se edellyttää yhden luvan myöntämistä ADB: lle. Jos et ole perehtynyt ADB: hen, sinun täytyy tarkistaa täysi alukkeemme asennuksen ja käytön aikana. Se tuntuu hieman pelottavalta, mutta se ei ole huono.
Navigointiliikkeiden määrittäminen
Kun olet asentanut sovelluksen, mene eteenpäin ja sammuta se. Kun olet siirtänyt tervetuliaisnäytön ohi, sinun on annettava Access Service -palvelun käyttöoikeus sovellukseen. Paina “Grant” -painiketta.


Kun Accessibility -valikko avautuu, selaa alaspäin ja napauta ”Navigation Gestures” -asetusta. Liu'uta kytkin, jotta pääset käyttöön, ja palaa sitten takaisin, kunnes olet sovelluksen asennusnäytössä uudelleen.


Tarvitset ADB: n seuraavaa vaihetta varten, joten mene eteenpäin ja liitä puhelin tietokoneeseen. Jälleen, jos et ole aiemmin käyttänyt ADB: tä, tutustu virkaan sen määrittämisessä ja käyttämisessä.

Kun puhelin on liitetty ja virheenkorjaus on myönnetty, kirjoita seuraava komento PowerShell- tai Command Prompt -ikkunaan:
adb shell pm -tuki com.xda.nobar android.permission.WRITE_SECURE_SETTINGS
Jos kaikki menee oikein, se ei tee mitään pari sekuntia, ja palauta sitten kehote. Ei ole mitään vahvistusta siitä, että komento on suoritettu oikein.

Tämän jälkeen loput ovat melko yksinkertaisia. Saat lisätietoja pika-asetusten laatasta ja varoituksen siitä, että sinun pitäisi ehdottomasti kiinnittää huomiota: Jos päätät poistaa navigointiliikkeet, varmista, että navigointipalkki on ensin. Vakavasti, jos et tee tätä, se on huono.

Siellä on pari muuta näyttöä, joista sinun pitäisi lukea läpi, mutta pääosin olet hyvä mennä.
Navigointiliikkeiden käyttäminen ja mukauttaminen
Ensimmäisessä näytössä, joka näkyy asennuksen jälkeen, on vain kaksi vaihtoehtoa, joista molemmat haluat ottaa käyttöön. Ensimmäinen mahdollistaa ele “pilleri” (luku: painike), ja toinen piilottaa näytön navigointipalkin, joka korvaa sen mainitulla pillerillä. Se on puhtaampi ilme.

Voit aloittaa eleiden säätämisen koskettamalla oikeassa yläkulmassa olevaa hammaskuvaketta.
Ensimmäiset vaihtoehdot ovat eleille. Sieltä se saa super subjektiivisen, koska voit asettaa sen melko paljon haluamallasi tavalla. Oletusarvoisesti napauttamalla painiketta pääset kotiin, pillerin pitkään painaminen avautuu Assistant, pyyhkäisy vasemmalle palaa, ja pyyhkäisy oikealle avaa recents-valikon.

Sinun ei tarvitse pitää kiinni tästä ulkoasusta, kuten on tonnia vaihtoehtoja. Jotkut näistä ovat tarttuneet Pro-versioon, joka asettaa sinut takaisin 1,49 dollariin Play-kaupasta, mutta sovellus on edelleen varsin hyödyllinen ilmaisessa versiossaan.


Voit myös mukauttaa pillerin itse haluamallasi tavalla. Väri, reunus, läpinäkyvyys, koko, leveys, kulmasäde ja sijainti ovat kaikki vaihtoehtoja Ulkoasu-valikossa, joten mene hulluksi ja katso, miten haluat.


Mutta odota, siellä on enemmän! Voit myös muuttaa pillerin käyttäytymistä, joka ei ole sama kuin eleensä. Käytön valikossa on joitakin mielettömän hienoja ominaisuuksia. Voit halutessasi näyttää varastossa navigointipalkin (pillerin sijasta) tietyissä sovelluksissa, piilottaa pillerit tietyissä sovelluksissa, muuttaa värähtely- ja animaatiokestoja, piilottaa pilleri automaattisesti tietyn ajan kuluttua tai tietyissä sovelluksissa ja säätää herkkyys. Puhu rakeisen saannista.


Lopuksi on yhteensopivuusvalikko ja kokeelliset asetukset. Näitä valikkoja voidaan parhaiten välttää, koska nämä asetukset voivat aiheuttaa ongelmia niiden korjaamisen sijasta, mutta tässä on joitakin erityisiä tweasejä, jotka voivat olla houkuttelevia. Jos huomaat, että ne aiheuttavat haitallisia ongelmia, sinun on kuitenkin poistettava ne käytöstä. Ja jos haluat kokeilla niitä, suosittelemme, että sallit vain yhden kerrallaan ja sitten testata asioita.


Se on melko paljon, että eleiden navigointi puhelimeen lisätään. Navigointiliikkeet ovat helppokäyttöisiä, mutta uskomattoman tehokkaita ja muokattavissa. Jos löydät sen arvoa, kannustamme ostamaan pro-version, joka löytyy sovelluksen pääikkunan i-valikosta. Viisikymmentä bittiä, se on melkein aivotonta.