Valokuvien ja videoiden manuaalinen tuonti iPhonesta tai iPadista Windowsiin

iPhonet ja iPadit kulkevat Macilla, kuten maapähkinävoita menee hyytelöille. Jos käytät kuitenkin Windowsia, voit silti käyttää valokuvia ja videoita näillä laitteilla vain muutaman nopean askeleen avulla.
Yhtä suosittu kuin Applen tuotteet ovat viime vuosina tulleet, on edelleen valtava Windows-käyttäjäkunta. Tämä tarkoittaa usein sitä, että mainitut käyttäjät jäävät naarmuttamaan päätään siitä, miten heidän iPhonen ja iPadinsa saatetaan käydä PC: n kanssa..
Yksi asia, jonka olemme havainneet, on se, että vaikka valokuvien ja videoiden käyttäminen Macista on erittäin helppoa, Windows-tietokoneen käyttö vaatii hieman enemmän työtä. Se ei ole liian hirvittävän vaikeaa, mutta se ei välttämättä ole myöskään tyylikäs. Kun tiedät, kuinka tuodaan valokuvia ja videoita iOS-laitteellesi, voit tehdä sen nopeasti.
Kun liität iOS-laitteen ensimmäisen kerran Windows-tietokoneeseen, se kehottaa sinua sallimaan tietokoneen pääsyn valokuviin ja videoihin.
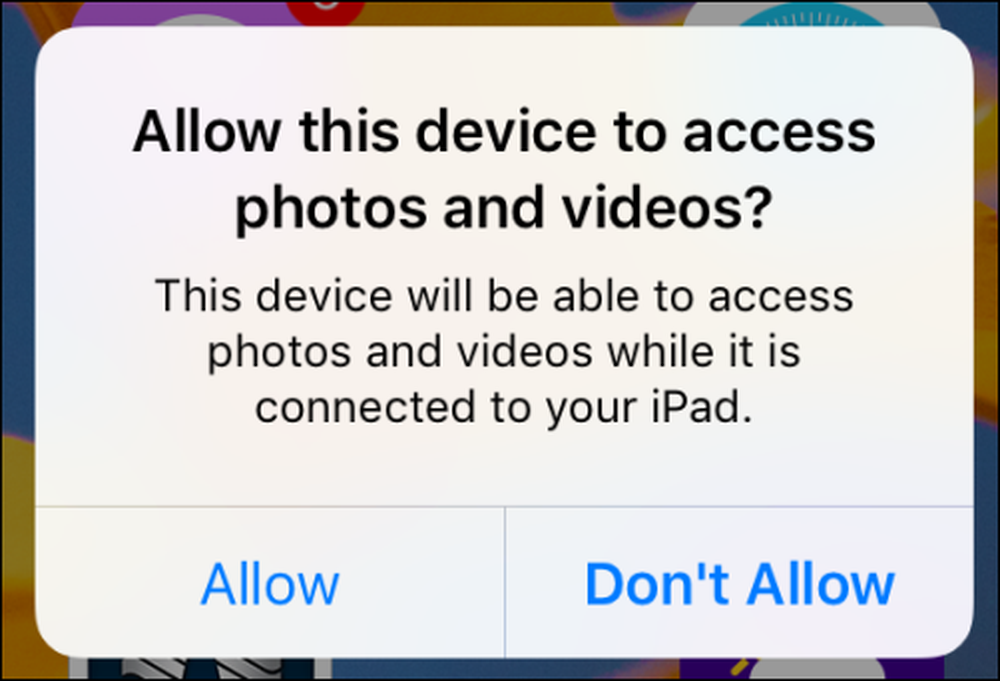 Ennen kuin voit jatkaa tuontiprosessia tietokoneellasi, sinun on ensin sallittava sen käyttö iOS-laitteeseen.
Ennen kuin voit jatkaa tuontiprosessia tietokoneellasi, sinun on ensin sallittava sen käyttö iOS-laitteeseen. Jos napautat ”Salli” ja sinulla on asennettu valokuvaohjelma, saatat kysyä, haluatko tuoda. Tässä esimerkissä Windows 10 PC ilmestyy välittömästi valintaikkunaan, jossa kysytään, haluatko tuoda tuotteita iPhone-laitteestamme.
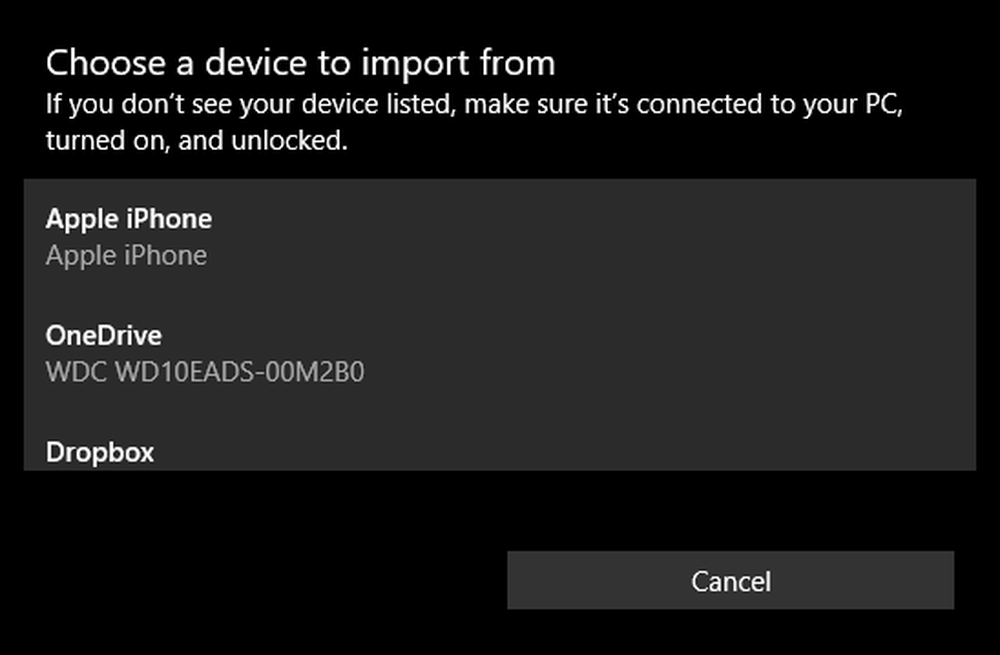 Windows 10 -tietokone avaa automaattisesti Valokuvat-sovelluksen tuomaan valokuvia laitteestamme (Apple iPhone).
Windows 10 -tietokone avaa automaattisesti Valokuvat-sovelluksen tuomaan valokuvia laitteestamme (Apple iPhone). Jos sinulla ei ole asennettuna valokuvia (tämä on epätodennäköistä, mutta se ei ole mahdollista) tai et halua tuoda kaikkia valokuvia tietokoneellesi (sinulla voi olla satoja tai jopa tuhansia), voit tehdä sen manuaalisesti.
Avaa ensin File Explorer ja selaa tietokoneen hakemistoon. Napsauta iPhonea tai iPadia ja avaa kansio, jonka otsikko on ”Sisäinen tallennus”. Kaikki kuvat ja videot tallennetaan DCIM-kansioon.
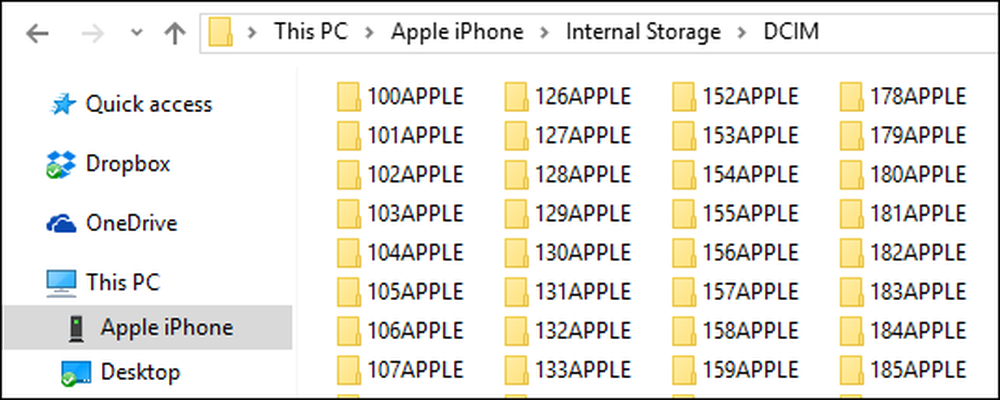 Tämä on niin paljon, että sinun täytyy mennä läpi yksilöllisesti, joten on parasta kokeilla hakua.
Tämä on niin paljon, että sinun täytyy mennä läpi yksilöllisesti, joten on parasta kokeilla hakua. Se saa hieman hankalaa täältä, koska se ei näy heti, mistä etsimäsi sisältö sijaitsee. Voit joko käydä läpi jokaisen kansion yksi kerrallaan, mikä on melko työlästä ja aikaa vievää, tai voit kokeilla hakua.
Jos etsit, voit yrittää luetella kaikki valokuvasi tyypin mukaan siten, että käytät haun merkkijonoa "* .jpg", kun haluat luetella kaikki puhelimessasi olevat kuvat, mutta luetellaan kaikki laitteesi tiedostot .jpg niin että myös kestää paljon aikaa käydä läpi.
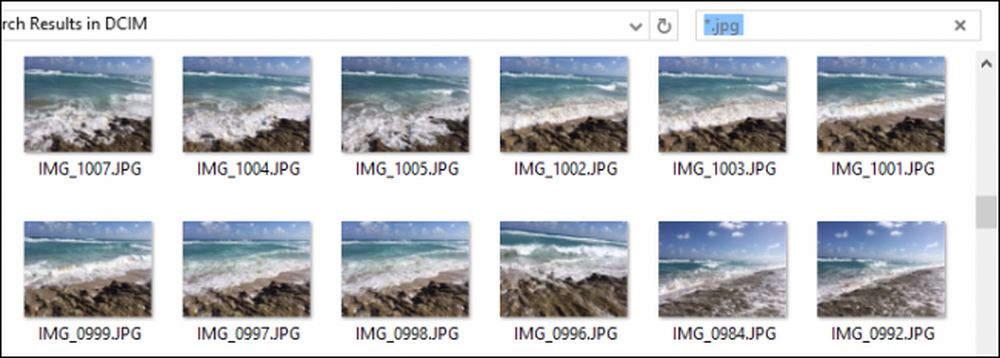 Jos etsit hakua, voit ensin siirtyä valokuvien läpi muuttamalla näkymää suuriksi tai suuriksi kuvakkeiksi.
Jos etsit hakua, voit ensin siirtyä valokuvien läpi muuttamalla näkymää suuriksi tai suuriksi kuvakkeiksi. Toisaalta, jos tiedät, milloin etsimäsi kuva on otettu, voit lajitella ne tällä tavalla käyttämällä Tiedot-näkymää.
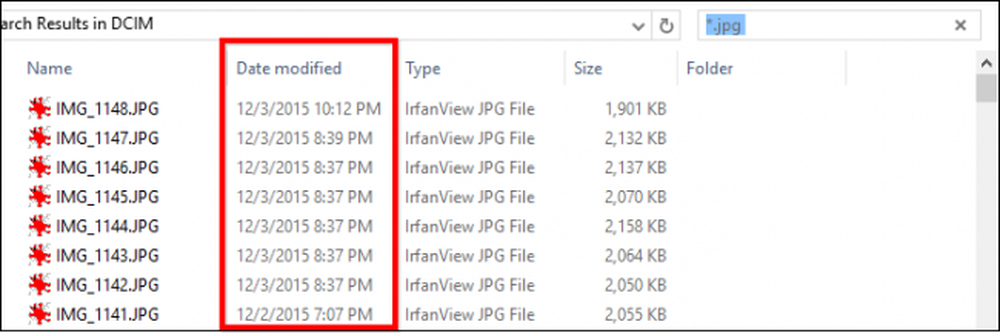 Voit myös kokeilla lajittelua päivämäärän mukaan käyttämällä Näytä-näkymää.
Voit myös kokeilla lajittelua päivämäärän mukaan käyttämällä Näytä-näkymää. Miten päätät etsiä ja lajitella valokuvat ja videot, on sinun tehtäväsi ja haluatko käyttää valokuvien ohjelmaa tai yksinkertaisesti tuoda ne tietokoneellesi tiedostoon.
Jos haluat lisätietoja siitä, miten parhaiten etsiä valokuvatiedostoja, suosittelemme lukemaan Geek School -sarjan, joka selittää tarkemmin etsinnän tarkemmin.
Toivomme, että tämä artikkeli hyödyttää sinua ja antaa sinulle tietoa käyttää iPhoneasi tai iPadiasi helposti Windows-tietokoneen rinnalla. Jos sinulla on kysymyksiä tai kommentteja, joita haluat lisätä, suosittelemme, että jätät palautteen keskusteluryhmässämme.




