Tietojen siirtäminen vanhasta iPhonesta uuteen

Olitpa päivittänyt uusimpaan malliin tai olet ylpeä uusi perheen kädenjäljen omistaja, kaikkien mielessä ensimmäinen asia on, miten saat kaiken vanhasta iPhonesta uuteen. Tässä on mitä sinun tarvitsee tehdä.
iCloud-varmuuskopiointi? Ei ole ketään aikaa
iCloud on ollut käytössä vuodesta 2011 lähtien, ja se on erittäin kätevä varmistaa, että iOS-laitteidesi sisältöä lisätään jatkuvasti pilviin. Se on fantastinen, sillä lomien valokuvien takaaminen tekee siitä kodin, vaikka iPhonesi ei olisi, pitää yhteystietosi synkronoituna ja jopa käteviä tehtäviä, kuten iPhonen paikantaminen GPS: n avulla.
Mutta kun on aika siirtää kaikki iCloud on piristävä. Vaikka vanhalla iPhonella olisi vain 16 Gt tallennustilaa, jos sen taustalla oli valokuvia, videoita, henkilötietoja ja niin edelleen, se on edelleen suuri lataus jopa hyvälle laajakaistayhteydelle. On hienoa hätätilanteessa (kuten silloin, kun puhelimesi varastetaan), mutta rutiininomaista varmuuskopiointia varten suosittelemme käyttämään iTunesia sen sijaan, että se kestää murto-osan ajasta.
Mitä tarvitset
Jotta voisit seurata tämän päivän opetusohjelmaa, tarvitset vain muutamia asioita, mutta lue luettelo tarkasti, koska on olemassa suuri varoitus ihmisille, jotka siirtyvät uuteen, mutta aiemmin käytettyyn puhelimeen.
Ensinnäkin tarvitset pääsyn tietokoneeseen, jossa voit käyttää iTunesia saatavilla Windowsille ja MacOSille. Sinulla on todennäköisesti jo yksi, mutta jos ei, ota yksi kaverilta. Varmista, että sillä on tarpeeksi vapaata levytilaa varmuuskopiointiin - jos sinulla on 64 Gt: n puhelin täynnä tavaraa, tarvitset myös 64 Gt vapaata tilaa tietokoneella. (Älä huoli, voit poistaa tämän varmuuskopion sen jälkeen, kun olet palauttanut sen uuteen puhelimeen.)

Toiseksi tarvitset kaksi puhelinta - vanhan puhelimesi ja uuden puhelimesi sekä sopivan synkronointikaapelin.
HUOMAUTUS: Jos käytössäsi on uusi puhelin, sinun on varmistettava, että edellinen omistaja on kirjautunut ulos iCloudista. Apple käyttää iCloud-kirjautumisia varkauden suojauksen muodossa, ja kunnes edellinen omistaja kirjautuu ulos, puhelinta pidetään iCloud-lukittuna. Jos laite on lukittu iCloudiin, et voi siirtää tietojasi siihen.
Ensimmäinen vaihe: Varmuuskopioi nykyinen iOS-laite
Kun sinulla on kaksi laitetta ja iTunes on asennettu tietokoneeseen, on aika tehdä paikallinen varmuuskopio. Voit suorittaa tämän vaiheen, vaikka normaalisti käytät iCloud-varmuuskopiointia, joten älä huolehdi siitä, että iCloud-asetukset ovat sekaisin.
Käynnistä iTunes ja kytke vanha iPhone synkronointikaapelilla. On parasta kytkeä se suoraan tietokoneen USB-porttiin. (Älä liitä sitä USB-keskittimen pikalatausporttiin, kuten meihin, ja ihmettelemme, mitä kestää niin kauan, että me kaikki sanomme).
Jos et ole koskaan käyttänyt puhelinta tällä tietokoneella, näet seuraavan viestin:

Tämä viesti sekoittaa tarpeettomasti jopa iTunesin standardeja ja saattaa aiheuttaa paniikkia hieman. Se todella kuulostaa siltä, että ainoat vaihtoehdot puhelimen tuomiseksi iTunesiin on pyyhkiä se (“Aseta uutena iPhonena”) tai korvata se (“Palauta tästä varmuuskopiosta”), jos tietokoneessa on jo varmuuskopioita.
Mikä on ensimmäinen vaihtoehto pitäisi sano “Luo uusi profiili iTunesiin tähän puhelimeen”, koska se tarkoittaa sitä. Älä paniikkia: tämä vaihtoehto ei pyyhi puhelinta. Mene eteenpäin ja tee se nyt, jos näet edellä olevan näytön edessäsi.
Etsi laitteen kuvake navigointipalkissa ja napsauta sitä, kuten alla näkyy.

Etsi laitteen yksityiskohtaisesta näkymästä "Varmuuskopiot" -osa. Tässä osiossa varmista, että ”Salaa iPhone-varmuuskopio” on tarkistettu vasemmalla puolella ennen kuin napsautat ”Varmuuskopioi nyt”. Jotta kaikki tietosi voidaan varmuuskopioida oikein (kuten tallennetut salasanat ja Health / HomeKit-tiedot), sinun on salattava varmuuskopio ja annettava sille salasana.

Kun olet napsauttanut "Varmuuskopioi nyt", istu alas ja odota muutama minuutti, kun iTunes palaa laitteen läpi ja varmuuskopioi kaikki tiedot paikalliselle levylle.
Kun prosessi on valmis, poista vanha puhelin tietokoneesta ja aseta se sivuun.
Toinen vaihe: Palauta vanha varmuuskopio uuteen laitteeseen
Tämä seuraava askel on se, missä taika tapahtuu. Monet ihmiset eivät tiedä, että voit ottaa varmuuskopion vanhasta puhelimesta (esim. Vanhasta iPhone 5: stä) ja vain iskeä se suoraan uuden puhelimesi päälle (esim. IPhone 7). Ei tarvita erityisiä toimenpiteitä.
Yksinkertaisesti tartu uuteen laitteeseen ja kytke se samaan tietokoneeseen synkronointikaapelilla. Odota, että se asennetaan iTunesiin. Uusi puhelin rekisteröidään uutena iTunes-laitteena ja näet saman paniikkia herättävän näytön, jonka korostimme aiemmin opetusohjelmassa - vain tällä kertaa sinulla on selkeä ja rauhallinen polku.
Valitse Tervetuloa uuteen iPhone -ikkunaan vaihtoehto ”Palauta tästä varmuuskopiosta” ja varmista sitten, että valittu varmuuskopio on juuri vanhasta puhelimestasi tekemä varmuuskopio. Napsauta Jatka-painiketta, kun varmuuskopiointi on oikea.
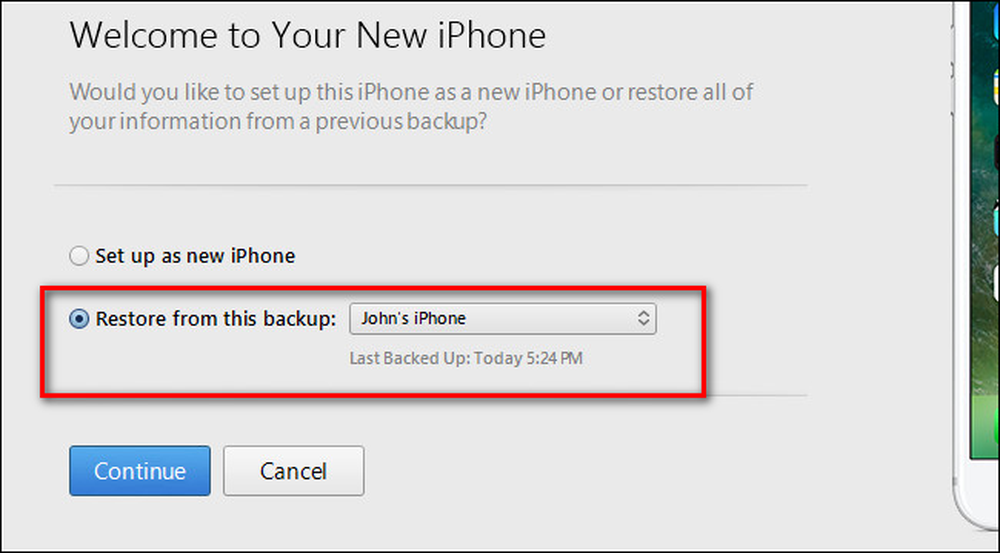
Istu alas ja rentoudu, koska kaikki vanhat tiedot kopioidaan uuteen puhelimeesi. Kun prosessi on valmis, näyttöön tulee ilmoitus, joka ilmoittaa, että laite käynnistyy uudelleen:

Uudelleenkäynnistyksen jälkeen iTunes suorittaa muutamia tarkistuksia (kuten esimerkiksi se voi pyytää sinua päivittämään iOS: n, jos uusi laite voi ajaa korkeamman iOS-version kuin vanha laite) ja sitten olet palannut liiketoimintaan. Kaikki valokuvasi, yhteystietosi, sovelluksesi, terveystietosi ja vanhasta puhelimestasi tulevat nyt uuteen puhelimeen.
Viimeinen vaihe, jonka saatat haluta tehdä, jos olet lainannut tietokoneen suorittamaan tämän pienen varastointivaihtoehdon. Voit vapauttaa tietokoneen tilaa, joten voit kopioida tai poistaa juuri tekemäsi iPhone-varmuuskopion. Tutustu tähän oppaaseen saadaksesi lisätietoja siitä, miten se tehdään.
Siinä on vain se, että iCloud-synkronoinnin odottavan elämäsi tappamisen jälkeen voit istua PC: ssä ja kopioida varmuuskopiointi- ja palautusprosessin murto-osan ajasta.




