Google Authenticator -tietojen siirtäminen uuteen Android-puhelimeen tai Tablet-laitteeseen

Suurin osa Android-sovelluksen sovellustiedoista on todennäköisesti synkronoitu verkossa, ja se synkronoidaan automaattisesti uuden puhelimen tai tabletin kanssa. Google Authenticator -tietosi eivät kuitenkaan tule - niitä ei synkronoida ilmeisten turvallisuussyistä.
Jos teet tehdasasetusten palauttamisen, uuden puhelimen tai haluat kopioida käyttöoikeutesi toiseen laitteeseen, nämä toimet auttavat sinua siirtämään todentajan tiedot, jotta et menetä tunnuslukuja.
Siirry toiseen puhelimeen
Googlen avulla voit nyt siirtää tunnistetietoja toiseen puhelimeen. Avaa kaksivaiheinen vahvistussivu napsauttamalla Siirry toiseen puhelimeen linkki ja skannaa QR-koodi tai anna valtuutuksen tiedot uuteen puhelimeen. Vanha todennusohjelma lakkaa toimimasta.
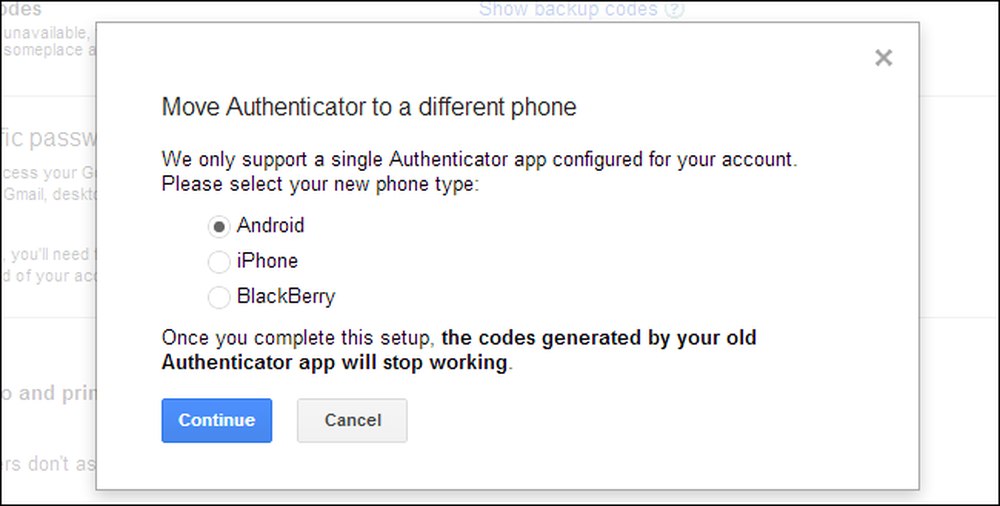
Muut Google Authenticatoria käyttävät palvelut eivät ehkä tarjoa tätä ominaisuutta, joten sinun on ehkä poistettava tilisi käytöstä tai otettava se uudelleen käyttöön tai pura koodit. Yksi alla olevista prosesseista mahdollistaa myös Google Authenticatorin käyttöönoton useissa laitteissa, kuten puhelimessa ja tabletissa - vaikka Google väittää, ettei se tue tätä.
Poista kaksivaiheinen todennus käytöstä ja ota se uudelleen käyttöön
Jos suoritat tehdasasetukset ja et halua luottaa tulostettuihin suojakoodeihin tai SMS-vahvistukseen, voit ehkä poistaa kaksivaiheisen todennuksen käytöstä etukäteen. Voit tehdä tämän napsauttamalla Poista kaksoisvaiheessa olevaa linkkiä. Tämä poistaa kaksitekijän todentamisen tilapäisesti käytöstä.
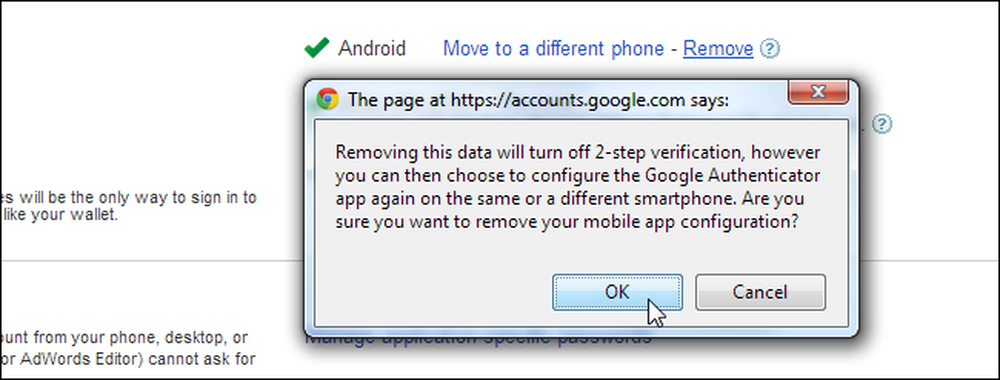
Suorita tehdasasetusten palautus ja lisää sitten todennusohjelma uudelleen tältä sivulta. Kun saavutat vaiheen, jossa annat QR-koodin ja koodin, voit kirjoittaa sen puhelimeesi uudelleen. Jos haluat ottaa Google Authenticatorin käyttöön useissa laitteissa, kirjoita koodi useisiin laitteisiin ennen tämän ikkunan sulkemista.
Vaikka voisit kirjoittaa alla näkyvän koodin ja säilyttää sen turvallisessa paikassa, joka ei välttämättä ole hyvä idea - kuka tahansa, joka löysi sen, että se voisi syöttää sen omaan puhelimeensa ja nähdä aikapohjaiset todennuskoodisi.
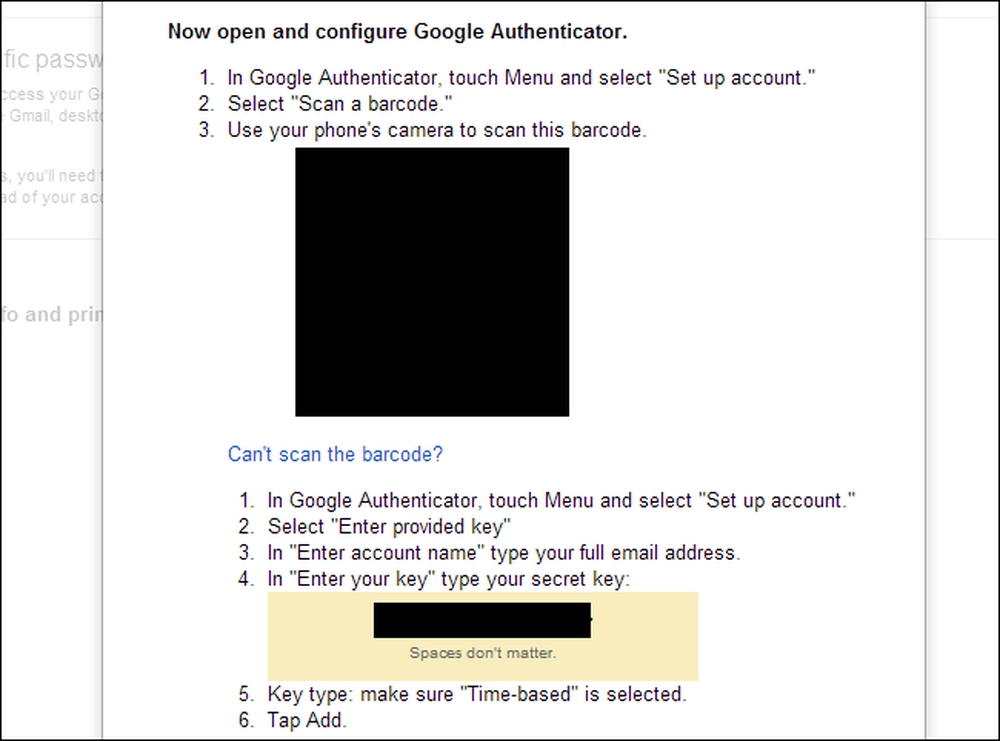
Google Authenticator -tietojen varmuuskopiointi ja palauttaminen [vain root]
Jos Android on juurtunut, voit käyttää Titanium Backupia, jonka olemme kirjoittaneet aiemmin, ottamaan varmuuskopion Google Authenticator -sovelluksen tiedoista. Turvallisuussyistä ei yleensä ole mahdollista, että toinen sovellus lukee näitä tietoja - siksi root-käyttöoikeus vaaditaan.
Etsi varmuuskopiointilaite Backup / Restore -välilehdestä ja varmuuskopioi varmuuskopiointitila. Kopioi varmuuskopiotiedot laitteen TitaniumBackup-kansiosta tietokoneeseen. Tämän jälkeen voit kopioida sen uuteen laitteeseen ja palauttaa sen myöhemmin.
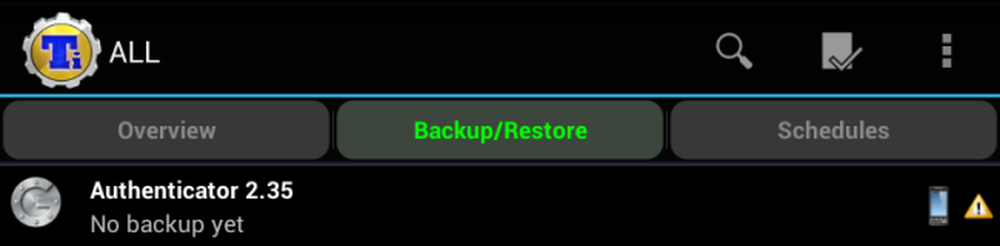
Huomaa, että tämä ei ehkä toimi Android-käyttöjärjestelmän eri versioita käyttävien laitteiden kanssa, mutta se on täydellinen palauttaminen tehdasasetusten palauttamisen jälkeen.
Poista manuaaliset tiedot manuaalisesti [vain root]
Jos sinulla on pääkäyttäjän oikeudet laitteeseen, voit tosiasiallisesti purkaa tunnistetiedot manuaalisesti, vaikka se toimii enemmän kuin vain Titanium Backupin avulla.
adb tarvitsee root-käyttöoikeuden, jotta voit tehdä tämän - jos käytät mukautettua ROM-levyä, sinulla voi olla jo adb, jolla on pääkäyttäjän oikeudet. Jos käytät varastossa olevaa ROM-levyä, tarvitset jotain sellaista, joka ei ole varma. Voit ladata Adb Insecure -palvelun Google Playssa tai ilmaiseksi XDA-kehittäjien foorumeilla. Käytä sovellusta sijoittamaan adbd epävarmassa tilassa.
Huomautus: Jos sinulla on pääkäyttäjän käyttöoikeus, voit myös napata tietokantatiedoston tiedostosta /data/data/com.google.android.apps.authenticator2/databases/databases käyttämällä root-tiedostoa ja kopioida se tietokoneeseen
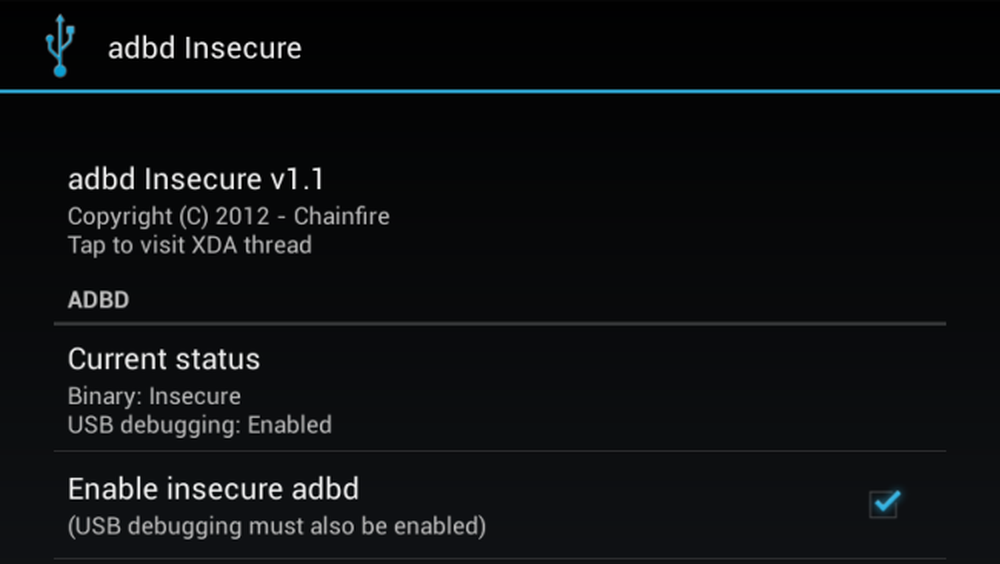
Kun adb on epävarmassa tilassa, voit liittää Android-laitteen tietokoneeseen ja käyttää adb-komentoa (asennusohjeet tässä) tarttumalla Google Authenticator -tietokannatiedostoon ja kopioimalla sen tietokoneeseen:
adb vedä /data/data/com.google.android.apps.authenticator2/databases/databases
Tämän jälkeen voit avata tiedoston ja tarkastella sen sisältöä sqlite-editorilla. Jos käytät komentorivin sqlite3-ohjelmaa, käytä seuraavia komentoja:
sqlite3 ./databases
valitse * tilistä;
Näet Google Authenticator -näppäimet, joita voit nyt lisätä toiseen laitteeseen.
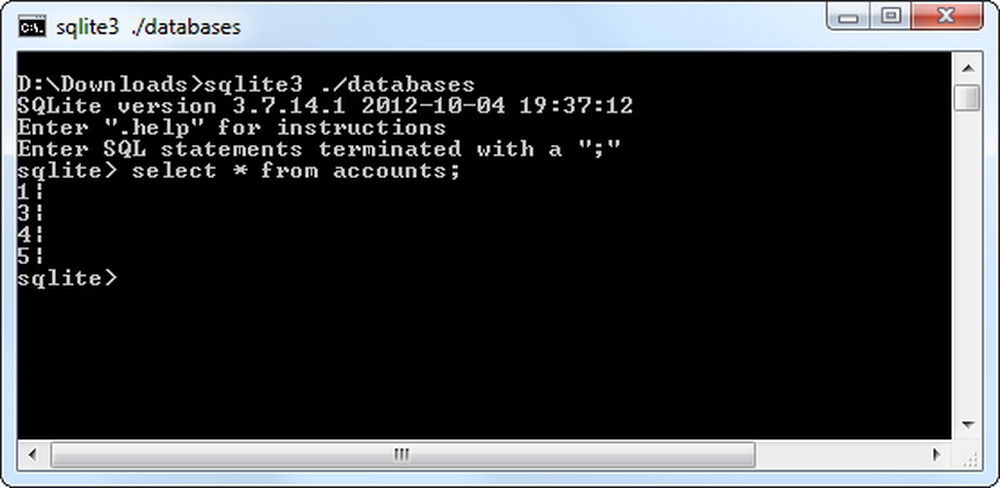
Onneksi Google ei enää nollaa sovelluskohtaisia salasanojasi - vaikka Google Authenticatorin käytöstä poistettaisiin ja otat sen uudelleen käyttöön, sovelluskohtaiset salasanat pysyvät voimassa.
Kiitos Danille, kun hän oli innostunut suuresta osasta tätä viestiä!




