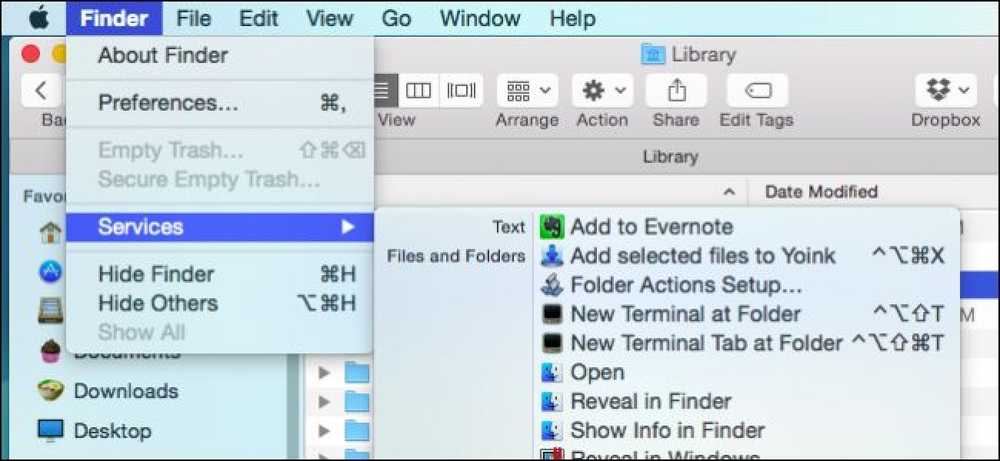Komentokehyksen avaaminen järjestelmänvalvojana Windows 8 ssa tai 10 ssä

Suuri osa ajasta, komentokehote avataan tavallisena käyttäjänä on kaikki mitä tarvitset. Joskus sinun täytyy avata komentokehote järjestelmänvalvojana, jotta voit suorittaa komentoja, jotka edellyttävät järjestelmänvalvojan oikeuksia.
Windows tarjoaa paljon erilaisia tapoja avata komentorivi, ja useilla näillä menetelmillä voit myös avata komentorivin, jossa on järjestelmänvalvojan oikeudet. Olemme aiemmin osoittaneet, miten tämä tehdään Windows 7: ssä ja Vistassa, joten tässä keskitymme kolmeen nopeaan tapaan avata komentorivi, jossa on järjestelmänvalvojan oikeudet Windows 8: ssa ja 10: ssä.
Vaihtoehto 1: Käytä Power-käyttäjiä (Windows + X) -valikkoa
Sekä Windows 8 että 10 tarjoavat Power-käyttäjät-valikon, johon pääset painamalla Windows + X tai napsauttamalla Käynnistä-painiketta hiiren kakkospainikkeella. Valitse Power Users -valikosta ”Command Prompt (Admin)”.

Huomautus: Jos näet PowerShellin Command Promptin sijaan Power Users -valikossa, se on kytkin, joka syntyi Windows 10: n Luojat-päivityksen avulla. On erittäin helppoa vaihtaa takaisin komentokehotteeseen Power Users -valikossa, jos haluat, tai voit antaa PowerShellille kokeilun. Voit tehdä paljon kaikkea PowerShellissa, jonka voit tehdä komentorivillä, sekä paljon muita hyödyllisiä asioita.
Kun käynnistät komentorivin järjestelmänvalvojan oikeuksilla, näet todennäköisesti Käyttäjätilien valvonta -ikkunan, jossa pyydetään lupaa jatkaa. Mene eteenpäin ja napsauta "Kyllä".

Kun olet saanut “Administrator: Command Prompt” -ikkunan auki, voit suorittaa minkä tahansa komennon riippumatta siitä, tarvitaanko järjestelmänvalvojan oikeuksia tai ei.
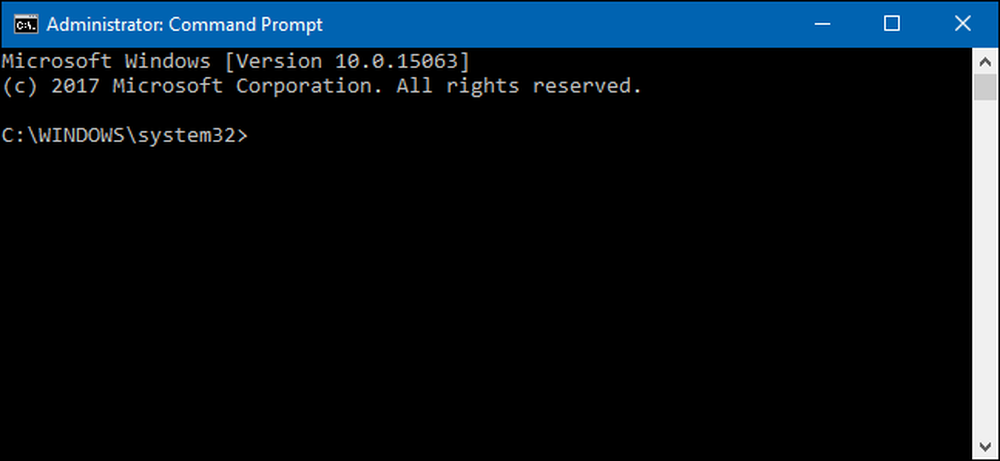
Vaihtoehto kaksi: Käytä Käynnistä-valikkoa
Voit myös avata hallinnollisen komentokehotteen käyttämällä Käynnistä-valikkoa (tai Windows 8: n aloitusnäyttöä). Napsauta Käynnistä-painiketta, kirjoita ”komento” ja näet ”Command Prompt” -vaihtoehdon tärkeimpänä tuloksena. Napsauta tätä kuvaa hiiren kakkospainikkeella ja valitse "Suorita järjestelmänvalvojana".
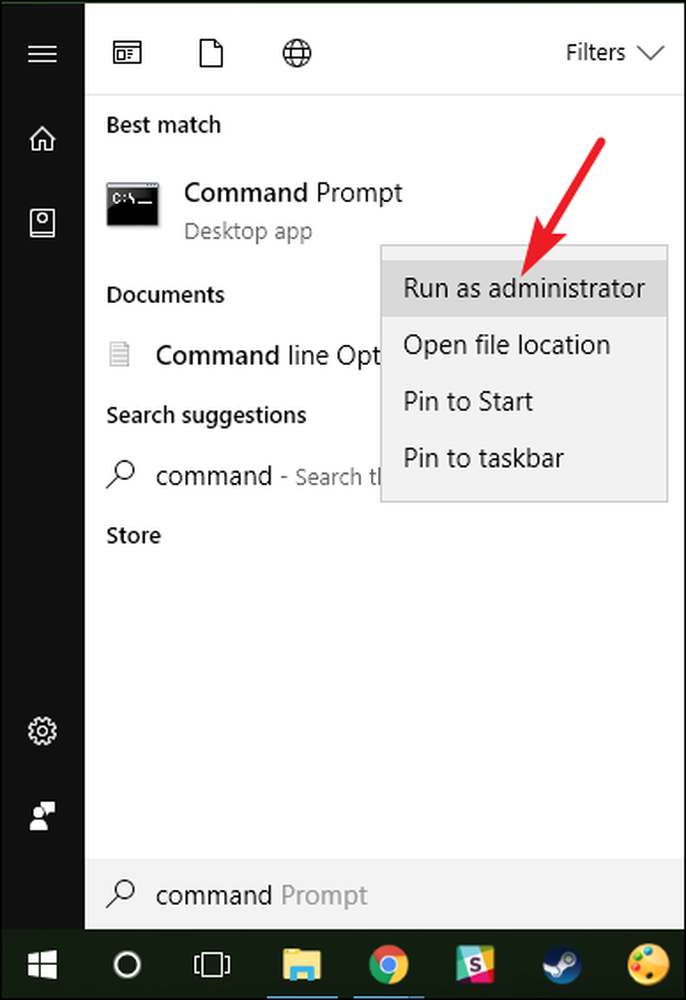
Vaihtoehto 3: Käytä Suorita-ruutua
Jos olet tottunut käyttämään "Suorita" -ruutua sovellusten avaamiseen, voit käyttää sitä käynnistääksesi komentorivin, jossa on järjestelmänvalvojan oikeudet. Paina Windows + R avataksesi "Suorita" -ruudun. Kirjoita ruutuun “cmd” ja paina sitten Ctrl + Shift + Enter-näppäintä suorittaaksesi komento järjestelmänvalvojana.

Ja siinä on kolme hyvin helppoa tapaa suorittaa komentoja komentorivi-ikkunassa järjestelmänvalvojana.