Bluetooth-laitteen yhdistäminen tietokoneeseen, Tablet-laitteeseen tai puhelimeen
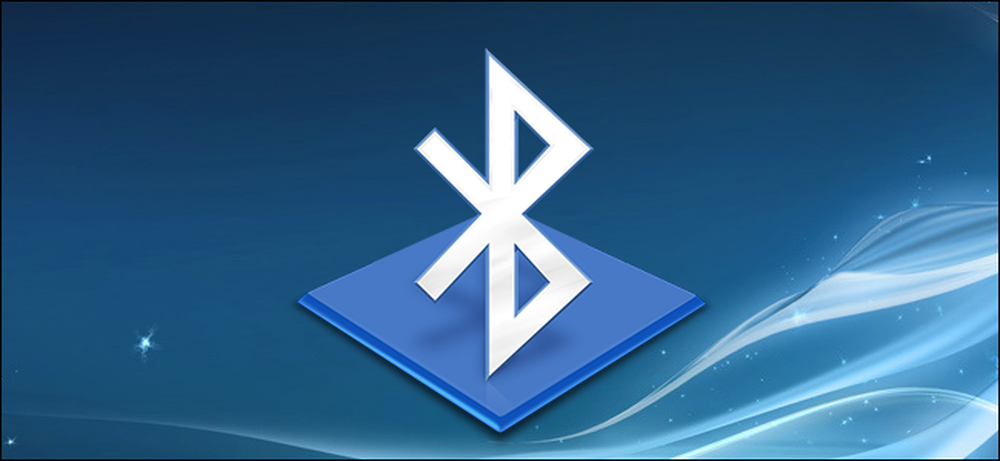
Langattomien laitteiden, joissa on Bluetooth-radio, on oltava ”pariksi” keskenään, ennen kuin ne voivat viestiä. Tämä edellyttää niiden löytämistä ja mahdollisesti PIN-koodin syöttämistä.
Pariliitosprosessi toimii ”Bluetooth-profiilien” kanssa ja jokaisen laitteen on oltava yhteensopiva. Voit esimerkiksi yhdistää vain hiiren tai näppäimistön laitteeseen, joka on suunniteltu toimimaan tämän tyyppisen lisävarusteen kanssa.
Aseta lisävaruste tai laite Discovery-tilaan
Paristojen säästämiseksi Bluetooth-laite ei lähetä jatkuvasti sitä saataville. Vaikka Bluetooth-yhteensopiva lisävaruste on lähellä Bluetooth-yhteensopivaa laitetta, ne eivät näe toisiaan, ennen kuin asetat ne etsintätilaan. Laite on "muiden laitteiden" löydettävissä "muutaman minuutin ajan".
Aseta ensin tarvike, jota haluat käyttää, etsintätilaan. Täsmällinen tapa riippuu lisälaitteesta. Jos sinulla on HF-laite, saatat joutua pitämään kuulokkeen painettuna useita sekunteja, kunnes valo alkaa vilkkua. Näppäimistöllä tai hiirellä voi olla samanlainen painike, jota saatat joutua painamaan tai pitämään painettuna. Kaiuttimessa voi olla kaukosäätimessä Bluetooth-painike, joka asettaa sen Bluetooth-etsintätilaan. Toiset voivat siirtyä etsintätilaan oletusarvoisesti, kun olet ottanut ne käyttöön. Valo voi vilkkua, mikä osoittaa, että laite on etsintätilassa. Se pysyy havaittavissa vain muutaman minuutin ajan.
Etkö ole varma siitä, miten lisälaite asetetaan löytötilaan? Tarkista ohjekirjasta, tarkista valmistajan verkkosivuilta tai suorita web-haku ohjeita varten.

Jos käytät älypuhelinta, tablettia tai tietokonetta, voit tehdä sen myös havaittavaksi. Avaa iPhone-, iPad- tai Android-laitteessa vain Bluetooth-asetukset -näyttö - laite on löydettävissä niin kauan kuin näyttö on auki. Avaa Mac-tietokoneessa vain Bluetooth-asetukset-näyttö. Windowsissa sinun täytyy etsiä Bluetooth-ohjauspaneelista "Muuta Bluetooth-asetuksia" ja ottaa käyttöön "Salli Bluetooth-laitteiden löytää tämä tietokone" -vaihtoehto..
Huomaa, että sinun ei tarvitse tehdä laitetta havaittavaksi, jos liität sen. Sinun tarvitsee vain tehdä laite havaittavaksi, jos olet yhteydessä siihen. Oletetaan esimerkiksi, että haluat liittää HF-puhelimen Android-puhelimeen - sinun tarvitsee vain tehdä kuulokkeet löydettäväksi eikä Android-puhelimesta.
Sanotaan kuitenkin, että haluat liittää Android-puhelimen tietokoneeseen - sinun on tehtävä Android-puhelin löydettäväksi.

Näytä luettelo lähistöllä olevista löydettävistä laitteista
Siirry nyt älypuhelimeen, tabletiin, tietokoneeseen, musiikkisoittimeen tai mihin tahansa muuhun laitteeseen, johon haluat liittää Bluetooth-lisävarusteen. Etsi Bluetooth-asetukset tai -laitteet. Näyttöön tulee luettelo lähistöllä olevista Bluetooth-laitteista, jotka ovat etsintätilassa, sekä laitteeseen pariksi liitetyistä laitteista.
Varmista, että laitteen Bluetooth-laitteisto on todella käytössä. Näet usein vaihteen Bluetooth-asetukset-alueella.
Voit esimerkiksi tehdä tämän suosituissa käyttöjärjestelmissä:
- iPhone ja iPad: Avaa Asetukset-sovellus ja napauta Bluetooth lähellä. luettelosta
- Android: Avaa Asetukset-näyttö ja napauta Bluetooth-vaihtoehtoa Langattomat ja verkot -kohdassa.
- Windows: Avaa Ohjauspaneeli ja valitse Laite ja tulostimet -kohdasta Lisää laite. Näet lähellä olevat Bluetooth-laitteet. Tätä varten tarvitset Bluetooth-laitteiston, mutta voit aina lisätä Bluetoothin tietokoneeseen.
- Mac-käyttöjärjestelmän kymmenes versio: Napsauta Apple-valikkoa ja valitse Järjestelmäasetukset. Napsauta Bluetooth-kuvaketta Järjestelmäasetukset-ikkunassa.
- Chrome OS: Napsauta tilan aluetta näytön oikeassa alakulmassa. Napsauta näkyviin tulevassa ponnahdusikkunassa olevaa Bluetooth-tilaa.
- Linux: Tämä vaihtelee Linux-jakelun ja työpöydän mukaan. Napsauta Ubuntu Unity -työpöydällä näytön oikeassa yläkulmassa olevaa vaihteistovalikkoa, valitse Järjestelmäasetukset ja napsauta Järjestelmän asetukset -ikkunassa olevaa Bluetooth-kuvaketta.
- Muut laitteet: Käytätkö musiikkisoitinta tai videopelikonsolia, sinun pitäisi yleensä vain syöttää laitteen asetusten näyttö ja etsiä "Bluetooth" -vaihtoehtoa.

Yhdistä laite ja anna PIN-koodi
Valitse luettelosta löydettävä laite, johon haluat muodostaa yhteyden. Laitteen ja sen suojausasetusten mukaan sinun on ehkä annettava PIN-koodi laitteen pariliitoksen muodostamiseksi. Jos tarvitset PIN-koodin, se tulee näyttää laitteen näytöllä. Jos esimerkiksi yhdistät puhelimesi tietokoneeseen, näet puhelimen näytössä PIN-koodin ja sinun täytyy kirjoittaa se tietokoneeseen.
PIN-koodia ei ehkä tarvitse kirjoittaa. Sen sijaan voit nähdä molemmissa laitteissa näkyvän PIN-koodin. Varmista, että jokaisella laitteella on sama PIN-koodi, ennen kuin jatkat.
Joissakin tapauksissa saatetaan pyytää sinua antamaan PIN-koodi, vaikka laite ei pysty näyttämään sitä. Voit esimerkiksi pyytää PIN-koodia, kun muodostat pariliitoksen Bluetooth-kuulokkeen tai kaiuttimen kanssa. Koodin "0000" syöttäminen toimii usein. Jos näin ei ole, sinun on ehkä tarkistettava laitteen dokumentaatio (tai suoritettava Web-haku) löytääksesi tarvitsemansa PIN-koodin.
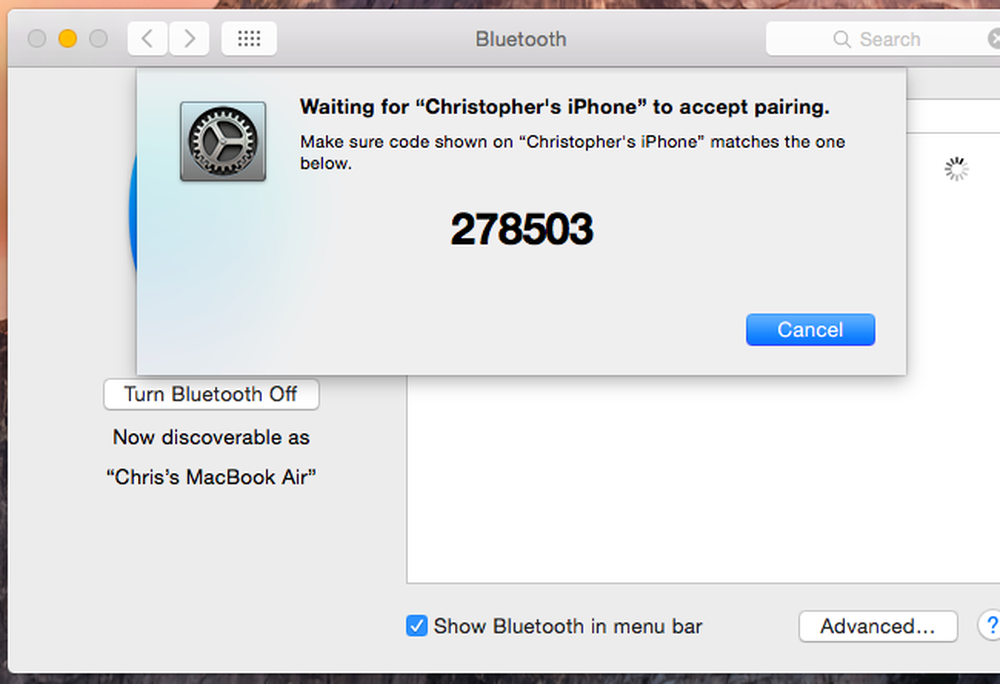
Oletusarvoisesti, kun laitteet on muodostettu pariksi, ne näkevät automaattisesti toisensa ja kommunikoivat, kun ne on kytketty päälle ja Bluetooth on käytössä.
Sinun ei tarvitse joutua muodostamaan paria ja laitetta uudelleen, kun haluat käyttää niitä uudelleen. Sinun tarvitsee vain tehdä tämä, jos kerrot laitteille unohtavansa toisensa - tai pariliitoksen kanssa esimerkiksi parin.
Kuvaluotto: William Hook Flickrissä




