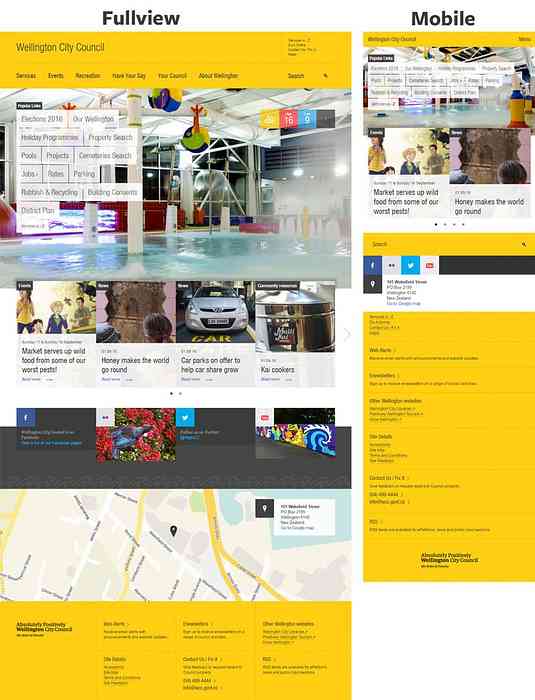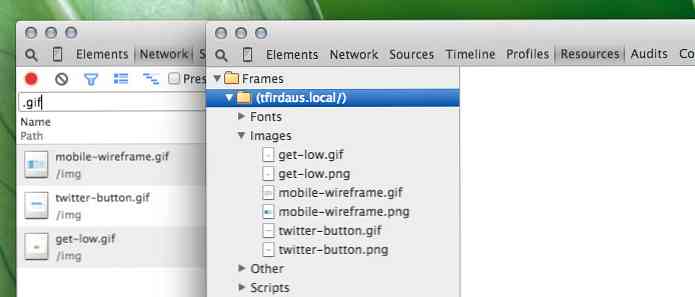Android-pelien pelaaminen televisiossa Chromecastilla

Google Chromecast on fantastinen pieni pala teknologiasta, jonka voit tehdä yllättävän paljon tavaraa, koska sen hinta on suhteellisen alhainen. Vaikka on tehty omistettuja pelejä varten Chromecast, voit itse pelata tavallisia Android-pelejäsi melko helposti.
Näin on todella uskomattoman yksinkertainen käyttämällä moniin Android-puhelimiin rakennettuja ominaisuuksia: näytön peilaus.
Näytön peilien käyttö
Kuten sanoin, tämä on rakennettu moniin Android-puhelimiin, mutta ei kaikki Android-puhelimet. Pixel-, Nexus- ja muut Android-puhelimet näyttävät peilikuvana osana OS: n ydinosaamista, mutta Samsung Galaxy -laitteilla ei ole tätä vaihtoehtoa..
Miten käännät laitteen näytön varastosta Androidista
Jos käytät laitetta, jossa on Android-tietokanta, laitteen näytön peilaus on yhtä helppoa kuin pika-asetusten paneelin vetäminen alas ja napauttamalla kuvaketta.
Siirry päähän ja anna ilmoituspalkille hinaaja näyttää Näytä pikavalinnat -paneeli. Saatat joutua antamaan sille toisen hinaajan paljastamaan koko asia.

Etsi ”Cast” -kuvake. Jos et näe sitä täällä, sinun on ehkä pyyhkäistävä toiseen näyttöön. Jos ei ole toista näyttöä, sinun täytyy muokata pikasäätöpaneelia, jos haluat lisätä sen.

Kun olet löytänyt sen, anna se vain napauta ja valitse sitten valettu laite.

Sen pitäisi olla heti yhteydessä, ja sinun on hyvä mennä.
Voit katkaista yhteyden napauttamalla Cast-kuvaketta uudelleen ja valitsemalla Disconnect.

Näytön peilien käyttäminen ei-Stock-laitteissa
Jos käytät Android-laitetta, joka ei ole varastossa, kuten Samsung Galaxy tai LG-luuri, sinun täytyy mennä tähän eri tavalla.
Tässä on helpoin tapa käyttää Google-kotisovellusta, jonka olet jo asentanut, koska Chromecastin määrittäminen on välttämätöntä. Mene eteenpäin ja käynnistä sovellus.

Sieltä liu'uta valikko ja napauta ”Cast Screen / Audio” -painiketta. Tämä avaa näytön peilausvalikon ja luo todennäköisesti "ei optimoitu" varoitusviestin. Napauta OK.


Napauta ”Cast Screen / Audio” -painiketta ja valitse sitten valettu laite.


Voit katkaista yhteyden avaamalla Home-sovelluksen uudelleen (tai napauttamalla Casting-ilmoitusta) ja valitsemalla ”Disconnect”.


Mitä tehdä, kun olet yhteydessä
Nyt kun peilaat laitteen näyttöä, käynnistä peli ja aloita pelaaminen! Kaikki, mitä laitteessa tapahtuu, näkyy myös TV: ssä, joka tarkoittaa kotinäyttöjä, käynnistämiäsi sovelluksia ja tietenkin pelejä..
Okei hyvä. Mutta kuinka hyvin tämä todella toimii?
Yksinkertaisista asioista, kuten kotinäyttöjen näyttämisestä tai kuvien katselusta, näytön peilaus on hyvä. Mutta entä pelin suorituskyky?
Yllättäen se ei ole kauheaa. Testauksessani peilaus oli hyvin vähäistä latenssia - paljon vähemmän kuin odotin - mutta tässä on muutamia tekijöitä.
Ensinnäkin, laite. Jos laite jo kamppailee pelin ajamisessa, heittää heittäminen kuvaan ei tee mitään parempaa; itse asiassa en suosittele sitä lainkaan. Mutta jos laite purring mukavasti, anna se mennä! Saatat löytää kaiken olevan mahtavaa.

Toiseksi harkitse Wi-Fi-yhteyttä. Koska kaikki tämä tapahtuu Wi-Fi: n kautta, haluatte hyvän reitittimen ja siten vahvan paikallisen yhteyden. Jos käytät esimerkiksi vanhaa 802.11b-reititintä, se ei todennäköisesti tarjoa parasta kokemusta. Kaikki modernin pitäisi toimia melko hyvin.
Kaiken kaikkiaan myönnän, että olen hieman järkyttynyt siitä, kuinka hyvin tämä toimi. Jokainen kokeiltu peli oli ehdottomasti pelattavissa, jota en oikeastaan odottanut. Olin valmis latenssiin ja kaikenlaisiin glitchy-jätteisiin, mutta se ei ollut juuri näin. Jos haluat lisätä peliohjaimen sekaan, kuvittelen jotain Modern Combat 5: tä tai Unkillediä, joka voisi olla todella siistiä käyttämällä peilikuvausta.