Tiedostojen palauttaminen tai pysyvä poistaminen pilvestä

Pilvipalvelut ovat kaikki pohjimmiltaan samat, lataavat tiedostosi ja synkronoivat muihin siihen liitettyihin asiakkaisiin. Joskus onnettomuuksia sattuu, ja väärät tiedostot poistetaan. Onneksi poistetut tiedostot eivät aina mene ikuisesti.
On paljon tavaraa, joita voit tehdä pilvivarastolla, jota et voinut tehdä edes muutama vuosi sitten. Jos haluat poistaa tyhjää tilaa paikallisesta tallennustilasta, voit esimerkiksi siirtää tavaraa pilvikansioihin. Voit myös siirtää erikoiskansioita pilviin, joten ne voidaan synkronoida helposti eri laitteiden välillä. Tänään haluamme kuitenkin puhua siitä, miten tiedostot voidaan poistaa tai poistaa pysyvästi pilvestä.
Nykyään on paljon pilvivarastopalveluja, mutta loppukäyttäjien kolme merkittävintä nimeä ovat Dropboxin, Google Driveen ja Microsoft OneDriven tarjoukset. Niinpä ne ovat niitä, joita me yleensä peitämme ja tulevat olemaan tänään.
Dropbox
Dropbox pitää poistetut tiedostot eri tavalla kuin Google tai Microsoft. Dropboxissa ei ole roskakoria tai roskakoria, vaan tiedostot poistetaan, mutta niitä ei siirretä niiden sijainnista. Tarkemmin sanottuna tiedostot on piilotettu. Kun haluat palauttaa tai poistaa tiedoston pysyvästi, sinun täytyy mennä kansioon, josta olet poistanut ne, ja avaa ne.
Voit tehdä tämän napsauttamalla oikeassa yläkulmassa olevaa pienen roskakorin kuvaketta. Tämä on “Näytä poistetut tiedostot” -painike.
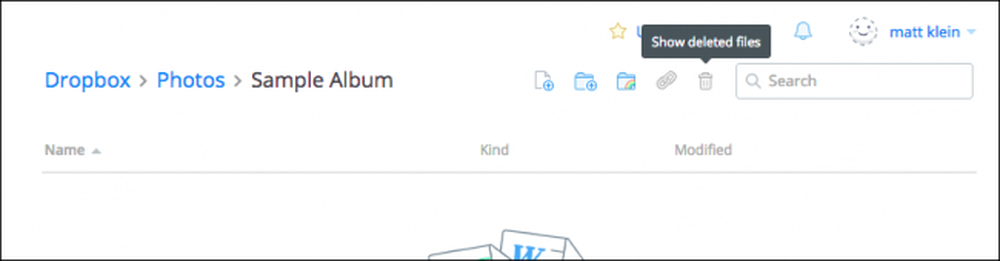
Vaihtoehtoisesti voit napsauttaa hiiren kakkospainikkeella ja valita tuloksena olevasta valikosta “Näytä poistetut tiedostot”.
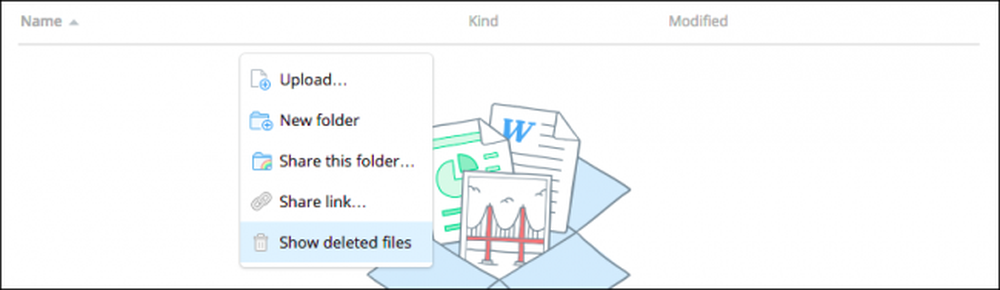
Joka tapauksessa poistetut tiedostosi näkyvät harmaina, ja kun valitset yhden tai useamman niistä, voit napsauttaa hiiren kakkospainikkeella vielä lisää vaihtoehtoja.
Jos haluat palauttaa tiedoston tai tiedostot, valitse “Palauta…” Selvästikin voit lopettaa ne pysyvästi valitsemalla ”Pysyvä poistaminen…” tai tarkastelemalla ja palauttamalla tiedoston ”aiemmat versiot” (jos ne ovat).
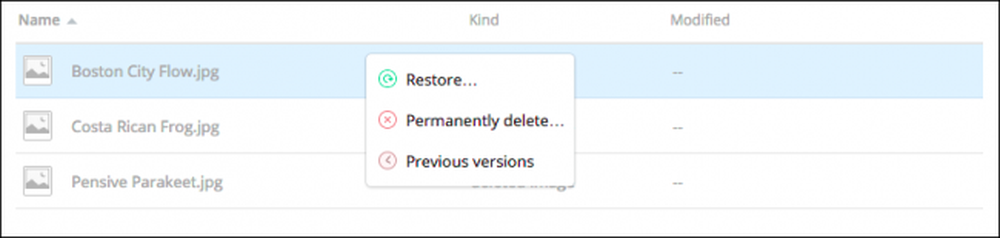
Kun olet valmis palauttamaan tiedoston, Dropbox ilmoittaa sinulle valintaikkunan. Jos on muitakin versioita, joita voit tarkastella, voit tehdä sen ennen sitoutumista.
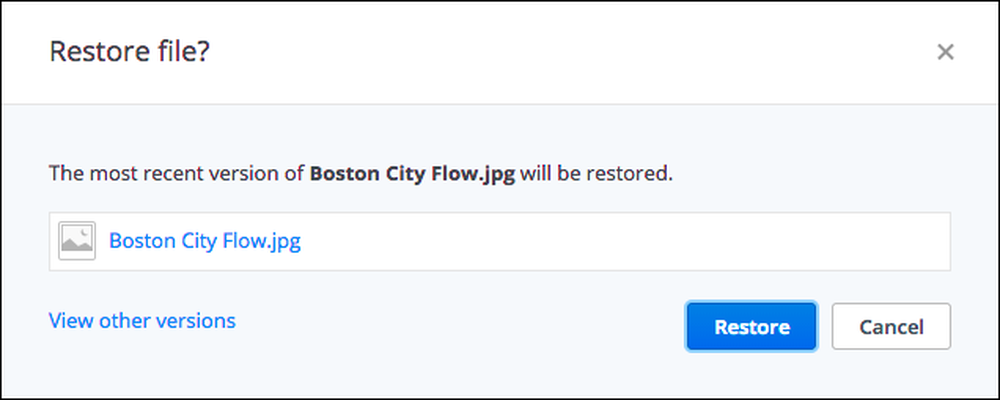
Dropbox säilyttää tiedostojen rajoittamattomat versiot jopa 30 päivän ajan tai laajennetun version historian avulla jopa vuoden ajan.
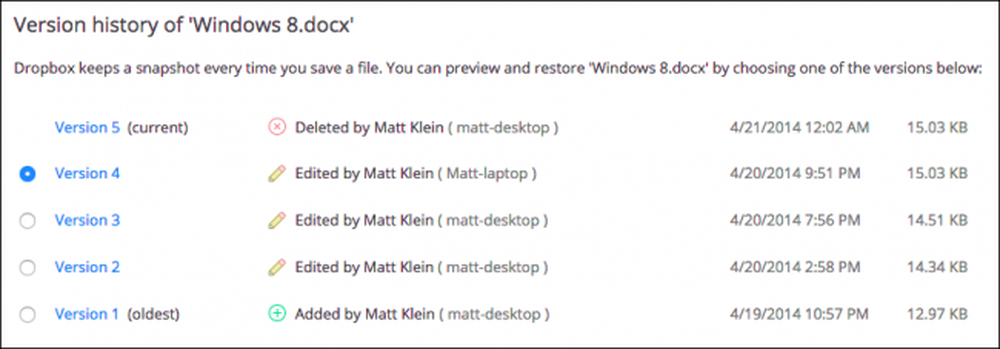
Vaikka sinun ei ehkä välttämättä tarvitse hyödyntää Dropboxin versiointivoimia, ne ovat käteviä niille harvinaisille kertaa, kun kirjoitat tiedoston ja haluat palata vanhempaan versioon.
Google asema
Google Drive harjoittaa paljon tavanomaista tapaa poistaa tiedostoja: Roskakori. Voit poistaa tiedoston mihin tahansa aseman asemaan, vaikka se siirretään teknisesti roskakoriin.
Jos haluat palauttaa tiedoston, sinun täytyy ensin napsauttaa "Roskakori" -kuvaketta sijainnin sivupalkissa. Saatat olla yllättynyt nähdessäsi kaikki tiedostot, jotka olet ajatellut menneen, vielä istuvat siellä.
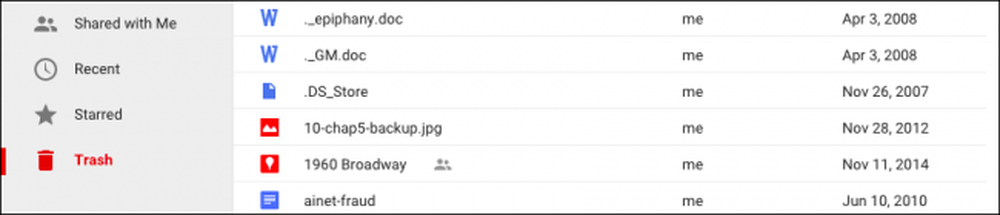
Voit valita yhden tai useamman tai jopa kaikki nämä tiedostot ja napsauta hiiren kakkospainikkeella nähdäksesi valikon, jossa on kaksi vaihtoehtoa "Palauta" tai "Poista ikuisesti". Huomaa myös, että samat kaksi vaihtoehtoa ovat käytettävissä myös oikeassa yläkulmassa.
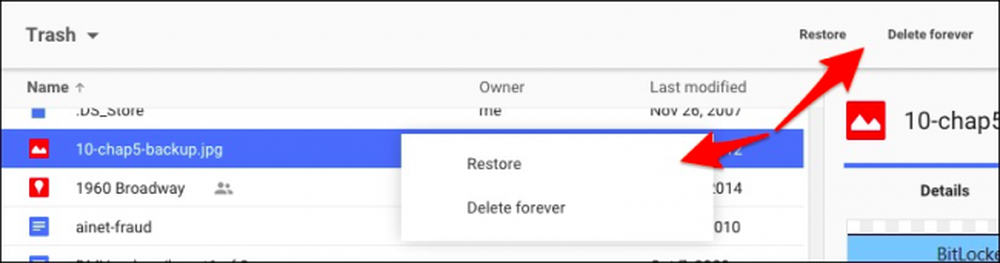
Nopein tapa poistaa kaikki roskakoriin sisältyvät tiedostot ovat napsauttaa tiedostojen yläpuolella olevan roskakorin vieressä olevaa nuolta. Valitse avattavasta luettelosta ”Tyhjennä roskakori”.
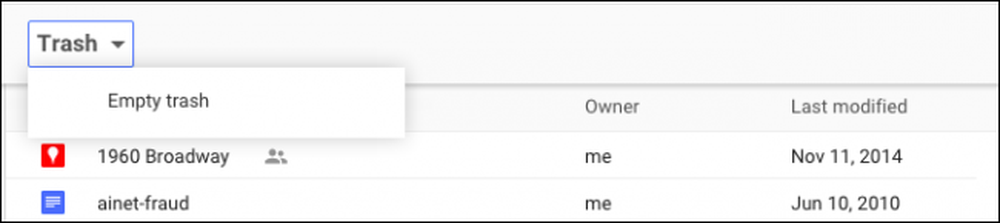
Näin palautat ja poistat pysyvästi Google Drive -tietoja. Siirrymme nyt Microsoft OneDriveen, joka on samanlainen kuin Googlen vastine.
Microsoft OneDrive
Microsoftin OneDrive siirtää myös poistetut tiedostot sen sijaan, että ne poistetaan. Windows-teeman mukaisesti poistetut tiedostot löytyvät roskakorista.
Roskakori löytyy navigointiruudun vasemmassa alakulmassa.

Kun olet avannut roskakorin, saatat taas olla hieman yllättynyt siitä, kuinka monta tiedostoa olet ajatellut menneen, ovat edelleen roikkumassa.
Jos halusit tässä vaiheessa palauttaa ne kaikki, voit napsauttaa “Palauta kaikki kohteet” ja jos haluat poistaa ne pysyvästi, valitse ”Tyhjennä roskakori”.
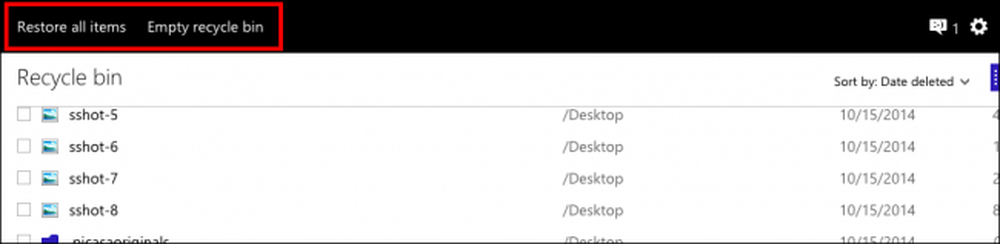
Toisaalta, jos haluat palauttaa tai poistaa tiettyjä tiedostoja, tarkistat haluamasi tiedostot ja sitten toimintavaihtoehdot muuttuvat. Voit palauttaa nämä tiedostot, ”Poista”, katsella niiden ”Ominaisuudet” ja lopuksi voit tyhjentää valinnan aloittaaksesi.
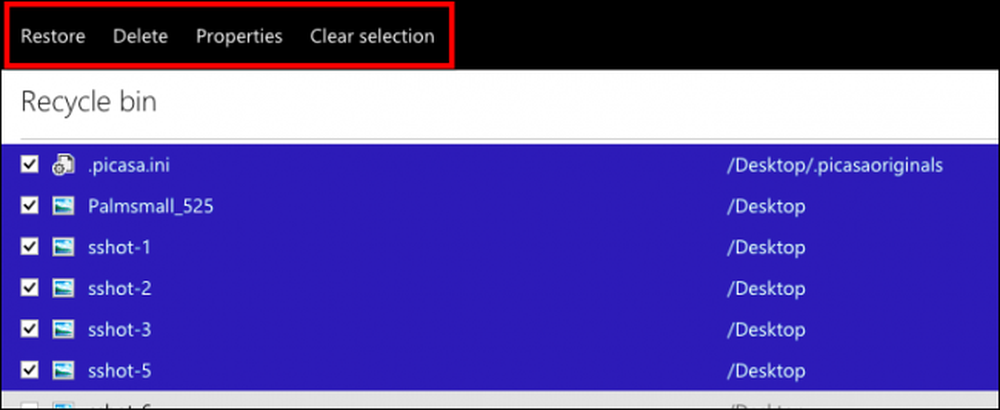
On helppo joskus menettää tietoja, vaikka olisit tuskassa. Jos teet virheen poistaessasi tietoja paikallisesta pilvikansiosta ilman, että sitä ensin synkronoidaan, se poistetaan pilvipalvelimesta ja kaikista liitteenä olevista asiakkaista. Onnettomuuksia tapahtuu, joten on hyvä tietää, että ne voidaan peruuttaa tarvittaessa.
Tietenkin ymmärrämme, että siellä on melko vähän muita pilvivarastopalveluja, mutta sen pitäisi antaa sinulle parempi käsitys siitä, miten ne voivat palauttaa tai pysyvästi poistaa tiedostoja. Kun kaikki muu epäonnistuu, sinun pilvipalvelunne pitäisi listata ratkaisu tukiosastoon. Joko se, tai voit etsiä vastausta.
Haluaisimme kuulla sinusta nyt. Jos sinulla on jotain, jota haluat lisätä, kuten kommentin tai kysymyksen, jaa palautteesi keskustelufoorumissamme.




