Applen sisäänrakennettujen sovellusten poistaminen iOS-aloitusnäytöltä

Jos näytön kiinteä omaisuus häiritsee sitä, että Apple-sovellukset ottavat käyttöön iPhonessa tai iPadissa, iOS 10: ssä on jotain uutta, jota rakastat: kyky poistaa ne.
Jos käytössäsi on edelleen iOS 9, tutustu artikkeliimme kaikista vanhoista tavoista piilottaa sovelluksia. Ne eivät ole aivan yhtä hyviä kuin iOS 10: n menetelmä, mutta ne kaikki ovat vanhemmissa laitteissa.
Poissa silmistä, poissa mielestä
Tehdään yksi asia täysin selväksi. Tämän uuden toiminnon avulla voit poistaa sovellukset kotinäytöltäsi, mutta se ei poista sovelluksia puhelimestasi - se piilottaa vain kuvakkeet.
Monet iOS-laitteen mukana tulevat esiasennetut sovellukset ovat keskeisiä komponentteja, jotka on integroitu Siriin ja muihin iOS-kokemuksen osiin. Niiden repiminen aiheuttaisi enemmän haittaa kuin hyötyä, mutta Apple ymmärtää, että on paljon ihmisiä, jotka eivät yksinkertaisesti käytä kotisivullaan "Uutiset", "Etsi ystäviäni" tai "Pelikeskus". Sen sijaan, että pakottaisit ihmiset siirtämään ne kansioon, jonka nimi on "Apple Apps", saat ne poistettua käytöstä aloitusnäytöltä.
Joten valitettavasti niiden poistaminen ei vapauta tilaa laitteellasi. Se piilottaa sovelluksen. Mutta kun tämä kuvake on pois kasvoistasi, se on edelleen tervetullut muutos.
Stock-sovellukset, jotka voit poistaa
Joten mitä sovelluksia voit piilottaa tämän uuden tempun avulla? Tässä on luettelo sovelluksista, jotka voit nyt poistaa näkymästä:
| • Laskin | • Musiikki |
| • Kalenteri | • Uutiset |
| • Kompassi | • Huomautuksia |
| • Yhteystiedot | • Podcastit |
| • FaceTime | • Muistutukset |
| • Etsi ystäväni | • Varastot |
| • Koti | • Vihjeitä |
| • iBooks | • Videot |
| • iCloud-asema | • Äänimuistutukset |
| • iTunes Store | • Katso |
| • Sää | |
| • Kartat |
Tähän luetteloon liittyy muutamia huomautuksia. Yhteystietosovelluksen poistaminen ei todellakaan tappaa yhteystietojasi, se vain poistaa kuvakkeen - voit silti käyttää yhteystietoja Puhelin-sovelluksen Yhteystiedot-välilehdestä. Jos poistat musiikkisovelluksen, musiikin toisto ei toimi CarPlay-toiminnolla (vaikka jos käytät säännöllisesti musiikkia CarPlay-ohjelmalla, on mahdollista, että poistat sen ensin). Lopuksi, jos haluat tarkistaa Watch-sovelluksen, sinun on ensin poistettava Apple Watch -näytösi uudelleen (ellei Apple-kelloa ole myyty, tämä ei ole suuri mahdollisuus).
Huomionarvoista on myös se, että puhelimessasi on todennäköisesti muutamia sovelluksia, jotka näyttävät kaltaisilta sovelluksilta, mutta joita et nähnyt luettelossa. Monet ihmiset asentavat Applen tuottamia sovelluksia muistuttavia sivuja ja Garage Bandia, kun he saavat ensin iOS-laitteen. Nämä eivät ole keskeisiä iOS-sovelluksia, ja voit poistaa ne ja saat tilaa takaisin laitteellesi aivan kuten muutkin App Storen sovellukset.
Stock-sovellusten poistaminen kotinäytöltä
Nyt kun olemme korostaneet, miten sovellusten poistaminen aloitusnäytöstä ei ole sama kuin niiden todella poistaminen, ja luetellaan, mitkä sovellukset voit piilottaa tämän tempun avulla, tässä on ilmastonmuutos. Poistat ne, kuten olet poistanut säännöllisesti ladatut sovellukset ikuisesti.
Pidä sovellusta painettuna, kunnes sovelluksen kuvake alkaa värähtelyä. Napauta "X" -kuvaketta vasemmassa yläkulmassa.
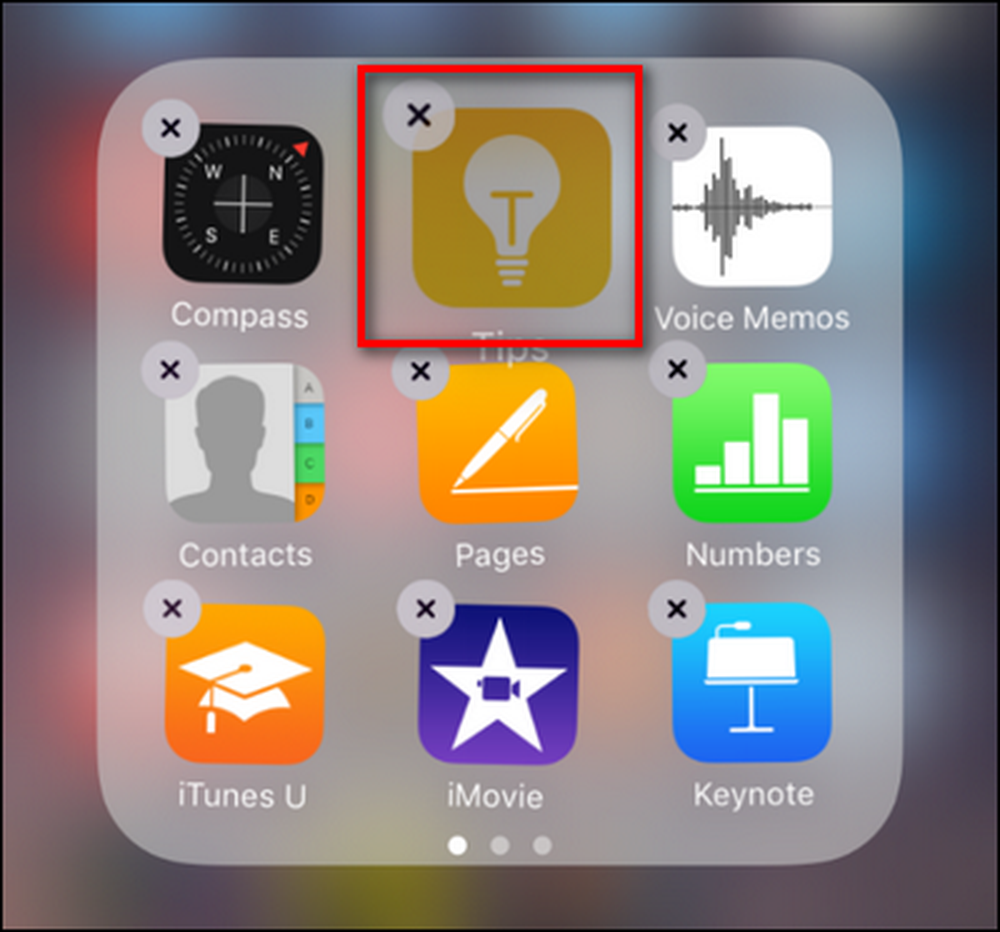 Tervetuloa Fitzpatrickin kotiin ei-toivottuille sovelluksille
Tervetuloa Fitzpatrickin kotiin ei-toivottuille sovelluksille Vahvista, että haluat poistaa sovelluksen aloitusnäytöstä.

Vahvistuksen jälkeen sovelluksen kotinäytön pikakuvake katoaa.
Kuinka palauttaa varastosovellukset kotinäyttöön
Kanta-sovellusten palauttaminen on hyvin yksinkertainen asia. Avaa App Storen sovellus ja etsi sovelluksen nimi. Napsauta download-from-cloud -painiketta.

Toisin kuin tavallinen latausprosessi, et hae sovellusta Applen palvelimista, koska sovellus ei koskaan poistunut laitteestasi. "Lataa" -prosessi on välittömästi ja latauskuvakkeen pitäisi siirtyä "Open" -tilaan sekunnin murto-osassa. Sovelluskuvake näkyy nyt aloitusnäytössäsi, ja se on valmiina sijoittamaan sen paikkaan missä näet.
Se on kaikki, mitä on liian paljon, iOS 10: n muutosten ansiosta voit lopulta päästä eroon kaikista niistä, joita ei ole koskaan käytetty, ilman, että käytät kludgy-korjausta, kuten ne kaikki siirretään aloitusnäytön kansioon.




