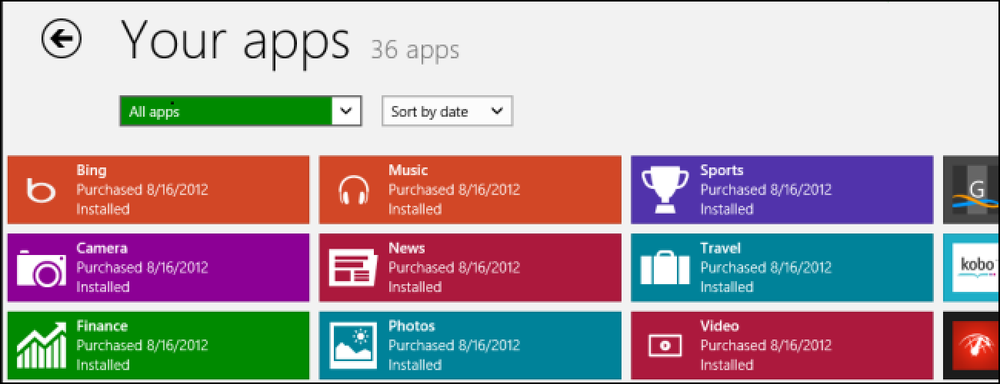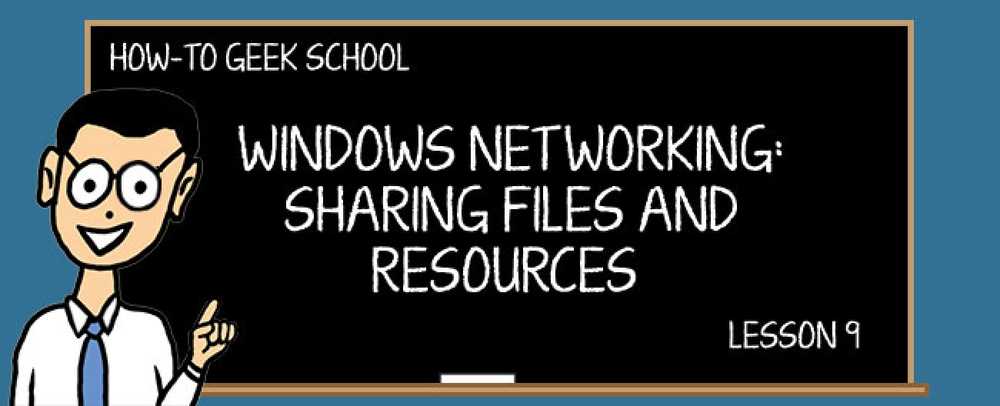Tietojen ja tiedostojen jakaminen Android-puhelimen ja tietokoneen välillä
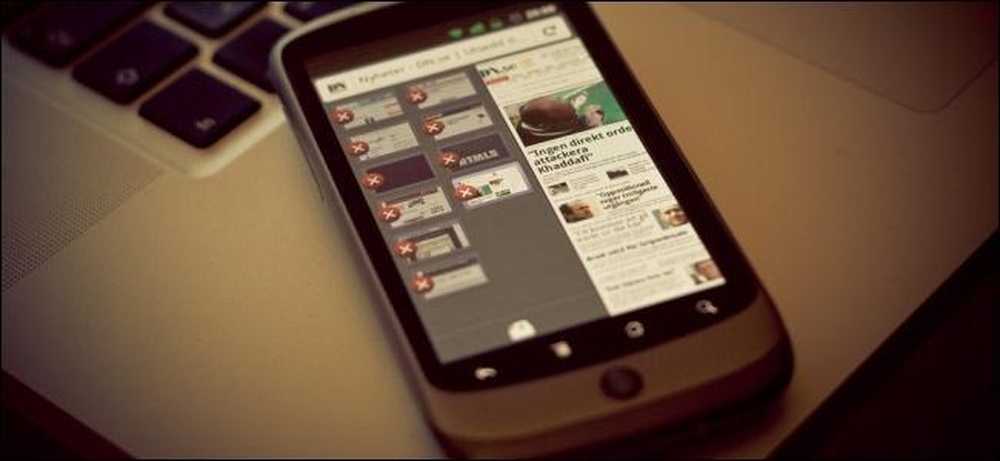
Androidissa ei ole iTunes-kaltaista työpöytäohjelmaa, joten tietojen synkronointi ei välttämättä ole yhtä ilmeinen kuin iPhoneen. Et kuitenkaan tarvitse työpöydän synkronointisovellusta - jopa iPhonen käyttäjät jättävät iTunesin taakse.
Vaikka voit siirtää tiedostoja edestakaisin USB-kaapelilla tai langattomalla verkkoyhteydellä, ihanteellinen tapa säilyttää tietoja synkronoituna laitteiden välillä on luottaa verkkopalveluihin, jotka tekevät sinulle työtä.
Tiedostojen siirtäminen manuaalisesti puhelimeen
Jos haluat siirtää tiedostoja vanhanaikaisella tavalla, voit kopioida tiedostoja suoraan Android-laitteeseesi. Tämä on ihanteellinen, jos haluat kopioida musiikkia, videoita tai muita mediatiedostoja Android-puhelimeen tai tablet-laitteeseen. Kun olet kopioinut tiedostot, ne tulee näkyä automaattisesti Android-mediasoittimen sovelluksessa. Voit myös tarkastella niitä tiedostojenhallintaohjelmalla.
- USB-kaapelit: Liitä Android-puhelin suoraan tietokoneeseen USB-kaapelilla, jota käytät sen lataamiseen. Se näkyy uudena asemana Tietokone-ikkunassa, jossa voit kopioida tiedostoja edestakaisin kuten USB-muistitikulta. Vanhemmat Android-laitteet saattavat edellyttää, että vedät puhelimen ilmoituspalkin alas ja napauta Ota USB-tallennustila käyttöön, jos haluat, että Android-tallennustila on saatavilla tietokoneessa sen jälkeen, kun se on kytketty.

- Langattomat tiedostojen siirrot: Jos haluat siirtää tiedostoja langattomasti, sinulla on monenlaisia vaihtoehtoja. AirDroid on yksi kätevimmistä. Asenna AirDroid-sovellus ja pääset puhelimeesi selaimesta, jolloin voit kopioida tiedostoja edestakaisin. Voit myös määrittää Windows-verkon tai luoda FTP-palvelimen, jotta puhelin pääsee tietokoneen tallennustilaan.

- Cloud Storage: Tiedostojen kopioiminen vanhanaikaisella tavalla on paras, jos ne ovat hyvin suuria - esimerkiksi jos haluat kopioida videotiedoston Android-puhelimeen. Pienien tiedostojen siirtäminen ja tiedostojen pitäminen synkronoituna on kuitenkin helpompaa, jos käytät pilvivarastointia. Jos käytät Dropboxia, Google Drive -ohjelmaa, SkyDrive-ohjelmaa tai muuta pilvivarastopalvelua, voit pudottaa tiedoston tietokoneesi pilvivarastointikansioon ja avata siihen liittyvän sovelluksen puhelimeen. Tämä antaa sinulle pääsyn tiedostoon ilman, että sitä tarvitsee siirtää puhelimeen manuaalisesti tai ottaa puhelimen sisäistä tallennustilaa.
On olemassa kolmannen osapuolen synkronointisovelluksia, jotka yrittävät kopioida iTunes-kokemusta Android-puhelimella, mutta et tarvitse niitä.
Synkronoi selaimen tiedot
Haluatko, että kaikki selaimesi kirjanmerkit, avoimet välilehdet, historiaasetukset ja muut tiedot seuraavat sinua puhelimen ja tietokoneen välillä? Ota synkronointiasetus käyttöön vain selaimessasi, asenna sopiva selain Android-puhelimeesi ja aktivoi sinne myös synkronointiasetus.
- Google Chrome: Kirjaudu Chromeen tietokoneellesi Google-tilisi avulla ja käytä Google Chrome -selainta Androidissa.
- Mozilla Firefox: Ota Firefox Sync käyttöön tietokoneellasi ja käytä Firefoxia Androidille.
- Ooppera: Jos olet Opera-käyttäjä, voit ottaa Opera Linkin käyttöön ja käyttää Opera for Androidia.
Internet Explorerin tai Safarin käyttäjillä ei ole virallista synkronointiratkaisua. Käytettävissä on epävirallisia synkronointisovelluksia, mutta emme ole testanneet niitä.
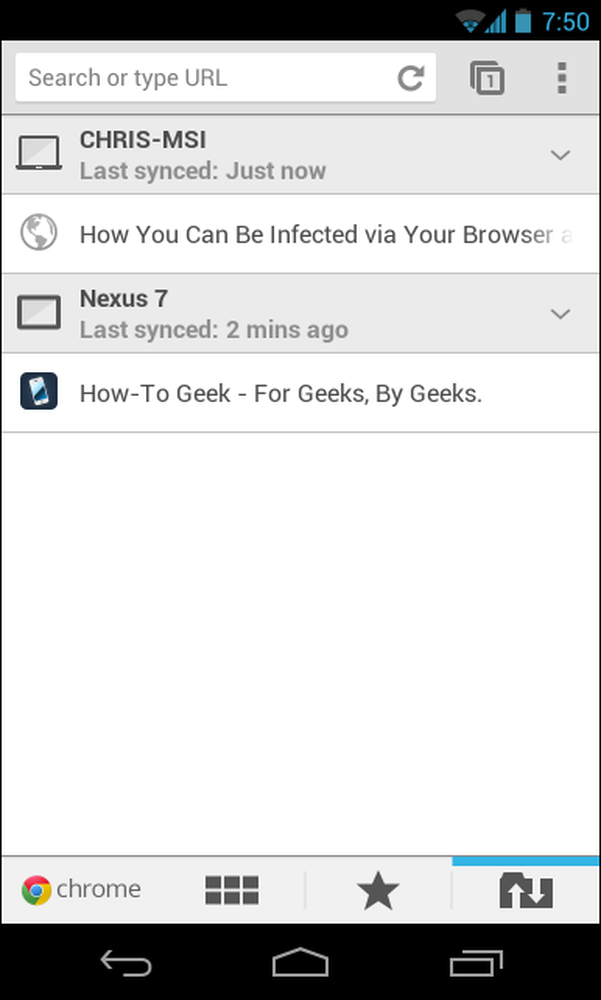
Hae musiikkia puhelimestasi
Voit liittää USB-kaapelin ja kopioida kaikki musiikkitiedostot puhelimeesi, mutta se ei ole ihanteellinen, jos sinulla on liian paljon musiikkia puhelimeesi sopivaksi. Sen sijaan yritä käyttää Google Music Manageria, joka lataa kopion musiikkitiedostostasi Googlen palvelimiin ilmaiseksi. Voit sitten kuunnella koko musiikkikokoelmasi puhelimessasi Google Play -musiikkisovelluksella, jos sinulla on Internet-yhteys, tai voit kätevästi tallentaa musiikkia laitteellasi, jotta se olisi käytettävissä offline-tilassa.
Voit myös yrittää käyttää kolmannen osapuolen musiikkisovelluksia. Lue lisää tapoista saada musiikkia Androidista ilman iTunesia täällä.
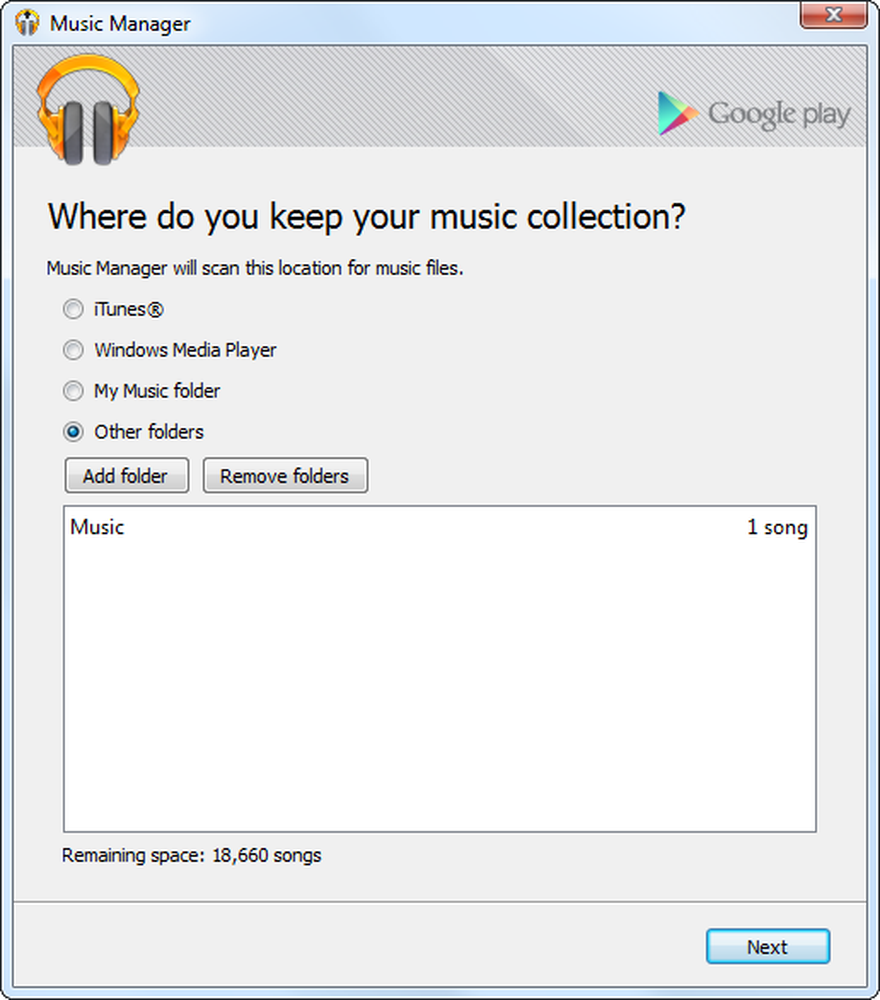
Käytä online-palveluja
Vanhoina aikoina ihmiset synkronoivat kämmentietokoneet ja vanhat älypuhelimet tietokoneidensa kanssa pitääkseen yhteystiedot, kalenteritapahtumat ja muut tiedot synkronoituna PC: n ja kannettavan laitteen välillä. Näin ei tehdä enää - itse asiassa sinulla olisi vaikeuksia löytää ohjelmistoratkaisu, jonka avulla voit synkronoida tiedot tällä tavalla.
Sen sijaan tiedot synkronoidaan tukeutumalla verkkopalveluihin, ja Android tekee sen oletuksena. Android-yhteystiedot ja kalenteritapahtumat synkronoidaan automaattisesti Gmailin yhteystietojen ja Google-kalenterin kanssa, jolloin voit käyttää niitä verkkoselaimesta kirjautumalla samaan Google-tiliin. Kaikki selaimesi yhteystietoihin tai kalenteriin tekemät muutokset toistuvat puhelimessasi.
Sen sijaan, että olisit huolissasi tietojen synkronoinnista edestakaisin, etsi palveluita, joissa on kiinteät Android-sovellukset ja hyödylliset sivustot tai työpöytäsovellukset, ja käytä niitä pitämään tiedot synkronoituna laitteidesi kanssa. Esimerkiksi suosittu Evernote (tai muu muistiinpanosovellus, kuten Googlen Google Keep) on paljon helpompi säilyttää muistiinpanosi synkronoituna laitteidesi kanssa kuin se, että sinun tulee ottaa tekstiä muistiin Androidissa ja kopioida ne takaisin ja USB-yhteyden kautta.
Olettaen, että käytät samoja palveluja tietokoneessasi ja puhelimessasi, niiden tietojen pitäminen synkronoituna pitäisi olla lyhyt. Tämän osan pitäisi tapahtua automaattisesti.
Onko sinulla muita vinkkejä tietojen siirtämiseen edestakaisin ja pitämällä se synkronoituna? Jätä vastaus ja jaa ne!
Kuvaluotto: Johan Larsson Flickrissä