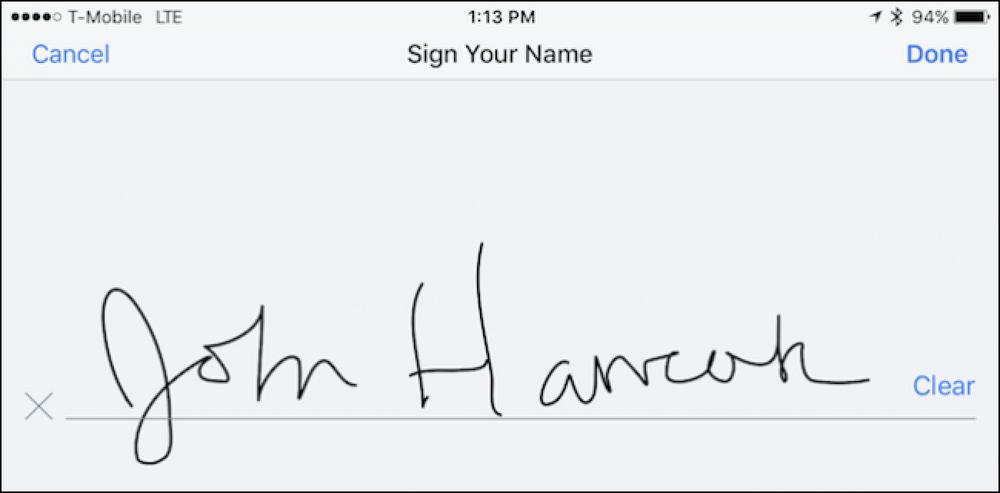Apple-kellon ilmoitusten hiljaisuus, hallinta ja piilottaminen

Yksi älykellon keskeisistä vetoomuksista on helppo ranteeseen perustuva ilmoitus, mutta asiat voivat olla hieman hallitsemattomia. Lue lisää, kun näytämme, miten voit säätää Apple Watch -ilmoituksia.
Miten Apple Watch -ilmoitukset toimivat?
Ennen kuin siirrymme itse Apple Watch -ilmoitusten hallintaan, suoritetaan nopea yleiskatsaus siitä, miten ilmoitukset toimivat oletusarvoisesti, joten sinulla on vankka ymmärrys ilmoituksista ja siitä, mitä haluat tai eivät halua muokata.
Oletusarvoisesti Apple Watch näyttää kaikki iPhonen ilmoitukset. Mitä ikinä olet määrittänyt iPhonen puolella (”Kyllä, haluan Twitter-ilmoitukset, ei, en halua Facebook-hälytyksiä”), menee yksinkertaisesti Apple Watchiin. Minkä tahansa ilmoituksen ollessa päällä, kun liität Apple Watchin kloonatessasi ja kun asennat uusia sovelluksia, kaikki asennuksen yhteydessä valitsemasi ilmoituksen asetukset heijastuvat myös.
Kun iPhonesi on lukittu ja sitä ei käytetä, Apple Watchille ei lähetetä ilmoituksia, sillä oletuksena on, että katsot iPhonea, eikä ranteeseen perustuvaa ilmoitusta tarvita. Kun Apple Watch on pois ranteestasi, lukittu, tai Älä häiritse -tilassa, kaikki ilmoitukset mykistetään myös kellon tasolla ja pysyvät iPhonessa.
Kun iPhone on nukkumassa tai lukittu ja Apple Watch on ranteessa, avattu ja Älä häiritse tila on poistettu käytöstä, kaikki ilmoitukset siirretään iPhonesta Apple Watchiin varoittamaan sinua oikein.
Seuraavissa osissa otamme huomioon, miten väliaikaisesti hiljaa ilmoitukset, miten hallitaan ilmoituksia (sekä peilitilassa että katselutilassa) ja miten ilmoitukset tehdään yksityisemmiksi, jotta ne eivät paljasta niiden sisältöä (viestit, kuvat ja niin edelleen) ilman kuittausta.
Apple-kellon hiljaisuus
Vaikka voit pysäyttää pysyvästi yksittäiset ilmoitukset, sinun tarvitsee vain rauhoittaa asioita, kunnes kokous on ohi. Apple Watchin hiljaisuus on pari tapaa; ajaa läpi erilaisia menetelmiä ja saat aseistasi oikean tempun oikeaan ympäristöön, kun seuraavan kerran sinun tulee pitää ranteesi chirpingistä.

Äänetön tila ja kansi mykistykseen
Ensimmäinen ja kirjaimellinen tapa hiljaa Apple Watchia on mykistää äänenvoimakkuus Äänetön-tilassa. Voit käyttää mykistys- / hiljaisen tilan toimintoa kahdella tavalla. Voit pyyhkäisemällä kello alaspäin avataksesi Glancesin ja avaamalla sitten Asetukset-näkymän, josta löydät yliviivatun kellon kuvakkeen. Paina kellon kuvaketta ja ota käyttöön hiljainen tila.
Vaihtoehtoinen tapa mykistää kello on klikata kruunua, avata Asetukset-valikko ja siirtyä kohtaan Asetukset -> Äänet ja Haptic. Siellä voit säätää hälytysten äänenvoimakkuutta ja vaihtaa Mute-toiminnon.

On yksi erittäin siisti temppu, jota sinun täytyy käyttää Apple Watch -sovelluksessa iPhonessa, jotta (mutta se on täysin sen arvoista vaivaa): kansi mykistää. Avaa Apple Watch -sovellus ja siirry Sound & Haptics -palveluun pääasetusten luettelossa.
Sound & Haptics -toiminnossa voit vaihtaa ”Cover to Mute” -toiminnon päälle. Jos äänekäs ilmoitus keskeyttää kokouksen, voit suorittaa hyvin luonnollisen liikkeen katkaista kellosi toisella kädelläsi ja että toiminto mykistää ilmoituksen.
Älä häiritse tilaa
Kätevästi, koska Apple Watch on niin tiiviisti integroitu iPhoneen, voit kytkeä Älä häiritse tilaa joko kellossa tai puhelimessa ja se peilaa automaattisesti kahden laitteen välillä. (Tämä tarkoittaa myös sitä, että olet määrittänyt iPhonessa ei häiritse aikataulua, se laajenee automaattisesti myös kelloon.)
Voit ottaa Älä häiritse Apple Watchiasi pyyhkäisemällä pääikkunasta alaspäin päästäksesi Glances-laitteeseen ja käyttämällä pikavalintapainiketta Asetukset-silmäyksellä. Voit myös pyyhkäistä iPhonen näytöllä, jotta pääset Ohjauskeskukseen ja kosketat myös Ei häiritse -kuvaketta.
Älä häiritse tilaa tulisi harkita a hiljaisempi, mutta ei hiljainen, ratkaisu; mitä kellon iPhonesi Älä häiritse -asetuksia tekemäsi muutoksia käyttää (esim. jos olet kertonut Älä häiritse, jos haluat sallia puhelut Suosikit-yhteystietoluettelostasi, kellosi sallii myös ne).
Lentokonetila
Jos olet superparanoinen (tai pomosi on keskeytyksettä häiriöttömänä), voit aina mennä täydelliseen verkkokatkontakytkimeen ja vaihtaa lentokonetilassa. Hiljaisen tilan ja Älä häiritse tilaa -toiminnon avulla voit vaihtaa lentokonetilaa kellon Asetukset-näkymästä. Toisin kuin ei häiritse tilaa, se ei kuitenkaan näy laitteiden välillä. Lentokoneen tila vaihtuu itsenäisesti sekä Apple Watchin että iPhonen osalta.
Ilmoitusten hallinta
Ilmoitusten väliaikainen äänenvaimennus on yksi asia, mutta joskus et enää halua ilmoitusta ollenkaan. On olemassa kaksi tapaa käsitellä Apple Watchin ilmoituksen ylikuormitusta: iPhonen asetuksista ja Apple Watch -sovelluksen asetusten valikosta.
Säädä iPhonen ilmoitukset
Ensimmäinen tapa hallita ilmoituksiasi sisältää samanaikaisesti ilmoitusten mukauttamisen sekä iPhonessa että Apple Watchissa tekemällä pyyhkäiseviä muutoksia sekä iPhonen Asetukset-valikon asetuksiin Asetukset -> Ilmoitukset.

Muista, että oletustila on, että kaikki iPhonen ilmoitusasetukset heijastuvat Apple Watchiin. Jos säädät ilmoituksen astetta iPhonen asetuksissa, myös Apple Watchin ilmoitus muutetaan. Jos sammutat ilmoituksen iPhonen tasolla, se ei edes ole käytettävissä säätöä varten Apple Watchissa.
Säädä Apple Watchin ilmoituksia
Apple Watch -sovelluksessa iPhonessa (ei itse kellossa) voit vaihtaa ilmoituksia samoin kuin hienosäätää erityisesti kelloa koskevia ilmoituksia.
Applen keskeiset sovellukset, kuten kalenteri, sähköposti ja muistutukset -sovellukset, voidaan kaikki mukauttaa Apple Watchin sovelluksessa mukauttamaan ilmoituskokemusta. Voit joko jättää ne "Peilaa iPhoneni" -kohtaan tai sinä, sovelluskohtaisesti, tehdä muutoksia. Oletetaan esimerkiksi, että halusitte nähdä tulevia kalenteritapahtumiasi, mutta et halunnut saada hälytystä ranteestasi aina, kun osanottaja vahvisti tulleensa. Voit säätää tätä asetusta iPhonessa, mutta se poistaa ilmoitukset sekä puhelimessa että kellossa.

Sen sijaan voit hypätä Apple Watch -sovellukseen ja tehdä säätö valitsemalla Kalenteri-sovelluksen ja tarkistamalla ”Mukautettu”. Tämä puolestaan tuo esiin vain kellon ilmoitusvaihtoehdot, joita voit mukauttaa mielesi mukaan.
Vaikka tämä räätälöintityö toimii iOS-sovellusten ydinohjelmissa, se ei toimi kolmannen osapuolen sovelluksissa, kuten Facebookissa. Kolmannen osapuolen sovelluksissa vaihtaminen on binääri: joko saat kaikki ilmoitukset iPhonesta tai et saa mitään.
Ilmoitusten tekeminen yksityiseksi
Viimeinen vähän ilmoituksen säätämistä korostamme ennen ilmoituksen opetusohjelman lopettamista. Oletuksena, kun saat ilmoituksen Apple Watch -laitteesta osoittaa mitä ilmoitus on. Jos ystäväsi kuvailee teoksesi sopimatonta kuvaa, esimerkiksi kuvan esikatselu ponnahtaa suoraan Apple Watchin kasvoihin, jossa työtoverit, jotka eivät jaa tiettyä huumorintajuasi, näkevät sen.

Ilmoituksen tietosuoja tulee voimaan. Kun ilmoituksen tietosuoja on otettu käyttöön, näyttöön tulee edelleen visuaalinen hälytys, mutta varoituksen sisältöä ei paljasteta, ennen kuin napautat näyttöä vahvistaaksesi, että haluat nähdä sen.
Yllä olevassa esimerkissä näet yksityisyyden funktion toiminnassa: kun sain viestin toiselta How-To Geek -kirjoittajalta Matt Kleinilta, minulle ilmoitettiin vielä, että minulla oli viesti hänelle, mutta viestin sisältöä ei näytetty ennen kuin minä näytössä. Muut sovellukset antavat vähemmän tietoa. Kun saat esimerkiksi Gmail-ilmoituksen, se on vain Gmail-logo ja sinun täytyy napauttaa sitä nähdäksesi viestin.
Vaikka se lisää ylimääräistä kerrosta ja vähän kitkaa ilmoitusjärjestelmään, se on suuri kompromissi, kun ei ole ilmoituksia ja että ilmoituksesi sisältö on näkyvissä kaikille.
Sinun on vain vähän tweaking ja paljon hyötyä virtaviivaistettu ilmoitusjärjestelmä löytyy Apple Watch sinulla ilmoitukset wrangled ja juuri oikeaan aikaan.