Miten virtaa VLC stä Chromecastiin

VLC: n kehittäjät ovat työskennelleet Chromecastin tuella jo jonkin aikaa, ja se on vihdoin saatavilla versiossa 3.0. Tämä tarkoittaa nyt, että voit virrata videon ja äänitiedostoja tietokoneesi VLC-mediasoittimesta televisioon liitettyyn Chromecastiin.
Huomaa: vaikka tämä ominaisuus on VLC: n vakaassa versiossa, se voi olla hieno. Jotkut raportoivat, että se toimii täydellisesti heille, kun taas toiset ilmoittavat, ettei se toimi, ja sillä on ongelmia tietyntyyppisten mediatiedostojen kanssa. Kokemuksenne voi vaihdella, mutta kannattaa yrittää nähdä, toimiiko se sinulle, ja sen pitäisi vain paranevan ajan mittaan.
Mitä tarvitset
Tämä ominaisuus on tällä hetkellä käytettävissä vain VLC: n versiossa 3.0 Windowsissa ja Macissa, joten tarvitset Windows PC: n tai Macin ja VLC: n ajantasaisen version jatkaaksesi.
Voi, ja tietenkin tarvitset Chromecast-laitteen tai Android-TV-laitteen, kuten NVIDIA SHIELDin (koska he voivat hyväksyä myös Chromecast-standardivirtoja) tai televisiosta, joka käyttää Android TV: tä sen ohjelmistona (kuten yksi Sonyn laitteista) uudemmat televisiot). Tietokoneen tai Macin, jota käytät virtaamaan, on oltava samassa paikallisverkossa kuin Chromecast-laite, langallinen tai langaton.
Miten heittää videon VLC: stä
Kun olet ladannut ja asentanut sopivan VLC-version, voit aloittaa. Varmista ensin, että Chromecast ja televisio ovat päällä.
Et löydä "Cast" -kuvaketta VLC: ssä, ei ainakin tällä hetkellä. Voit etsiä Chromecastisi napsauttamalla Toisto> Renderer> Scan. Jos Chromecastisi näkyy jo valikossa, napsauta sitä luettelossa.

Avaa videotiedosto VLC: ssä ja napsauta Play-painiketta. Käytä Media> Avaa tiedosto -valikkoa tai vedä ja pudota videotiedosto tiedostohallinnasta VLC-ikkunaan.
Kun yrität toistaa videota, näet ”Epävarman sivuston” kehotteen. Voit tarkastella Chromecastin suojaustodistusta napsauttamalla Näytä sertifikaatti.

Hyväksy Chromecastin varmenne napsauttamalla Hyväksy pysyvästi.

Videotiedoston pitäisi alkaa heti aloittaa pelaaminen Chromecastissa, kun olet samaa mieltä. Chromecastisi suoratoistaa tiedoston tietokoneesi VLC-soittimesta. Voit keskeyttää, pikakelata taaksepäin ja säätää toisiaan VLC-ikkunan ohjaimilla.
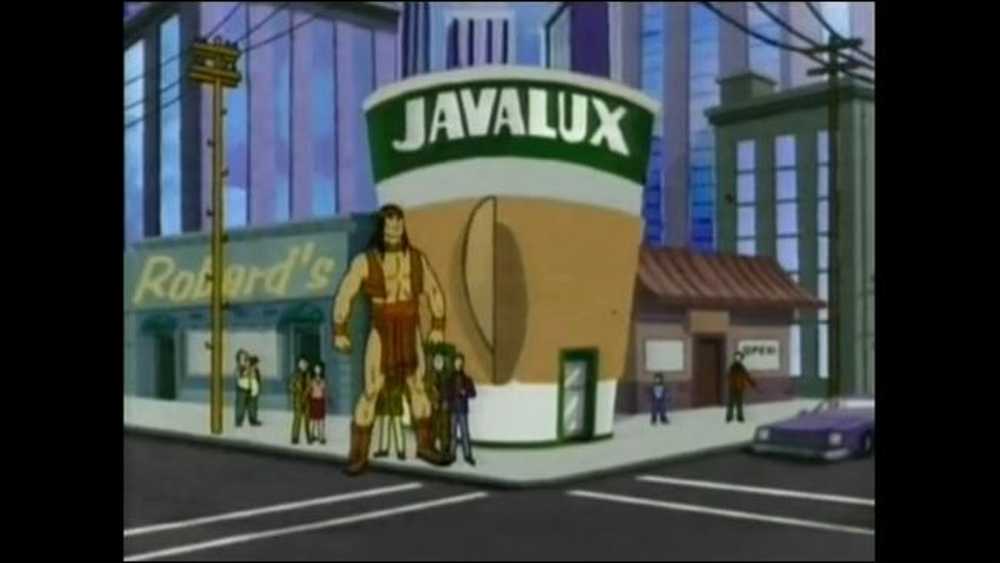 Tämä on VLC-video, joka toimii SHIELDissa Chromecastin kautta.
Tämä on VLC-video, joka toimii SHIELDissa Chromecastin kautta. Kun yrität suoratoistoa tulevaisuudessa, sinun tarvitsee vain käyttää Toisto> Render-valikkoa skannata ja muodostaa yhteys. Tämän jälkeen voit toistaa videotiedostoja hyväksymättä varmennepyyntöä uudelleen.
Tämä ominaisuus on jälleen kehitteillä. Kun testasin sen PC: llä ja SHIELD-laitteella, video toistettiin paljon kadonneita kehyksiä ja ääntä, jotka oli synkronoitu noin sekunnilla. Kun kirjoitat, videon toistaminen olisi melko paljon muuta, esimerkiksi paikallisen median lataaminen flash-asemaan ja sen toistaminen älykkään television tai digisovittimen kautta.
Apua, se ei toiminut!
Onko sinulla ongelmia? Tämä ominaisuus saattaa tarvita hieman enemmän aikaa uunissa. Jos tämä VLC-toiminto ei toimi tällä hetkellä hyvin, kokeile toista tapaa katsella paikallisia videotiedostoja Chromecastissa.
Tarkemmin sanottuna on helppo tapa virrata tietokoneen työpöytävideo Chromecastiin käyttämällä Google Chromen sisäänrakennettua työkalua. Voit käynnistää sen avaamalla Chrome millä tahansa verkkosivustolla ja napsauttamalla sitten Chromecast-kuvaketta tai napsauttamalla Menu-painiketta ja valitsemalla "cast".

Valitse "Cast to" -kohdan vieressä oleva pudotusvalikko ja vaihda sitten Chrome-välilehden lähde "Cast Desktop" -valikkoon. Valitse sitten Chromecast tai Android-TV-laite.

Kun Chromecast lähettää koko näytön, avaa vain VLC ja toista video koko näytössä. Huomaa, että koska Chromecastin videon suoratoistoprotokolla on keskittynyt pikemminkin nopeuteen kuin laatuun, videon laatu on paljon alhaisempi kuin edellä olevissa vaiheissa.
Jos haluat alentaa takaisin VLC: n vakaaseen versioon, käy VLC: n kotisivulla, lataa nykyinen vakaa rakennus ja asenna se.




