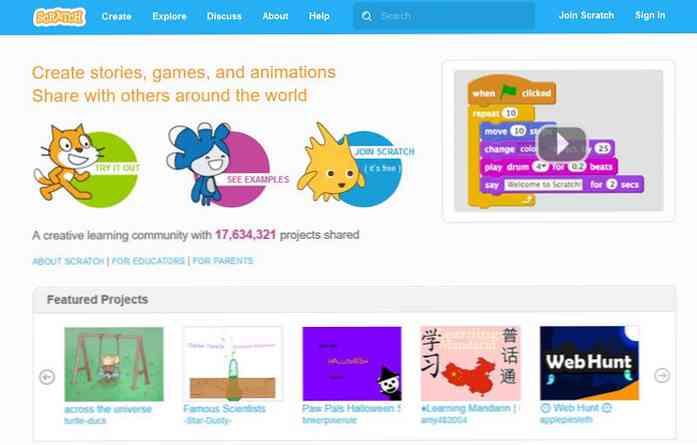Miten Tame (ja Paranna) iPhonen Automaattitoiminto

Automaattinen korjaus on todella kätevä työkalu niille hetkille, kun koet monimutkaisen sanan oikeinkirjoituksen tai siirrät kirjaimet yksinkertaiseksi, mutta automaattiset korjausvirheet voivat olla erittäin turhauttavia ja järjestelmä ei ole ilman puutteita. Lue, kun näytämme, miten voit piiskauttaa iPhonen autokorjaavan järjestelmän muotoon (ja opettaa sitä uudelle tai kahdelle samanaikaisesti).
Miksi haluan tehdä tämän?
Kun iOS: n automaattinen korjausjärjestelmä on pelin yläreunassa, se toimii kauniisti ja säästää lähettämästä tekstejä, joissa on väärin kirjoitettuja sanoja. Kun kirjoitat "youre", se korjaa "olet", kun kirjoitat "fihs", se korjaa "fish"; nämä ja tuhannet muut sormenjäljet korjataan nopeasti ja tehokkaasti, joten kukaan ei ole viisaampi välimerkkejä ja oikeinkirjoituksia.
Kun se on virheellinen tai liian aggressiivinen käsitellessäsi tekstin lyhytnäkymääsi, slangia tai jopa nimiä, joita se ei tunnista, se voi tulla ruma nopeasti. Työntekijän yksilöllisesti kirjoitettu nimi tulee yhteisen kotitalouden kohteen nimeksi. Viestisi kulkee arkipäiväisestä kolminkertaiseen kilpailijaan yhdellä käännetyllä sanalla. Itse asiassa on olemassa kokonaisia verkkosivustoja, kuten suosittu sivusto Damn You Autocorrect, joka on tarkoitettu ylivoimaisen tekstin automaattisen korjauksen aiheuttamien epäkohtien ja hauskojen kommenttien luettelointiin.
Vain siksi, että automaattinen korjaus on virheellinen, ei tarkoita, että sinun on suljettava koko järjestelmä. Olemme keränneet yhteen useita vinkkejä ja temppuja, jotka auttavat sinua puristamaan iPhonen automaattisen korjauksen.
Huomautus: Jos olet Android-käyttäjä, joka haluaa saavuttaa samat tavoitteet Android-puhelimessa, tutustu samankaltaiseen artikkeliin, joka on suunnattu Android-käyttöjärjestelmään täällä.
Lisää (ja poista) automaattisia korjauksia
Paras puolustus autokorrektion kiistelyssä on hyvä rikos. Ja paras rikkomus, kun kyse on automaattisen korjauksen käsittelemisestä, on aggressiivisesti hallita ehdotuksia, jotka korjaavat heittokuvia. Kun iPhone-ennustava tekstimoottori / automaattinen korjausjärjestelmä lukitsee sanan, se voi olla vaikeaa (mutta ei yleensä mahdotonta) saada se irti. On helpompaa asettaa se oikeaan polkuun alusta alkaen.
Oletetaan esimerkiksi, että haluat opettaa autocorrect hyväksymään sanan "floofy". Tämä ei ole sanakirja, joka on hyväksytty sanaan, vaan slangitermi, joka tarkoittaa erittäin kevyttä, pehmeää tai ilmavaa, ja näin ollen se on täydellinen tapa osoittaa, miten autokorrektointi oppii (ja voi oppia) sanan. Katsotaanpa, miten automaattiset korjaukset käsittelevät "floofy" -ohjelmaa, jos todella tekisimme virheen, jos halusimme opettaa autocorrect hyväksymään sen.

Kun kirjoitat sanan "floofy" autocorrect, oletetaan, että et tarkoittanut floofyä vaan samanlaista sanaa kuin "tulvat", kuten yllä olevassa ennakoivassa tekstipalkissa näkyy. Jos et halunnut kirjoittaa "floofy" ja halusit kirjoittaa "tulvat" ja paina sitten välilyöntiä ja se korjaa sanan automaattisesti sanan parhaaksi vaihtoehdoksi (paras vaihtoehto on aina ehdotuksen keskiosa) baari).
Jos sinä teki tarkoittaa, että kirjoitat "floofy", voit valita lainattavan sanan "floofy", kuten vasemmalla puolella, yllä olevassa ehdotuspalkissa. Tämä kehottaa automaattista korjausjärjestelmää, jonka haluat sanan (sanakirjasta riippumatta). Kun olet valinnut noteeratun tekstin, automaattinen korjaus lopettaa "floofy" -vaihdon "tulviksi".

Älä huoli, jos lisäät vahingossa sanan, jota et halua lisätä, voit korjata sen kahdella tavalla. Voit napsauttaa sanaa (kuten yllä olevassa kuvassa näkyy), jotta voit valita vaihtoehtoisen valinnan tai voit peruuttaa koko sanan ja aloittaa uudelleen. Kun olet kirjoittanut merkinnän muutaman kerran ja oikean oikeinkirjoituksen oikeinkirjoituksen pitäisi hyväksyä uusi oikeinkirjoitus.
Jos jostain syystä vaihtoehtoisen tekstin valitseminen tai tekstin takaisinkytkentä korvaa sen oikean oikeinkirjoituksen kanssa, ongelma ei ratkea, voit ohittaa seuraavan jakson temppu ohittamalla automaattisen korjauksen.
Lisää pikakuvakkeita
Toinen älykäs temppu manipuloida automaattista korjausta (ja tallentaa itsesi pitkien nimien tai lauseiden kirjoittamisesta) on käyttää pikavalintatoimintoa. Pikanäppäinjärjestelmää voitaisiin kutsua myös korvausjärjestelmäksi, koska puhelin korvaa pikakuvakkeen kohdesanan tai lauseen aina, kun kirjoitat sen.
Sanotaan esimerkiksi, että halusimme, että iPhone kirjoittaisi aina How-To Geekin muodollisen nimen tekstiviestinä, mutta emme todellakaan halunneet vaivaa kirjoittaa kolmea sanaa, hyödyntämällä niitä ja liittämällä yhdysviivan joka kerta . Tätä varten voimme luoda yksinkertaisen korvauksen, jossa “htg” korvataan automaattisesti sanalla ”How-To Geek”.
Siirry kohtaan iOS-laitteen Asetukset -> Yleiset -> Näppäimistö ja valitse sitten pikavalinnat.

Oletusarvoisesti iOS: lla on yksi esimerkki pikakuvakkeesta "omw". On tarpeeksi helppoa lisätä toinen (tai satoja enemmän riippuen siitä, kuinka motivoitunut olet) yksinkertaisesti napauttamalla oikeassa yläkulmassa olevaa + -merkkiä.

Syötä yksinkertaisesti lause, jonka haluat pikakuvakkeen laajentaa (tässä tapauksessa "How-To Geek"), jota seuraa pikakuvake käynnistääksesi sen (tässä tapauksessa "htg").

Nyt kun kirjoitamme "htg" (katso edellä) iPhonessamme, se laajenee automaattisesti "How-To Geekiksi" heti, kun osumme välilyöntiä pikakuvakkeen syöttämisen jälkeen (katso alla).

Elämän helpottaminen tekstin laajennuksen pikakuvakkeilla ei ole ainoa asia, jota voit tehdä kätevällä pikavalintajärjestelmällä. Voit myös käyttää sitä korvaamaan automaattiset korjausvirheet. Joskus on mahdotonta (tai lähes mahdotonta) kumota automaattinen korjausvirhe parhaista ponnisteluista huolimatta (kuten voima korjata automaattisesti, kuten korostimme tämän artikkelin edellisessä osassa). Tällöin voit ohittaa automaattisen korjauksen pikavalinnalla. Sanotaan esimerkiksi, että kirjoitit väärin yhteisen (mutta puolustuksen hankalassa!) Sanassanne niin monta kertaa, että se kiristää automaattisen oikean merkinnän, ja autokorjattu nyt uskoo, että kirjoitusvirheesi on oikea.
Jos se on vain muutaman sanan ongelma, voit helposti luoda pikakuvakkeen korjata automaattisen korjauksen. Jos olet väärin anonyymi väärin niin monta kertaa, että se nyt ajattelee oikean oikeinkirjoituksen olevan "anonamous", sinun tarvitsee vain tehdä pikakuvake, jossa lause on oikea oikeinkirjoitus "anonyymi" ja pikakuvake on myös oikea oikeinkirjoitus "anonyymi". Kun kirjoitat sanan oikein, "anonyymi", huolimatta siitä, että automaattinen korjaus on pois päältä, pikavalintavalikko on etusijalla automaattisen oikaisun kanssa ja sana kirjoitetaan, kun kirjoitit sen pikavalikkoon.
Kevyemmällä huomautuksella pikavalinnat-valikko on myös erinomainen tapa kumota joku ilman, että se itse ruuhkaisi niiden automaattista järjestelmää ja puhelimen sanakirjaa. Oletetaan, että halusit kaventaa työtoveria, jotta pomosi nimi korvaisi toisen lauseen. Voit luoda merkinnän työtoverisi puhelimessa pikakuvakkeelle, joka vaihtaa “Steve”, pomosi nimen ja “Sweetie”. Olipa herkkyys tai HR-kirjoittaminen seurausta yritysilmapiiristä, ja suosittelemme, että käytät uusia löydettyjä voimiasi viisaasti.
Lisää yksilöllisiä nimiä yhteystietoihin
Toinen alue, joka korjaa kamppailut, on ainutlaatuisia nimiä. Nimeni, Jason, on hyvin yleinen länsimainen nimi, jonka automaattinen korjaus ei edes vilku. Mutta entä maailman Jasynit? Vaikka heidän vanhempansa olisivat saattaneet pitää Jasonin vaihtoehtoisesta oikeinkirjoituksesta, maailman autocorrect-editorit eivät varmasti ole.
Jos usein tekstiä tai sähköpostia lähetetään, henkilö, jolla on ainutlaatuinen nimi tai joka ei ole kirjoitettu tavanomaisella tavalla, odottaa sinua voisi käytä kahdessa edellisessä osassa olevia temppuja opettamaan automaattista oikaisua niiden nimen kirjoittamiseen, mutta kaikkein tehokkain tapa käsitellä yksilöllisten nimien tiettyä ongelmaa on luoda yhteystieto kyseiselle henkilölle osoitekirjaasi.

Automaattinen korjaus käyttää osoitekirjassa olevaa nimiluetteloa referenssinä olettamalla oikein, että ylläpidät yhteyden kyseisen luettelon henkilöihin ja että heidän tulisi kunnioittaa niiden nimien oikeinkirjoitusta. Vaikka et aio ottaa suoraa yhteyttä kyseiseen henkilöön (sanotaanpa, että haluat korjata automaattisesti, kun otat huomioon kaverille tai lapsellesi käytetyn lempinimen oikeinkirjoituksen), voit luoda tyhjän yhteystiedon vain (nimimerkillä) edellä mainitun kuvan mukaan. Napauta Puhelin-kuvaketta ja sitten Yhteystiedot -> + lisätäksesi uuden yhteystiedon ja huijata autokorjata kunnioittaen niiden nimen oikeinkirjoitusta.
Nollaa sanakirja
Jos olet tehnyt parhaansa peruuttamaan automaattiset korjausvirheet käyttämällä edellä kuvattuja temppuja automaattisen korjauksen asettamisessa (ja kirjoittamisessa), mutta et vain näytä saavan muutoksia kiinni, viimeinen vaihe pyyhkimällä automaattinen korjausliuskekivi puhtaana on nollaa näppäimistön sanakirja.

Siirry kohtaan Asetukset -> Yleiset -> Nollaa ja napauta ”Nollaa näppäimistön sanakirja”. Kohdista huolellisesti tässä näytössä, koska se sisältää vain linkin näppäimistön sanakirjan nollaamiseen, mutta linkit verkkoasetusten, puhelimen sisällön ja muiden puhelimen merkittävien osien nollaamiseen. Vahvista, että haluat palauttaa sanakirjan ja se pyyhitään takaisin tehdasasetuksiin.
Tämä poistaa kaikki näppäimistöön tekemäsi muutokset (esim. Kun koulutimme sanakirjan hyväksymään "floofy" ensimmäisessä osassa), mutta se ei poista luomiasi pikakuvakkeita tai yhteystietoluettelon nimiä / lempinimiä.
Poista automaattisen korjauksen käytöstä (ja muista näppäimistön Tweaksista)
Jos olet tehnyt parhaansa torjumaan automaattista korjausta ja olet vain kyllästynyt koko asiasta, voit melko helposti poistaa sen kokonaan. Voit poistaa automaattisen korjauksen käytöstä siirtymällä kohtaan Asetukset -> Yleiset -> Näppäimistö iOS-laitteessasi.
Näppäimistö-valikon alla on vain automaattinen korjaus, ja olet valmis.

Ehkä et ole niin kyllästynyt autokorjauksella, jonka haluat täsmentää, mutta on muitakin näppäimistöongelmia, joita haluat käsitellä. Täällä voit myös poistaa automaattisen suurennuksen, ennustavan tekstin ja oikeinkirjoituksen tarkistuksen.
Kun katsomme valikkoa, huomaa alhaalla oleva kätevä pikakuvake, ajanjakson pikakuvake. Se on pitkäaikainen mutta vähemmän tunnettu iOS-näppäimistön temppu: voit kaksoisnapauttaa välilyöntiä, jotta voit lisätä ajanjakson näppäimen sijaan.
Vain hieman säätämällä voit oikeastaan taivuttaa tahtosi, kumoaa parittomat virheet, korjata aikaisemmat automaattiset koulutusvirheet ja muuten nauttia paljon sujuvammasta iOS-kirjoituskokemuksesta. Onko sinulla kysymys iOS: sta? Ammuta meille sähköpostia osoitteeseen [email protected]. Onko sinulla iOS-kärki? Haluaisimme kuulla myös tästä.