Tiedostojen siirtäminen tietokoneen ja Android-puhelimen välillä langattomasti

Android-puhelimen asentaminen tiedostojen siirtämiseen on nopeaa ja tehokasta, mutta mikään ei voita langattoman tiedostonsiirron mukavuutta. Tänään näytämme, miten siirrät tiedostoja Androidin ja tietokoneen välillä ilman USB-kaapelia.
Kuva: Laihiu
Mitä tarvitset
Ennen kuin siirrymme yksityiskohtiin, sinun on asennettava useita sovelluksia Android-puhelimeen:
- ES File Explorer on erinomainen Android-tiedostojenhallinta. Siinä on sisäänrakennettu hakutoiminto, kuvankatseluohjelma, ja mikä tärkeintä, LAN-selain, jota käytämme tiedostojen siirtämiseen tietokoneeseen Wifi: n kautta.
- swiFTP on kevyt FTP-palvelin, jonka avulla voit siirtää useita tiedostoja Windowsista, Linuxista tai Macista suojatun FTP-yhteyden kautta.
Molemmat ovat saatavilla vapaasti markkinoilta, ja molemmat työskentelivät HTC Desire HD: ssä, kun testasimme niitä juurtuneessa ja ei-juurtuneessa puhelimessamme.
FTP-yhteyden käyttöönotto puhelimeen
Asennuksen jälkeen swiFTP on käytettävissä sovellusnäytöstä.
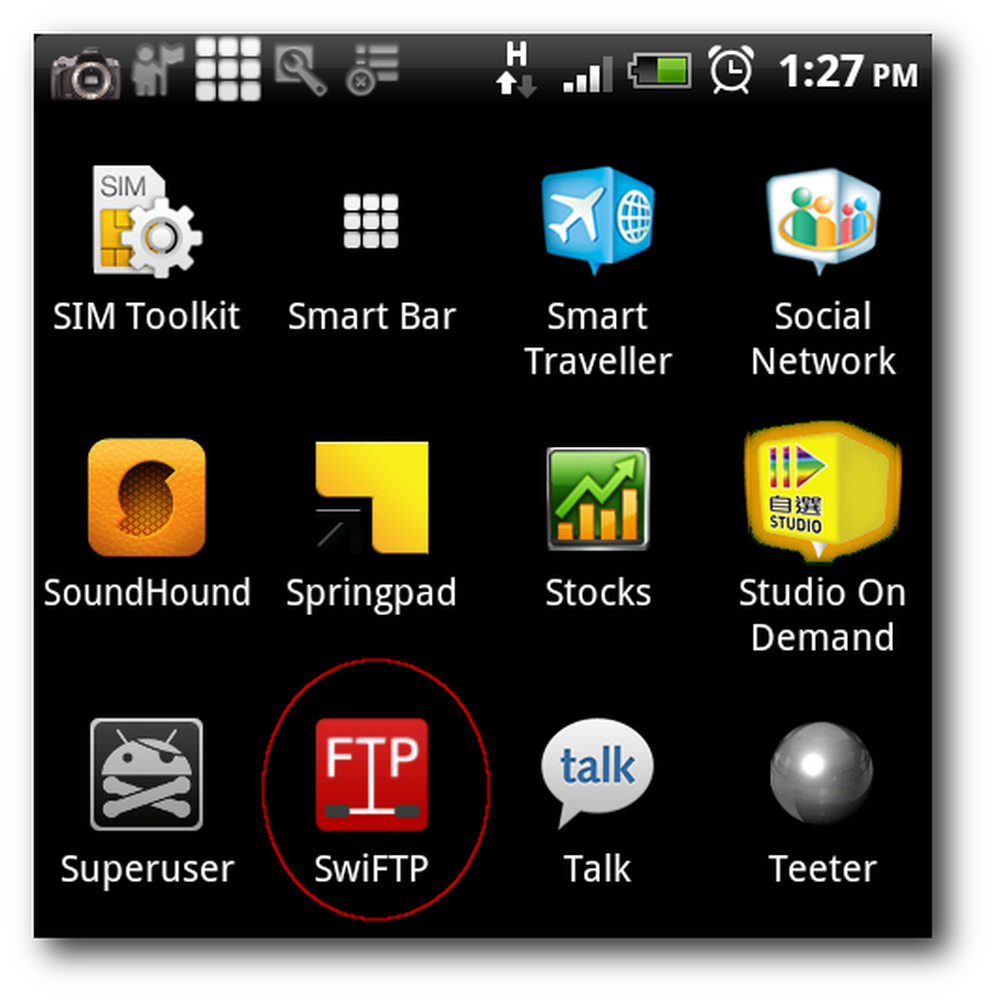
Käynnistyksen jälkeen swiFTP pyytää käyttäjää ja salasanaa.
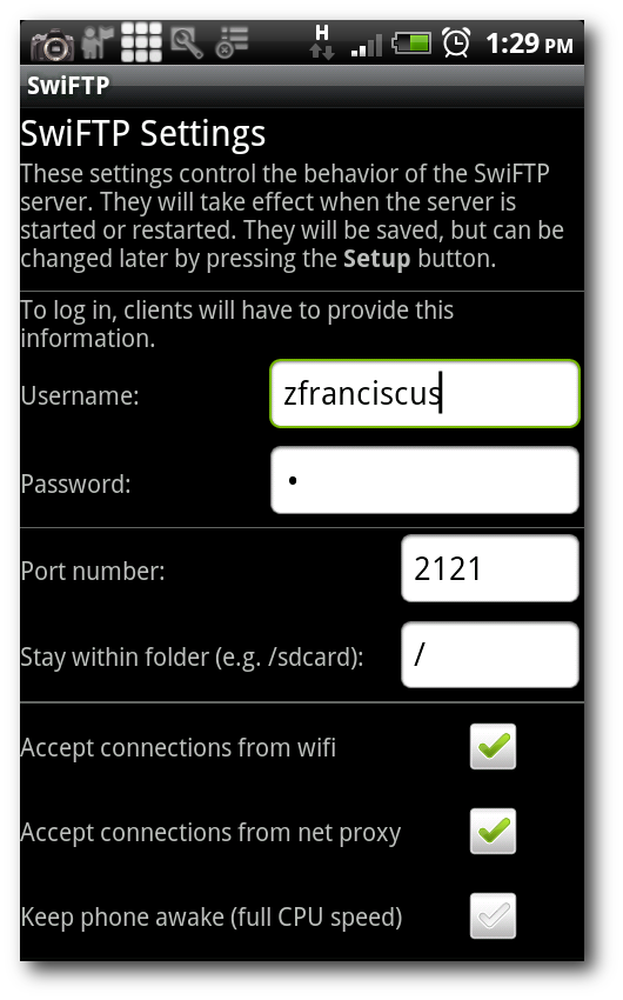
Nyt voit kytkeä puhelimen FTP-palvelimeksi napauttamalla käynnistyspainiketta, ja voimme luoda FTP-yhteyden puhelimeesi.
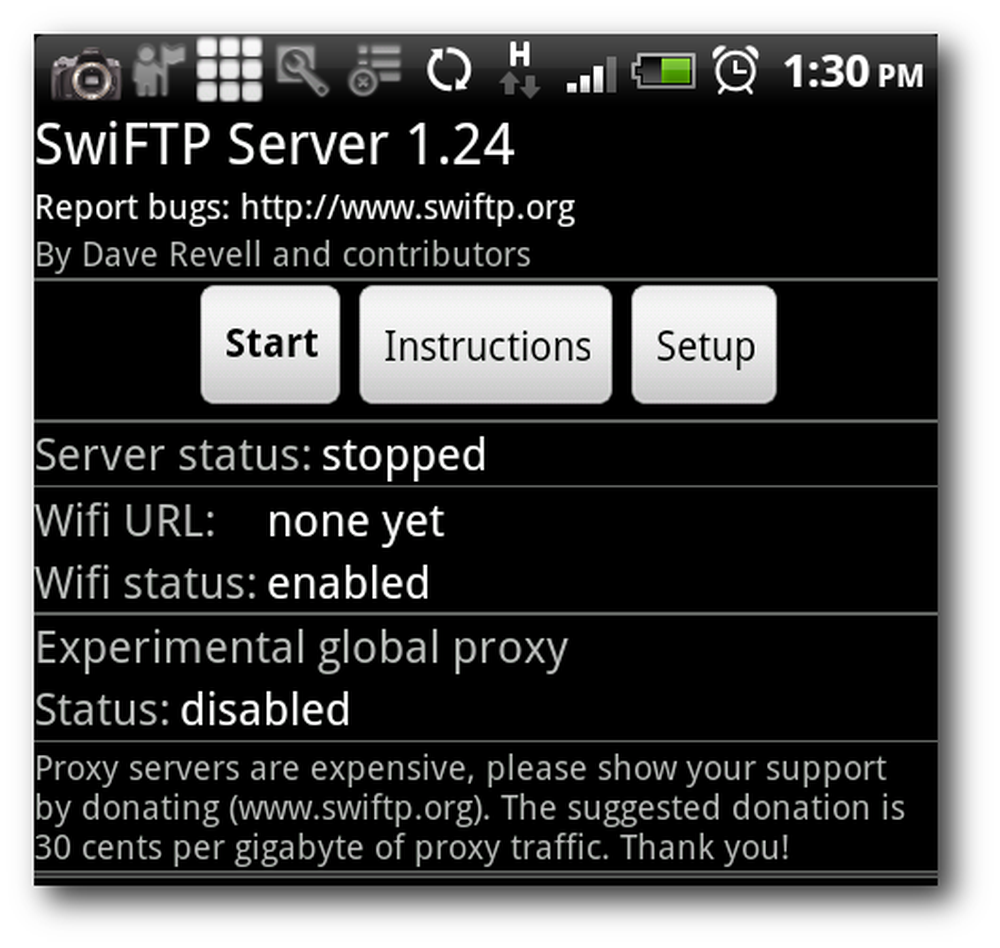
Sinun pitäisi nähdä IP-osoite, kun käytät swiFTP: tä. Huomaa IP-osoite ja portti, tarvitset nämä tiedot FTP-yhteyden muodostamiseksi Android-laitteeseesi.
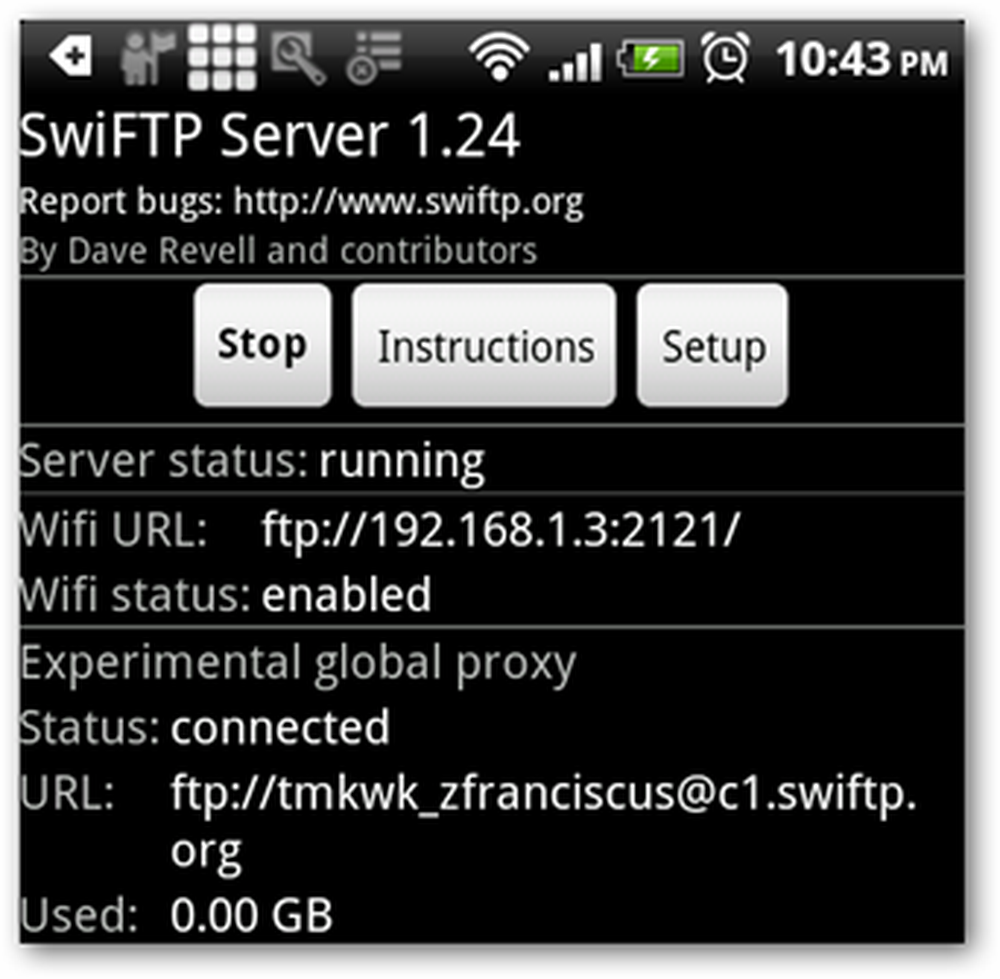
Tiedostojen lataaminen Androidiin
Helppokäyttöön voit luoda pikakuvakkeen Android-puhelimellemme Windowsin Resurssienhallinnassa. Avaa "Tietokone" -kansio, jos haluat kartoittaa Android-puhelimesi Windows-tiedostotiedostossa.
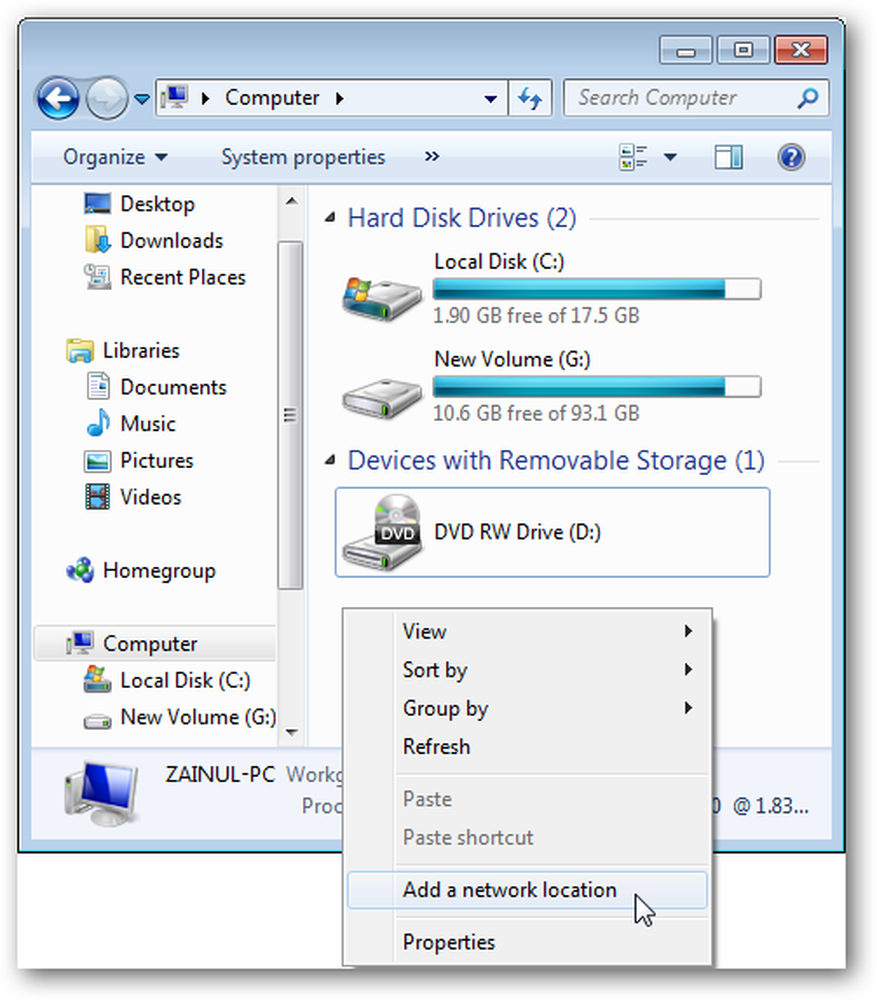
Anna puhelimen IP-osoite.
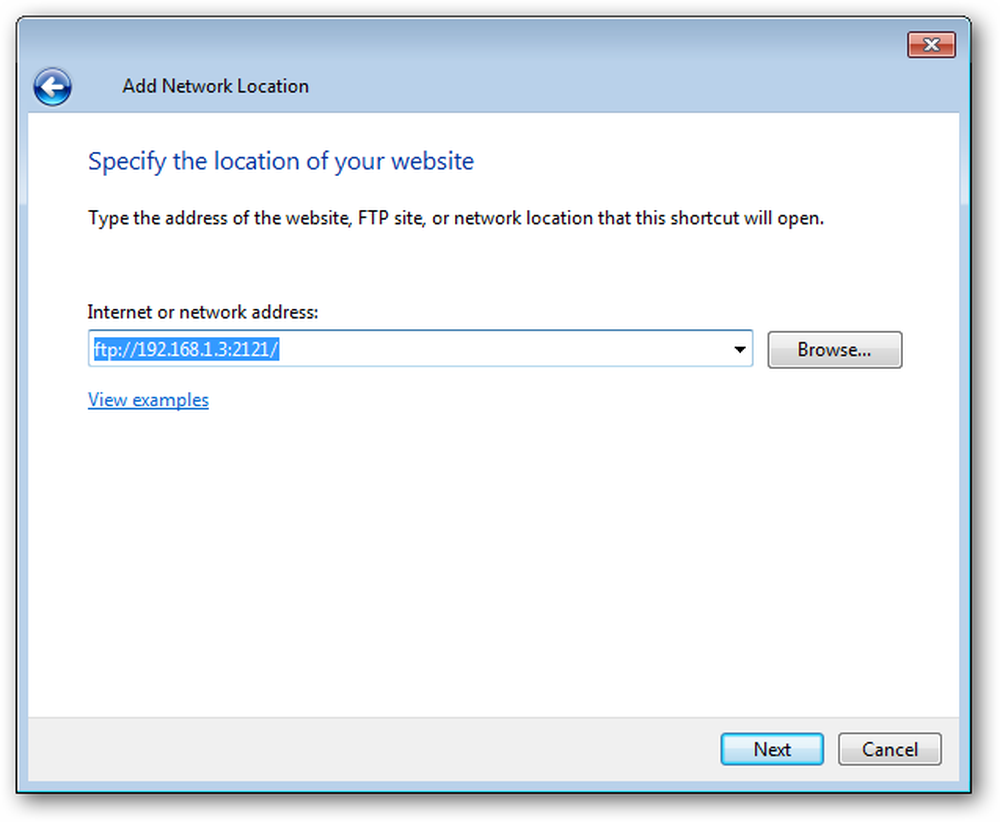
Syötä käyttäjänimi, jonka määritämme swiFTP: ssä, ja jatka napsauttamalla seuraavaksi.
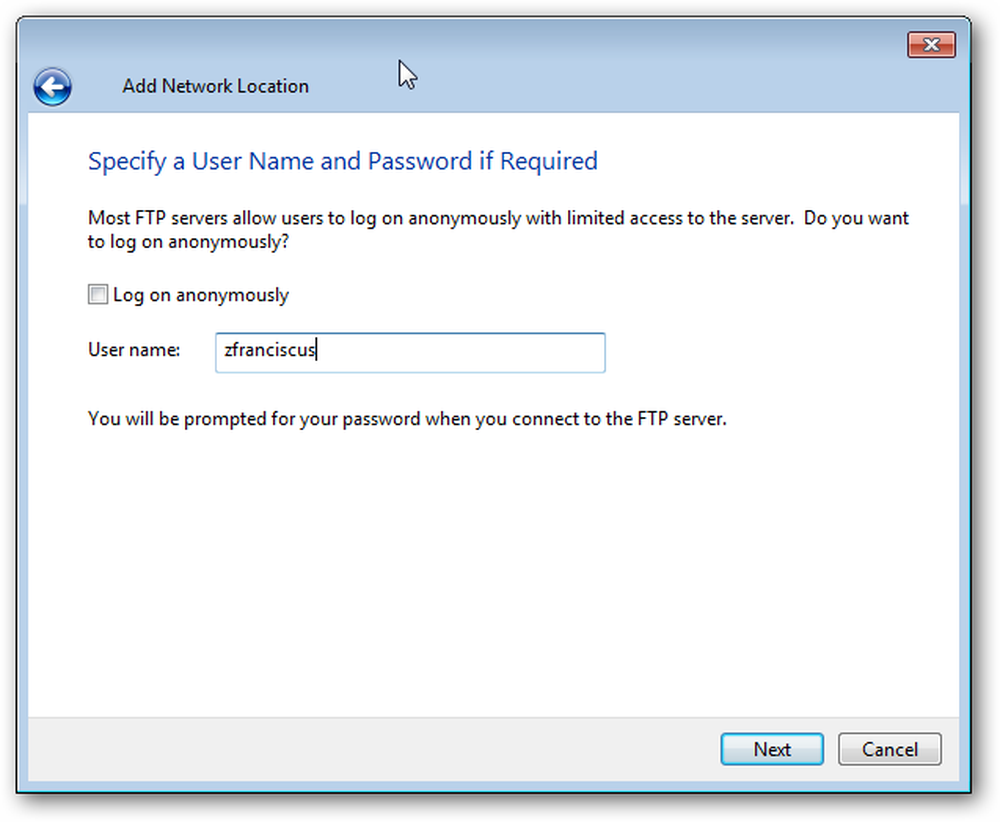
Anna yhteydelle sopiva nimi.
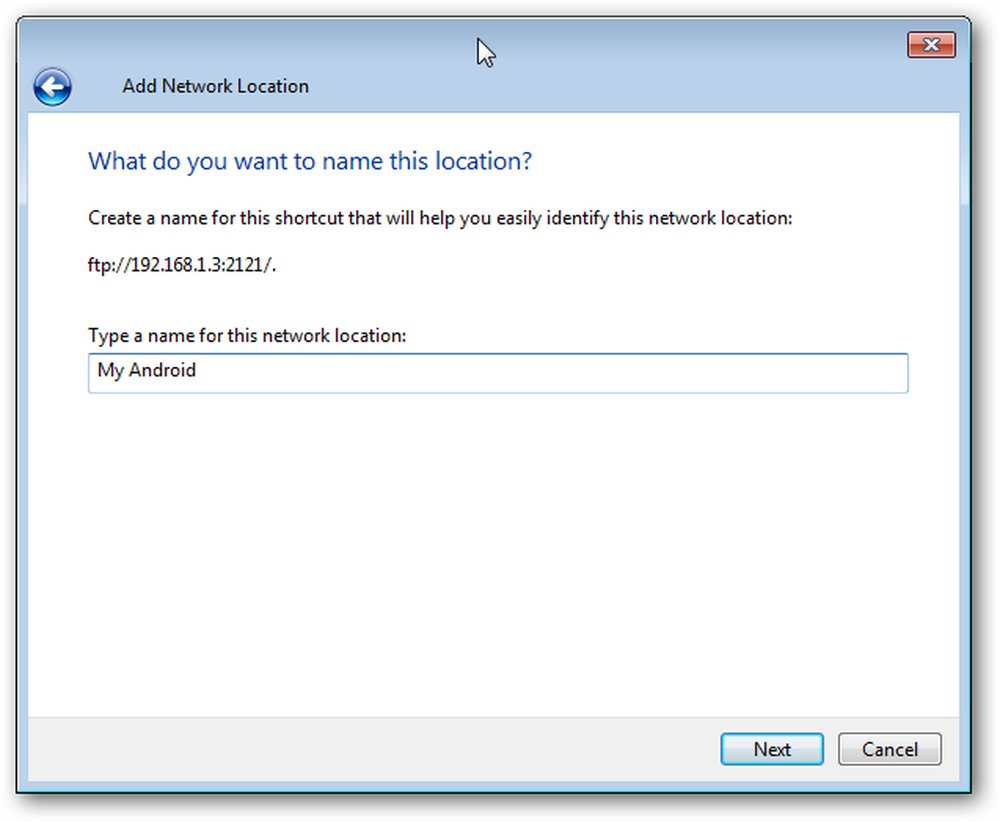
Nyt kun haluat käyttää puhelinta, kaksoisnapsauta FTP-pikakuvaketta puhelimeesi, anna FTP-salasana ja pääset kaikkiin puhelimesi tiedostoihin.
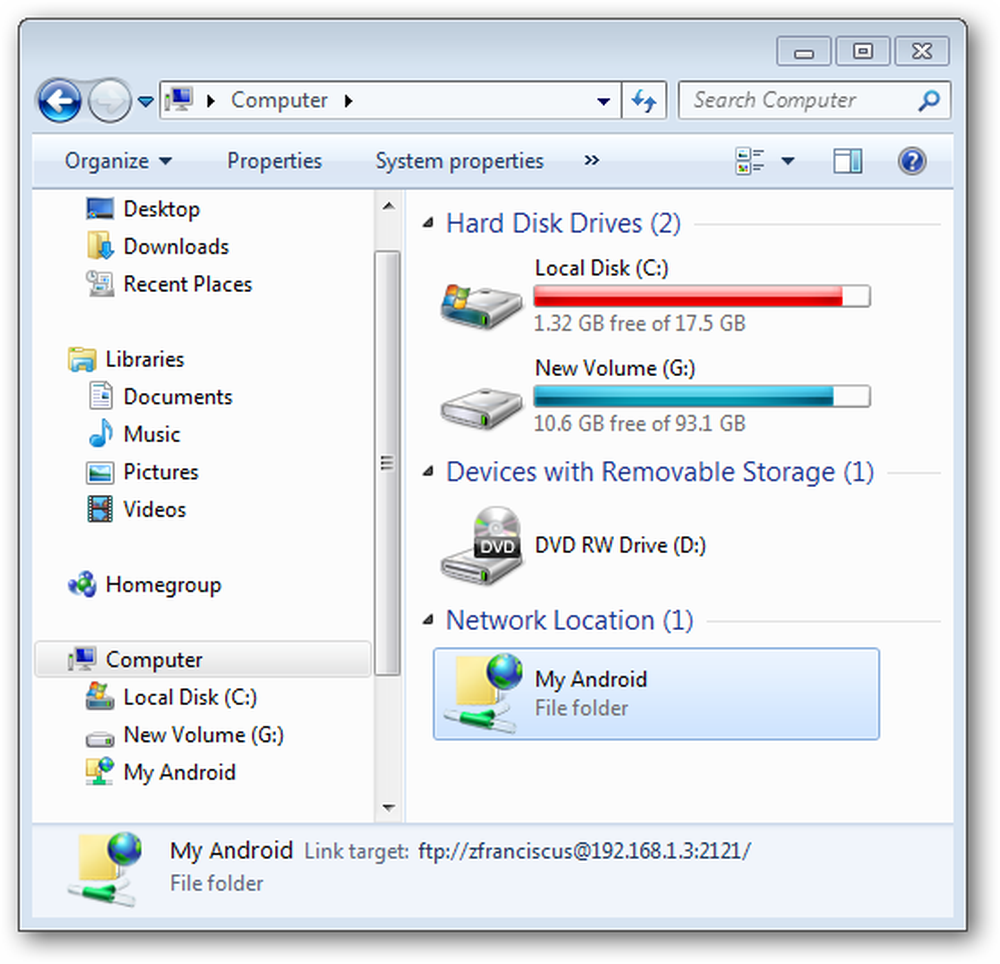
Tiedostojen siirtäminen tietokoneeseen
Olemme oppineet, miten voit hakea ja siirtää tiedostoja puhelimestasi FTP: n kautta, nyt näytämme, että siirrät tiedostoja suoraan jaettuun kansioon tietokoneessa ES File Explorer -ohjelmalla. Lue artikkeleita kansioiden jakamisesta, jos et tunne kansioiden jakamista paikallisessa verkossa.
Käynnistä ensin ES File explorer sovellusnäytöstä. ES File Explorer -ohjelmassa on kolme välilehteä: paikallinen välilehti, joka näyttää kaikki puhelimessamme olevat tiedostot, LAN-välilehden, joka näyttää kaikki paikallisen verkon laitteet ja FTP-välilehden, joka näyttää minkä tahansa verkon FTP-palvelimen. Napauta valikkopainiketta tuoda esille ES File Explorer -valikko ja napauta uutta painiketta.
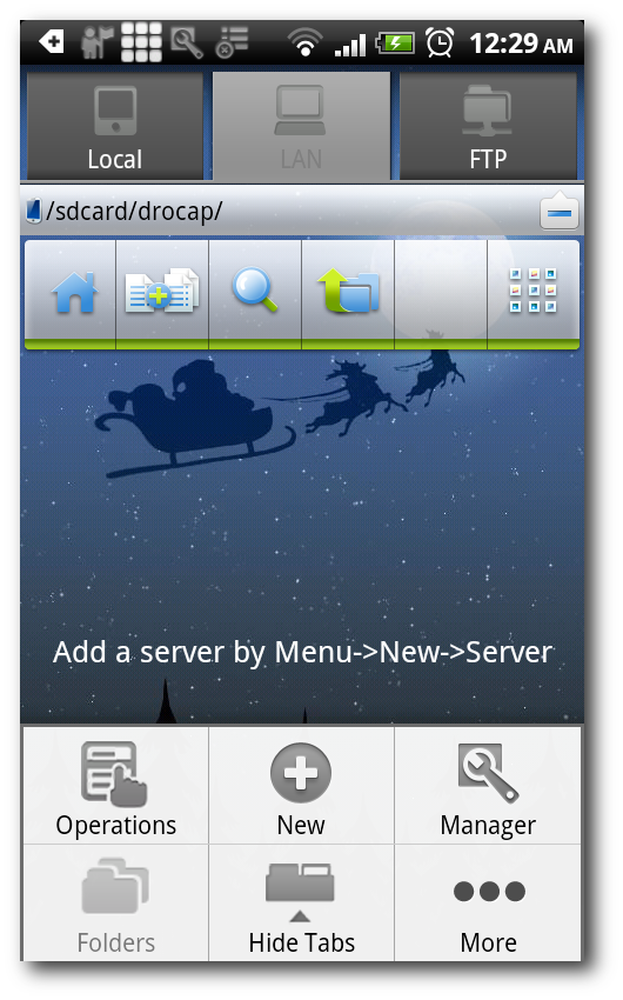
Verkon skannaaminen säästää tietokoneen IP-osoitteen määrittämistä manuaalisesti. Puhelin etsii paikallisesti käytettävissä olevia laitteita ja näyttää ne LAN-välilehdessä.
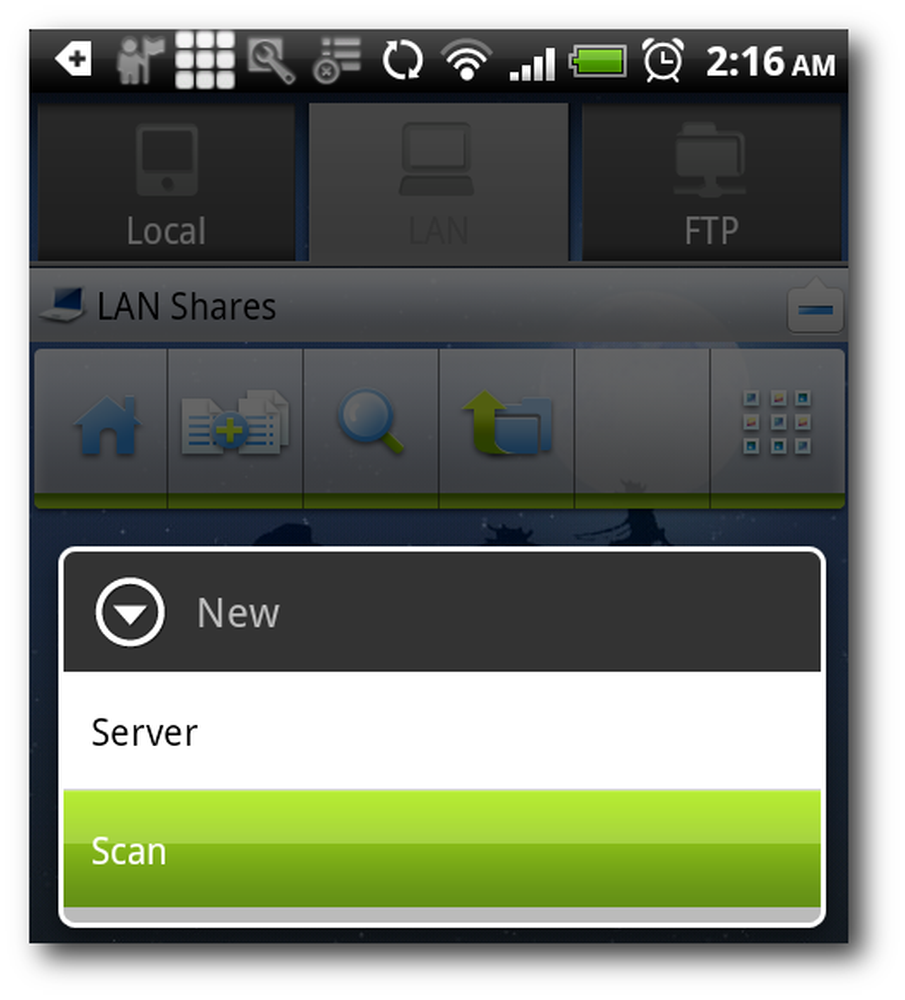
Näet kaikki paikallisen verkon jaetut kansiot.
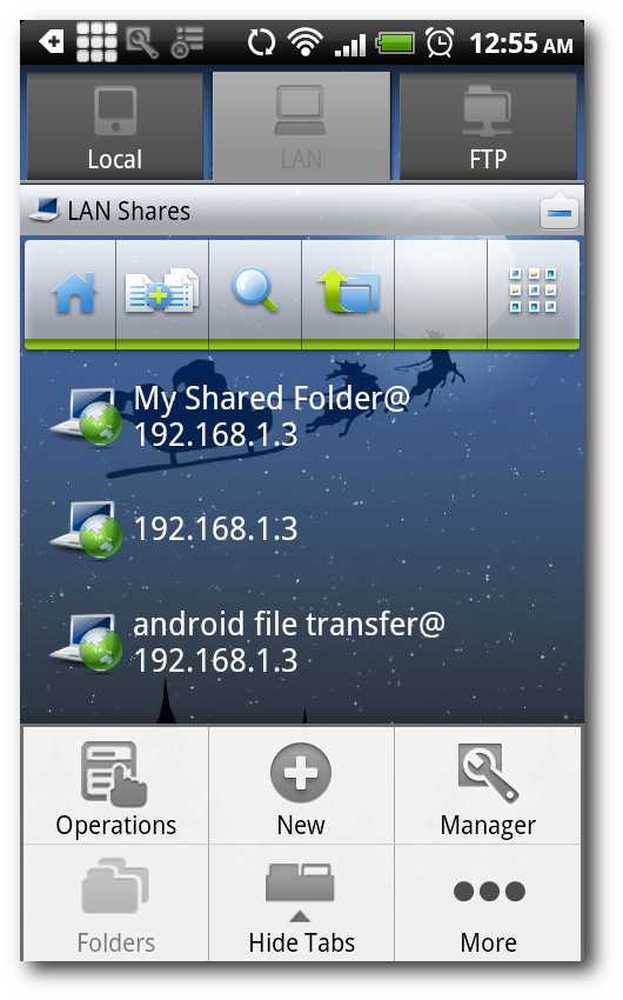
Palaa Local-välilehdelle ja kopioi tiedostot, jotka haluat ladata tietokoneeseen.
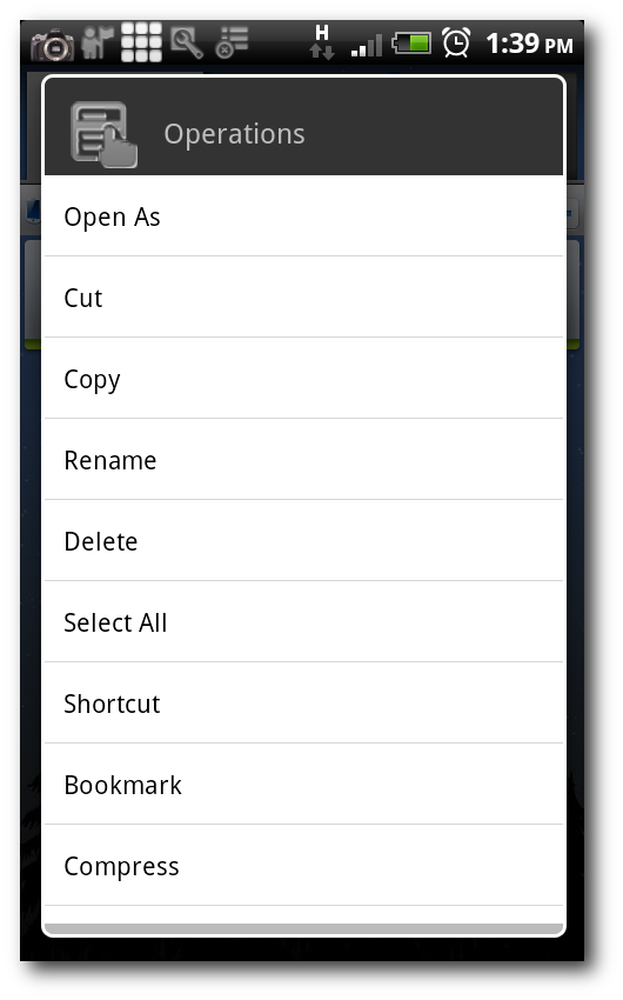
Kopioi niin monta tiedostoa kuin haluat ja ES File Explorer ryhmittelee nämä tiedostot leikepöydälle.
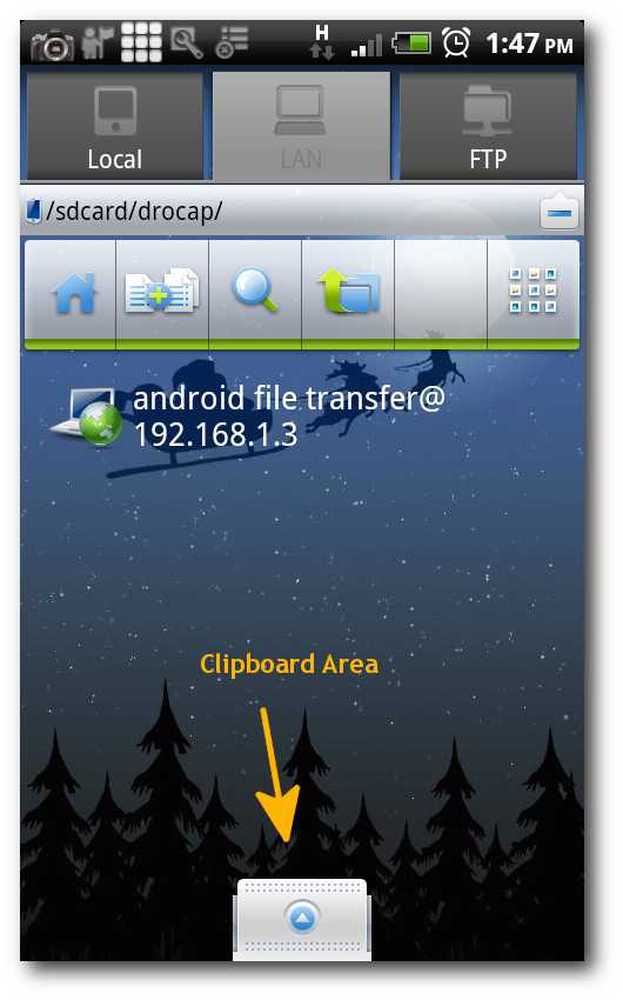
Palaa LAN-välilehdelle, napauta leikepöydälle, ja sinun pitäisi nähdä kaikki kopioidut tiedostot.
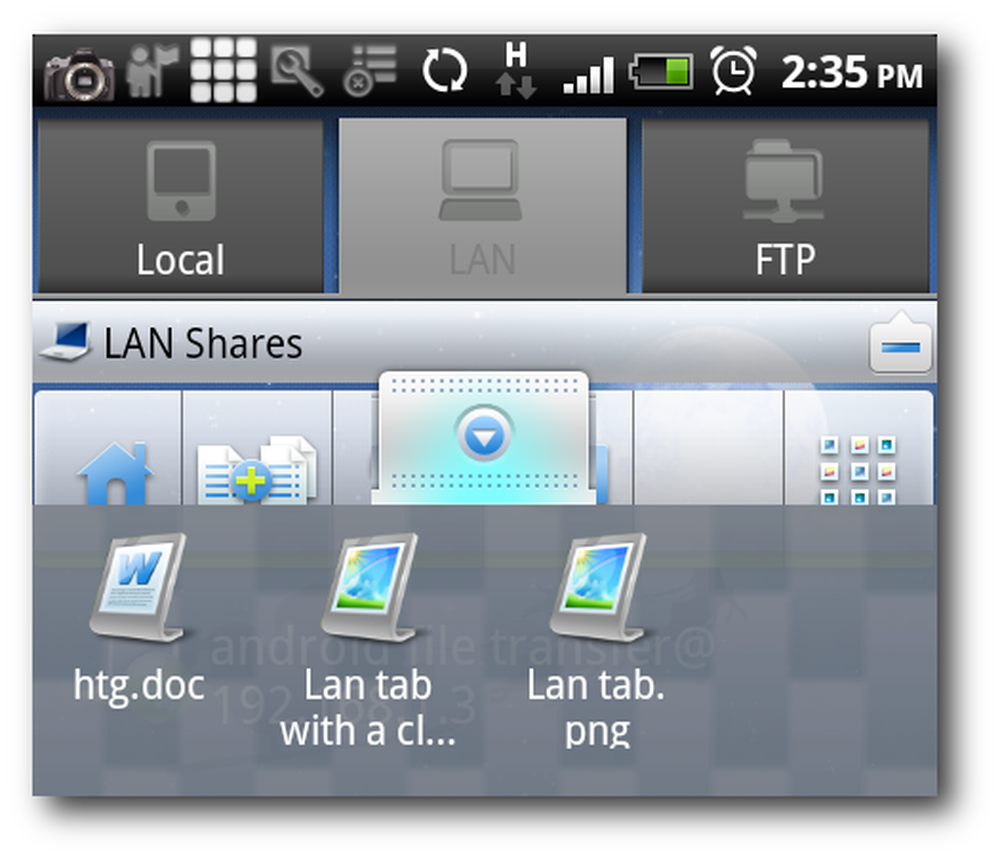
Napauta valikkopainiketta tuodaksesi esille ES File Explorerin kontekstivalikon.

Napauta Käyttö, seuraa liitä ja ES File Explorer lataa kaikki nämä tiedostot tietokoneellesi.
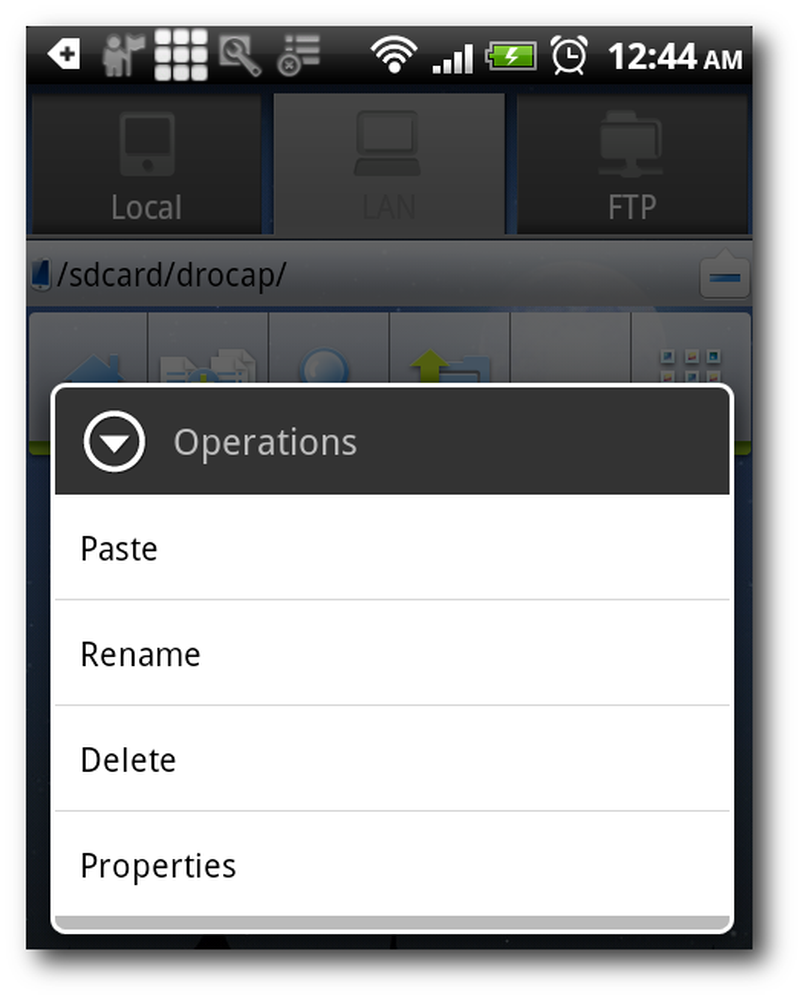
Synkronoi tiedostot pilven läpi
Toistaiseksi olemme oppineet siirtämään tiedostoja Androidin ja tietokoneen välillä WiFi-yhteyden kautta. Se on hienoa, mutta mitä jos WiFi on ulottumattomissa? Ei ongelmaa, vain käytä DropBoxia synkronoimaan tiedostosi Internetissä. Voit lukea DropBox-oppaan, jos et tunne tätä viileää pilvipohjaista palvelua.
DropBox on mahtava sovellus tiedostojen jakamiseen kaikkien tietokoneiden ja laitteiden kanssa, joita voit käyttää melkein mitä tahansa. Käytämme DropBoxia synkronoimaan iPhonen ja iPod touchin tiedostoja, tulostamaan tärkeitä tiedostoja Internetissä ja käynnistämme torrent-lataukset, kun olemme poissa kotitietokoneestamme. Riippumatta siitä, mitä tarvitset, on aina hakattu sopivaa DropBoxia haluamallasi tavalla.
Se on kaikki ihmisiä! Toivottavasti olet oppinut hyödyntämään WiFi-yhteyttäsi mahdollisimman tehokkaasti siirtääksesi tiedostoja Androidin ja tietokoneen välillä. Voit vapaasti keskustella muista Android-vinkeistä muiden lukijoiden kanssa kommenttien osiossa.




