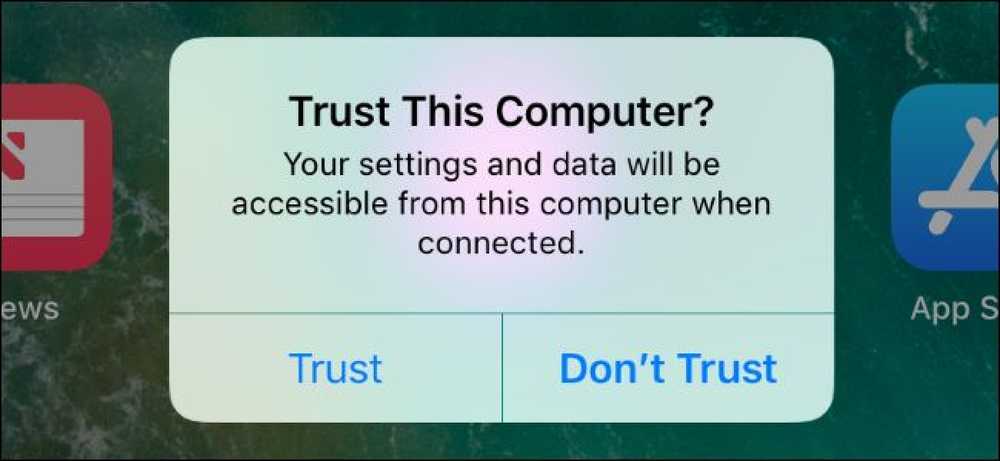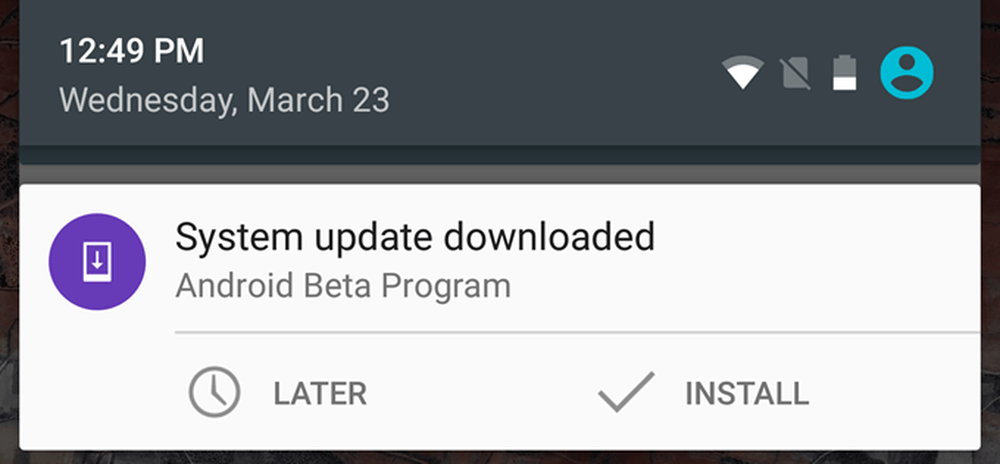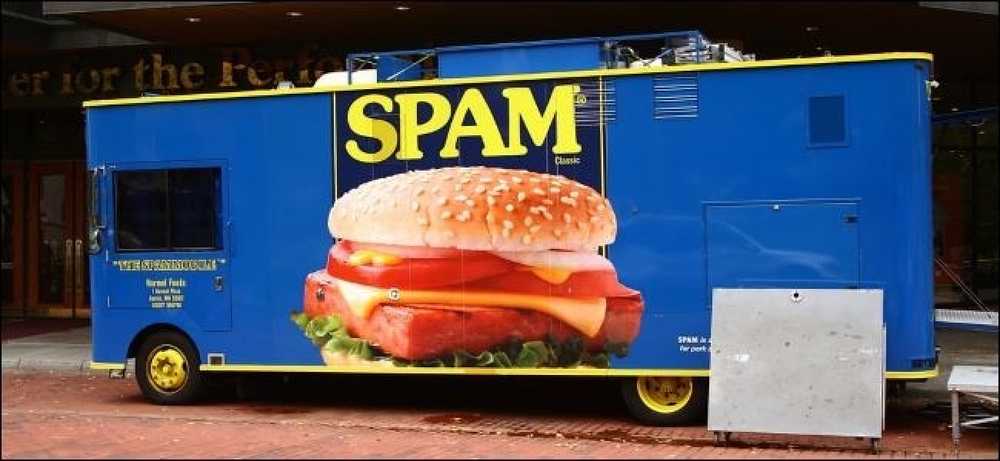Android-puhelimen purkaminen

Niinpä olet avannut Android-puhelimesi kehittyneiden toimintojen ovet juurtamalla sen. Sepä hienoa! Voit tehdä puhelimellasi tavaraa, jota muut ihmiset eivät voi tehdä omiensa kanssa. Mutta mitä tapahtuu, kun asiat muuttuvat ja haluat purkaa sen? Älä pelkää, olemme päässeet sinuun.
Ehkä haluat unroot turvallisuussyistä, tai ehkä et vain tarvitse juurta suosikkipiikkejäsi varten. Tai ehkä yrität myydä laitetta tai saada takuupalvelua. Tai ehkä haluat vain ladata ilma-aluksen päivityksen. Riippumatta siitä, mitä syyt, unrooting ei ole niin vaikeaa - niin kauan kuin tiedät mitä teet.
Monia tapoja irrottaa Android-puhelin
Kuten juurtuminen, puhelimen purkamiseen on olemassa muutamia erilaisia menetelmiä, ja mitä käytät, riippuu laitteestasi, Android-versiostasi ja siitä, mitä yrität suorittaa. Yleensä unrooting liittyy johonkin näistä prosesseista.
- Mikä tahansa puhelin, joka on vain juurtunut: Jos kaikki olet tehnyt puhelimesi juuttumisen ja jumittunut puhelimesi oletusversioon Androidissa, unrooting on (toivottavasti) helppoa. Voit irrottaa puhelimesi käyttämällä SuperSU-sovelluksen vaihtoehtoa, joka poistaa juuren ja korvaa Androidin varastojen palauttamisen. Tämä on kuvattu tämän oppaan ensimmäisessä osassa.
- Mikä tahansa puhelin, jossa on mukautettu ROM tai Xposed Framework: Jos olet tehnyt enemmän kuin root, olet todennäköisesti muuttanut tiettyjä järjestelmän osia riittävän voimakkaasti, jotta ne vain purkautuvat kokonaan palaamaan täysin varastoon, tehtaan ulkopuolelle. Tämä on erilainen kaikissa puhelimissa, emmekä voi antaa ohjeita kullekin, mutta keskustelemme siitä tämän oppaan viimeisessä osassa.
Tuntuu yksinkertaiselta, eikö? Valitettavasti SuperSU-menetelmä ei aina toimi täydellisesti. Ehkä se epäonnistuu, tai ehkä se ei voi korvata varastosi toipumista jostain syystä. Näissä tapauksissa voit poistaa puhelimen manuaalisesti käyttämällä jotakin seuraavista tavoista:
- Nexus ja muut Developer Edition-puhelimet juoksu vaahtokaramelli: Jos SuperSU-menetelmä ei toimi, voit purkaa laitteen manuaalisesti uudelleen vilkkumalla sen boot.img. Tämä on tärkein tiedosto, joka muokataan, kun juuret puhelimen Marshmallowilla, joten sen korvaaminen ja sen jälkeen vilkkuva Androidin varastojen palauttaminen pitäisi tehdä temppu. Tätä käsitellään tämän oppaan toisessa osassa.
- Nexus ja muut Developer Edition-puhelimet juoksu Lollipop ja ennen: Jos SuperSU-menetelmä ei toimi, voit poistaa laitteen manuaalisesti poistamalla su binary. Tämä on tiedosto, joka antaa sinulle pääsyn ennen Marshmallow-puhelimiin, joten sen poistaminen ja sitten vilkkuva Androidin varastojen palauttaminen pitäisi tehdä temppu. Tätä käsitellään tämän oppaan kolmannessa osassa.
- Non-Developer Edition-puhelimet: Jos SuperSU-menetelmä ei toimi ja sinulla on ei-kehittäjäpuhelin, sinun täytyy todennäköisesti mennä ydinaseeseen. Tämä tarkoittaa puhelimen pyyhkimistä ja palauttamista kokonaan varastoon, tehtaan ulkopuolelle, jotta se voidaan purkaa. Tämä on erilainen kaikissa puhelimissa, emmekä voi antaa ohjeita kullekin, mutta keskustelemme siitä tämän oppaan viimeisessä osassa.
Me katamme kaikki nämä menetelmät (eri tasoilla) alla olevissa neljässä osassa. Joten siirry alas laitteeseen, Android-versioon ja tilanteeseen sopivaan osaan.
Miten Unroot periaatteessa kaikki Android-laitteet SuperSU: lla
SuperSU on helposti suosituin ja vahvin juurihallintaohjelma, joka on saatavilla Androidissa. Jos käytössäsi on juurtunut laite, on erittäin suuri mahdollisuus, että käytät SuperSU: ta hallitsemaan, mitkä sovellukset saavat pääkäyttäjän käyttöoikeuden. Se on myös älykkäin ja helpoin tapa poistaa Android-laite nopeasti, koska koko prosessi tapahtuu sovelluksessa suoraan puhelimessa.
Jotta voisit purkaa laitteen kokonaan, ensimmäinen asia, jonka haluat tehdä, on hypätä sovelluslaatikossa olevaan SuperSU-sovellukseen.

Kun olet avannut, pyyhkäise tai napauta Asetukset-välilehteä ja selaa alaspäin, kunnes näet "Puhdistus" -osiosta. Napauta “Täydellinen unroot” -vaihtoehto.

Tämä näyttää valintaikkunan, jossa odotetaan unroot-prosessia, ja kysy, haluatko jatkaa. Jos olet laitteessa, jossa on perinteinen juurtumismenetelmä, yleensä Lollipop tai vanhempi, niin tämä on ensimmäinen ja ainoa askel sinulle. Jatka jatkaaksesi purkaa laitteen, ja sinun on käynnistettävä uudelleen, jotta prosessi saadaan päätökseen.

Jos käytät laitetta, joka on juurtunut järjestelmälliseen juurimenetelmään Marshmallowissa, napauttamalla "Jatka" -vaihtoehtoa avautuu toinen valintaikkuna, jossa kysytään, haluatko palauttaa varastojen käynnistyskuvan. päivitykset. Jos haluat ladata uusimman Android-päivityksen, kun se putoaa, tai jos päästä eroon laitteesta, ehdotan, että napautat ”Kyllä”. Jos nämä vaihtoehdot eivät koske tilannettasi, on luultavasti hienoa vain jättää muokattu käynnistyskuva napsauttamalla "Ei".

Seuraava näyttö saattaa kysyä, haluatko palauttaa varastojen palautuskuvan. Jos käytät mukautettua palautusta (mikä on todennäköistä) ja haluat vetää OTA-päivityksen, tämä vaihtoehto on välttämätön, jatka valitsemalla ”Kyllä”. Jos aiotte uudelleen juurtua tulevaisuudessa tai haluat jatkaa mukautettua palautusta (esimerkiksi nandroid-varmuuskopioita), paina sitten "Ei". On mahdollista, että tämä vaihtoehto ei näy, jolloin joudut käsin vilkastamaan varastojen palauttamista. Seuraavassa käsikirjoitusosassa on ohjeet tämän tekemiseen.

Tämän jälkeen SuperSU poistaa itsensä ja puhdistaa asennuksen. Koko prosessi kestää vain muutaman sekunnin, ja sitten laite käynnistyy uudelleen. Kun se on valmis, sen pitäisi olla täysin sotkeutumaton ja riippuen siitä, mitkä vaihtoehdot on valittu unroot-prosessin aikana, takaisin täysin varastoon.
Nexuksen tai muun kehittäjälaitteen manuaalinen purkaminen Marshmallowilla
Vaikka edellä mainittu menetelmä unrootingin kanssa SuperSU: lla pitäisi teoreettisesti toimivat hienosti laitteissa, jotka on juurrutettu järjestelmätöntä menetelmää käyttäen, on silti hyvä tietää, mitä tehdä tilanteessa, jossa SuperSU ei ehkä pysty täysin purkamaan laitetta.
Hyvä uutinen on se, että se on yksinkertainen flash-korvaava muunnettu boot.img, jossa on yksi tarve tehdä temppu.
Käytän tätä esimerkkiä varten Nexus 5: tä, mutta prosessi on sama kaikille muille Nexus-laitteille. Jos käytät kehittäjäversiota toisesta valmistajasta, prosessi voi vaihdella hieman.
Ensimmäinen asia, joka sinun tarvitsee tehdä, on ladata laitteesi tehdaskuva. Nexussiin tämä on Googlen tarjoama. Muiden laitteiden kuvien tulee olla valmistajan toimittamia.
Kun olet ladannut laitteellesi tehtaan kuvan, sinun on ensin purettava paketti.

Paketin sisällä on toinen paketti. Pura myös yksi.

Tämä paketti sisältää käynnistyslataimen kuvan, radion (tarvittaessa) ja eri skriptit, joilla voit täyttää koko Android-rakenteen. Tiedosto, jota me tarvitsemme - boot.img-löytyy lopullisesta .zip-tiedostosta, jonka nimi on ”image--.zip”. Pura tämä paketti.

Varmista, että kehittäjäasetukset on otettu käyttöön valitsemalla Asetukset> Tietoja puhelimesta ja napauttamalla rakennusnumeroa seitsemän kertaa. Toast-ilmoitukset osoittavat, kuinka monta muuta hanaa olet jättänyt ennen kehittäjäksi tulemista.

Kun kehittäjävalintojen valikko on otettu käyttöön, siirry vanhempien asetusten valikkoon painamalla takaisin. “Kehittäjäasetukset” -valikko on uusi merkintä juuri kohdasta “Tietoja puhelimesta”. Napauta ”Kehittäjäasetukset”.

Selaa alaspäin, kunnes näet ”USB Debugging”, ja ota se käyttöön liukusäätimellä.

Varoitus tulee näkyviin, jossa selitetään, mitä USB-virheenkorjaus ei osoita “OK” -toimintoa, jotta tämä vaihtoehto otetaan käyttöön.

Liitä laite tietokoneeseen USB-kaapelilla. Niin kauan kuin sinulla on oikeat ohjaimet asennettuina, laitteessa pitäisi näkyä ponnahdusikkuna, jossa on mahdollisuus sallia USB-virheenkorjaus liitteenä olevassa tietokoneessa. Jos olet henkilökohtaisessa tietokoneessasi, voit valita "Ota aina tästä tietokoneesta" -vaihtoehdon käyttöön, jotta se sallii virheenkorjauksen automaattisesti tulevaisuudessa. Hit “OK”.

Palaa takaisin tietokoneeseen. Jos olet asentanut järjestelmään PATH, Shift + Oikea napsauta -kansiota, jossa olet purkanut kaikki tehtaan kuvatiedostot ja valitse "Avaa komentoikkuna täällä."

Jos sinulla ei ole adb-asetusta järjestelmään PATH, kopioi boot.img-tiedosto ja aseta se adb-kansioon- C: \ Android \ alustasta työkalut tässä tapauksessa. Shift + Oikea napsauta mitä tahansa kansiota ja valitse ”Avaa komentoikkuna täällä”, kun boot.img-tiedosto on kopioitu.

Syötä sitten seuraava komento, jos haluat käynnistää laitteen käynnistyslataimeen:
adb käynnistää käynnistyslataimen

Kun puhelin on käynnistynyt käynnistyslataimeen, suorita seuraava komento, joka kestää vain muutaman sekunnin.
fastboot flash boot boot.img

Jos unrooting, jotta voit vetää OTA-päivityksen tai haluat vain, että puhelin palaa täysin varastotilaan, sinun on myös flash-toiminto palautettava. Voit tehdä tämän tämän komennon avulla:
fastboot-flash-palautuksen palautus.img

Tämän jälkeen käynnistä Android uudelleen seuraavasti:
fastboot käynnistyy uudelleen

Puhelimen pitäisi käynnistyä heti, ja olet hyvä mennä pääkäyttäjälle, ja Android on palauttamassa varastojaan, mutta loput järjestelmäsi on edelleen täysin ehjä. Jos aiot myydä tai muuten päästä eroon laitteesta, voit tehdä tehdasasetusten palauttamisen nyt.
Nexuksen tai muun kehittäjälaitteen irrottaminen manuaalisesti Lollipopilla (tai vanhemmalla)
Yleensä SuperSU: n purkaminen on paras valinta laitteissa, joissa on muunnettu / järjestelmäosio, koska kaikki juuruprosessin aikana tehdyt muutokset puhdistetaan. Jos haluat mieluummin käsitellä prosessia, se on kuitenkin hieman vaativampi kuin yksinkertaisesti vilkkuminen boot.img: n kanssa kuin järjestelmätön menetelmä. Hyvä uutinen on, että koko prosessi voidaan tehdä suoraan laitteella ilman tarvetta käyttää tietokonetta.
Ensimmäinen asia, jota tarvitset, on pääkäyttäjät, joilla on root-ominaisuudet. ES File Explorer näyttää olevan suosituin siellä näinä päivinä, mutta melko paljon kaikki root-selain toimii.
ES: ssä sinun täytyy avata sivuvalikko liu'uttamalla vasemmalta ulkopuolelta ja selaamalla alaspäin “Root Explorer” -vaihtoehdon kohdalle ja liu'uttamalla sen vaihtamista. Laitteeseen asennetun SuperUser-sovelluksen pitäisi pyytää sinua myöntämään pääsyn tiedostonhallintaan.

Kun pääkäyttäjän käyttöoikeus on myönnetty, siirry / system-kansioon. Käyttämällä ES: tä napauta pudotusvalikkoa, joka kertoo "Kotisivu" (olettaen, että olet vielä aloitussivulla). Valitse “/ Device” -vaihtoehto.


Siirry ensisijaiseen laitteen osioon selaamalla alas "/ system" -kansioon ja avaa se.

Tällöin asiat voivat saada hieman hankalaa, riippuen siitä, miten laite on juurtunut, "su" -tiedosto (joka poistetaan tässä prosessissa) sijaitsee jossakin kahdesta paikasta: / Järjestelmä / bin tai / Järjestelmä / xbin . Aloita tarkistamalla ensimmäinen.

Tässä olevat tiedostot lajitellaan aakkosjärjestyksessä, joten jos et näe "su" -tiedostoa (kuten testilaitteessani), niin se on / Järjestelmä / xbin kansio. Palaa takaisin lyömällä takaisin-nuolta ja avaa sitten "xbin" -kansio.
Täällä ei pitäisi olla paljon tiedostoja, joten “su” on melko helppo löytää.

Riippumatta siitä, missä tiedosto sijaitsee tietyllä laitteella, aiomme toteuttaa saman toiminnon. Jos haluat purkaa kokonaan, poista tämä tiedosto, mutta paina sitä pitkään ja valitse roskakuvake.

Jos haluat vain poistaa väliaikaisesti OTA-päivityksen vetämällä, leikkaa tiedosto vain tästä paikasta painamalla pitkään sitä ja valitsemalla sakset. Voit sitten siirtyä / sdcard / -kansioon siirtymällä takaisin ensisijaiseen "/ Device" -osioon ja avaamalla sdcard-kansion. Liitä se tähän valitsemalla liitä kuvake.


Kun su-tiedosto on poistettu toiminnasta, on vielä yksi tiedosto, joka on siirrettävä tai poistettava. Palaa takaisin järjestelmään ja avaa "app" -kansio.

Etsit puhelimeesi asennetun SuperUser-sovelluksen täällä - jos käytössäsi on SuperSU, se löytyy saman nimen kansiosta. Saatat joutua katsomaan noin vähän, jos käytät eri SuperUser-sovellusta. Kun olet löytänyt kansion, avaa se. On myös syytä huomata, että se ei välttämättä ole kansiossa ollenkaan. Se voisi olla vain "superuser.apk" kansion juuressa.

Kun olet löytänyt oikean tiedoston, paina pitkään sitä ja poista se tai leikkaa se kuten su-tiedosto.
Jos leikkaat sen, mene eteenpäin ja liitä se takaisin / sdcard-korttiin tallennusta varten.
Tässä vaiheessa voit tarkistaa laitteen juurivalinnan käyttämällä Root Checker -ohjelmaa. Jos se tulee takaisin unrooted, olet valmis.

Seuraavaksi sinun täytyy korvata Androidin varastojen palauttaminen puhelimellasi. Tätä varten sinun on ladattava laitteen tehdaskuva. Nexussiin tämä on Googlen tarjoama. Muiden laitteiden kuvien tulee olla valmistajan toimittamia.
Kun olet ladannut laitteellesi tehtaan kuvan, sinun on ensin purettava paketti.

Paketin sisällä on toinen paketti. Tämä sisältää käynnistyslataimen kuvan, radion (tarvittaessa) ja eri skriptit, joilla voit täyttää koko Android-rakenteen. Tarvitsemme vain Recovery.img-tiedoston, joka on tallennettu sisälle. Pura tämä paketti.

Varmista, että kehittäjäasetukset on otettu käyttöön valitsemalla Asetukset> Tietoja puhelimesta ja napauttamalla rakennusnumeroa seitsemän kertaa. Toast-ilmoitukset osoittavat, kuinka monta muuta hanaa olet jättänyt ennen kehittäjäksi tulemista.

Kun kehittäjävalintojen valikko on otettu käyttöön, siirry vanhempien asetusten valikkoon painamalla takaisin. “Kehittäjäasetukset” -valikko on uusi merkintä juuri kohdasta “Tietoja puhelimesta”. Napauta ”Kehittäjäasetukset”.

Selaa alaspäin, kunnes näet ”USB Debugging”, ja ota se käyttöön liukusäätimellä.

Varoitus tulee näkyviin, jossa selitetään, mitä USB-virheenkorjaus ei osoita “OK” -toimintoa, jotta tämä vaihtoehto otetaan käyttöön.

Liitä laite tietokoneeseen USB-kaapelilla. Niin kauan kuin sinulla on oikeat ohjaimet asennettuina, laitteessa pitäisi näkyä ponnahdusikkuna, jossa on mahdollisuus sallia USB-virheenkorjaus liitteenä olevassa tietokoneessa. Jos olet henkilökohtaisessa tietokoneessasi, voit valita "Ota aina tästä tietokoneesta" -vaihtoehdon käyttöön, jotta se sallii virheenkorjauksen automaattisesti tulevaisuudessa. Hit “OK”.

Palaa takaisin tietokoneeseen. Jos olet asentanut järjestelmään PATH, Shift + Oikea napsauta -kansiota, jossa olet purkanut kaikki tehtaan kuvatiedostot ja valitse "Avaa komentoikkuna täällä."

Jos sinulla ei ole adb-asetusta järjestelmään PATH, kopioi boot.img-tiedosto ja aseta se adb-kansioon- C: \ Android \ alustasta työkalut tässä tapauksessa. Shift + Oikea napsauta mitä tahansa kansiota ja valitse ”Avaa komentoikkuna täällä”, kun boot.img-tiedosto on kopioitu.

Syötä sitten seuraava komento, jos haluat käynnistää laitteen käynnistyslataimeen:
adb käynnistää käynnistyslataimen

Kun puhelin on käynnistynyt käynnistyslataimeen, suorita seuraava komento, joka kestää vain muutaman sekunnin.
fastboot-flash-palautuksen palautus.img

Tämä sallii varastojen palautumisen. Kun se on valmis, käynnistä Android uudelleen seuraavasti:
fastboot käynnistyy uudelleen

Puhelimen pitäisi käynnistyä heti, ja olet hyvä mennä pääkäyttäjälle, ja Android on palauttamassa varastojaan, mutta loput järjestelmäsi on edelleen täysin ehjä. Jos aiot myydä tai muuten päästä eroon laitteesta, voit tehdä tehdasasetusten palauttamisen nyt.
Jos aiot päästä eroon laitteesta, on hyvä mennä eteenpäin ja tehdasasetukset palauttaa.
Flash uudelleen laitteesi täysin varastossa rakentaa
Jos käytät mukautettua ROM- tai Xposed-kehystä, sinun on pyyhittävä laite kokonaan pois ja flash-yhteys on poistamaton, upouusi tehtaan ulkopuolinen tila. Tämä on myös ainoa tapa irrottaa ei-Nexus- tai Developer Edition-puhelin, jos SuperSU-menetelmä ei toimi.
Valitettavasti prosessi on melko erilainen jokaiselle valmistajalle, ja se voi jopa vaihdella laitteesta toiseen. Niinpä, lukuun ottamatta Nexus-laitteita (joita meillä on opas), emme voi tarkistaa kaikkia ohjeita täällä. Sen sijaan sinun täytyy kiertää sivustoasi, kuten XDA-kehittäjien foorumi, jotta saat täydelliset ohjeet puhelimeesi. Tässä on nopea ja likainen ulkoasu siitä, mitä prosessi sisältää jokaiselle valmistajalle:
- Nexus ja muut Developer Edition -laitteet: Nexus-laitteet ovat melko helppoja. Sinun tarvitsee vain ladata tehtaalla kuva Googlesta tai valmistajalta (aivan kuten teimme edellä mainitussa Marshmallow-ohjekirjassa annetussa ohjeessa), ja sitten salaman kaikki puhelimeesi sisältyvät tiedostot. Tutustu oppaaseen, jolla Nexus vilkkuu manuaalisesti täydellisiä ohjeita varten.
- Samsung-laitteet: Tarvitset täydellisen firmware-tiedoston, jonka pitäisi olla saatavilla jokaiselle Sammobile.com-laitteelle. Käsittelet PC: ssä Odin-ohjelmaa, joka on melko yksinkertainen. Varmista, että löydät luotettavan oppaan tarkasta laitteestasi.
- Motorola-laitteet: Motorola käyttää RSD Lite -ohjelmaa, jonka avulla kuvatiedostoja voidaan siirtää laitteisiin, vaikka yritys ei tee kuviaan kehittäjille. On olemassa kopioita, jotka liikkuvat siellä, mutta varmista, että lataat luotettavasta lähteestä ennen syöksyä.
- LG-laitteet: LG käyttää "Flash Tool" -työkalua, jonka avulla se voi laittaa KDZ-tiedostoja puhelimiinsa. Jälleen kerran tämä voi olla hankalaa, joten varmista, että käytät luotettua lähdettä ja opasta.
- HTC-laitteet: HTC voisi ehkä olla kaikkein flash-ystävällisin kaikilta kuluttajalaitteilta, sillä se käyttää vain "RUU" (ROM Update Utility) -tiedostoa, jota voidaan työntää yksinkertaisilla adb- ja fastboot-komentoilla. Vaihtoehtoisesti voit sijoittaa RUU: n useimpien HTC-laitteiden / sdcard-osioon ja se tunnistetaan automaattisesti, kun käynnistät käynnistyslataimeen. Sinun tarvitsee vain löytää tietyn puhelimesi RUU.
Toivomme, että voisimme antaa yksityiskohdat jokaisesta siellä olevasta puhelimesta, mutta se ei ole mahdollista - tämä on vielä yksi syy, miksi rakastamme Nexusta ja muita Developer Edition -laitteita. Mutta vähän kaivamalla sinun pitäisi pystyä purkautumaan lähes mihin tahansa puhelimeen, ja saamaan sen takaisin hyvään toimintatilaan.