Fyysisen näppäimistön käyttäminen iPadilla tai iPhonella

IPadilla ja iPhonella on näytön kosketusnäppäimistöt, mutta mikään ei estä sinua yhdistämästä hyvää vanhanaikaisia fyysisiä näppäimistöjä ja kirjoittamaan siihen. Näin pääset alkuun.
Mitä tarvitset
Onneksi sinun ei tarvitse tehdä paljon, jotta tämä tapahtuu - vain Bluetooth-näppäimistö. Melko paljon Bluetooth-näppäimistö toimii. Henkilökohtaisesti olen suuri fani Ankerin erilaisista pienistä näppäimistöistä, mukaan lukien tämä ($ 18), joka toimii minkä tahansa tietokoneen ja mobiililaitteen kanssa, mutta myös avaimilla, jotka on suunniteltu toimimaan iOS-laitteissa. Logitech K380 ($ 30) on samankaltainen, mutta siinä on myös helppo vaihtaa painikkeita, joiden avulla voit kytkeä lennon laitteiden välille, jotka ovat kaikki pariksi näppäimistöön.

Voit tietysti myös ostaa Bluetooth-näppäimistöjä, jotka on suunniteltu erityisesti iPadille, usein osana "tapauksia", jotka yrittävät muuttaa iPadin eräänlaiseksi ersatz-kannettavaksi. Ne ovat kuitenkin yleensä kalliimpia kuin tavalliset Bluetooth-näppäimistöt. Applen oma älykäs näppäimistö on 169 dollaria, mutta se on luultavasti lähinnä, kun saat iPad Pro: n.
Jos sinulla ei ole iPad Pro -ohjelmaa, tai haluat vain jotain hieman halvempaa, sinä voida saat jonkin verran näppäimistötapoja kunnolliseen hintaan, kuten Zaggin Slim-kirja ($ 55) ja Ankerin Folio (33 dollaria)..
Jos haluat käyttää MacBookin näppäimistöä, voit ladata ohjelmiston, kuten Type2Phone tai 1Keyboard, hintaan 10 dollaria, mutta tässä oppaassa keskitymme käyttämään tavallista Bluetooth-näppäimistöä.
Bluetooth-näppäimistön yhdistäminen
Pariliitosprosessi on sama kuin muissa Bluetooth-oheislaitteissa. Aloita avaamalla iPadin tai iPhonen Asetukset-sovellus ja valitsemalla Bluetooth.

Ota Bluetooth käyttöön, jos se on pois päältä.

Kytke sitten Bluetooth-näppäimistö päälle ja tee se havaittavaksi. Näillä tavallisesti se on Bluetooth-symboli, jonka näppäimistössä on usein oma painike. (Jotkin näppäimistöt saattavat vaatia Fn-näppäimen painamista, jos Bluetooth-symboli on tavallisessa näppäimessä.)

Kun näppäimistö on pariliitostilassa, se näkyy iPadin tai iPhonen liitettävien Bluetooth-laitteiden luettelossa kohdassa ”Muut laitteet”. Napauta sitä liittääksesi sen.

Syötä seuraavaksi numerosarja, jota seuraa näppäimistön Enter-näppäin.

Se on kaikki siinä! Bluetooth-näppäimistösi on nyt liitetty iPadiin tai iPhoneen ja voit aloittaa kirjoittamisen pois ilman virtuaalinäppäimistön käyttöä. Sekä näppäimistö että iPad tai iPhone muistavat, että ne on yhdistetty. Joten seuraavan kerran, kun haluat käyttää näppäimistöäsi, vain kytke se päälle - sinun ei tarvitse mennä uudelleen pariliitosprosessin läpi.
Perustyyppi
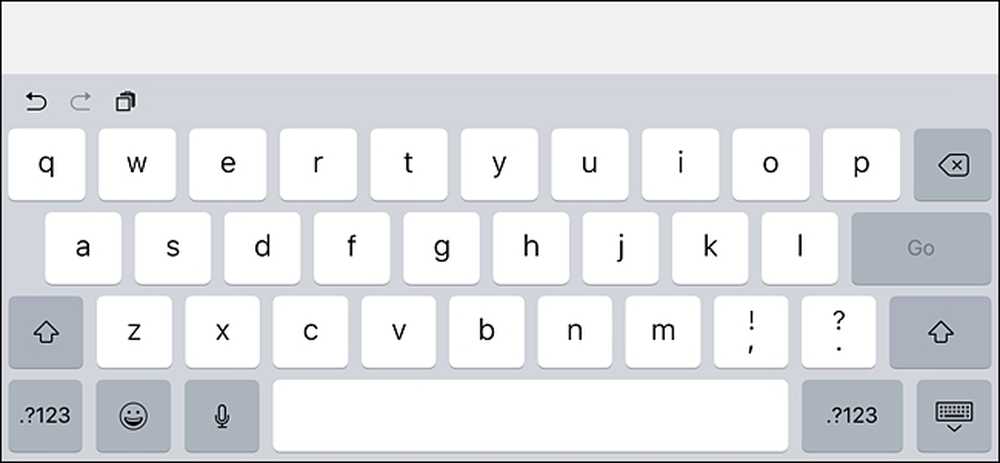 Näytön näppäimistö vie lähes puolet näytöstä, mutta Bluetooth-näppäimistöllä tämä on täysin piilotettu.
Näytön näppäimistö vie lähes puolet näytöstä, mutta Bluetooth-näppäimistöllä tämä on täysin piilotettu. Kun avaat dokumentin tai muistiinpanon iOS-laitteellasi, kosketa vain tekstikenttää sormellasi, kun haluat siirtää kohdistimen sinne ja aloittaa kirjoittamisen. Koska hiiren tukea ei ole, sinun täytyy silti yleensä navigoida käyttöliittymässä sormella kuin normaalisti.
Kun kirjoitat, kuvaruutunäppäimistö ei näy niin kauan kuin Bluetooth-näppäimistö on yhdistetty, joten tämä antaa sinulle enemmän näyttöä kiinteistöjen ollessa käytössä. Heti kun katkaiset Bluetooth-näppäimistön ja napautat toisessa tekstikentässä, näytön näppäimistö tulee takaisin.
Pikanäppäimet

iOS sisältää useita pikanäppäimiä, joita voit käyttää myös Bluetooth-näppäimistön kanssa Komento + C kopioida, Command + V liitä, ja Komento + Z kumota, aivan kuten missä tahansa Macissa. (Jos käytät Windows-tietokoneille suunniteltua näppäimistöä, Windows-näppäin toimii komentonäppäimellä.) Sovelluskehittäjät voivat myös lisätä tukea omille sovelluskohtaisille pikanäppäimille, joten suosikkiohjelmassasi voi olla omat pikakuvakkeet oletusarvot. Tässä on kourallinen pikakuvakkeita, joita voit käyttää:
- Komento + Tab: Vaihtaa sovellusten välillä
- Komento + Space: Spotlight-haku
- Komento + T: Avaa uusi välilehti Safarissa
- Command + Shift + R: Ota Reader-tila käyttöön Safarissa
- Komento + N: Käynnistää uuden sähköpostiviestin Mail-sovelluksessa, uusi huomautus muistiinpanoissa tai uusi tapahtuma Kalenteri-sovelluksessa
Riippuen siitä, mitä Bluetooth-näppäimistöä sinulla on, voi olla myös avaimia, jotka on omistettu tietyille iOS-toiminnoille, kuten kotipainike, Spotlight-haku-painike ja paljon muuta. Ja tietenkin edellä mainitut pikavalinnat ovat vain pieni kourallinen siitä, mitä voit tehdä. Täydellinen luettelo pikanäppäimistä on tämän sivun kautta Applen tukisivustolla, joka on tarkoitettu Macille, mutta useimmat niistä toimivat myös iOS-palvelussa.




