Google Keepin käyttäminen turhautumattomaan muistiinpanoon

Siellä on paljon muistiinpanosovelluksia. Google Keep ei ehkä ole yhtä tehokas kuin Evernoten kaltaiset palvelut, mutta sen arvo on yksinkertaisuus. Puhutaanpa siitä, miten se hyödynnetään.
Mikä on Google Keep?

Keep on vapaamuotoinen muistiinpanosovellus. Kun Keep julkistettiin ensimmäisen kerran vuonna 2013, keskusteltiin paljon siitä, tarvitaanko toinen muistiinpano-sovellus. Ihmiset vertailivat Evernotea ja muita vastaavia palveluja. Mutta lopulta Keep on oma asia. Se on yksinkertaista, jos se on tärkeää, mutta säilytä silti riittävästi ominaisuuksia, jotta se on tehokas.
Säilytä on myös tuottelias. Voit käyttää sitä verkossa, joten se on saatavilla kaikissa tietokoneissa, ja siellä on myös Android- ja iOS-sovelluksia. Koska se on Google-tuote, Keep synkronoi Google-tiliisi, joten se on aina ajan tasalla riippumatta siitä, mitä laitetta käytät. Lisäksi on olemassa Chrome-laajennus, jonka avulla on helppo lisätä asioita säilytettäväksi.
Olen käyttänyt Keepia alusta lähtien, ja käytän sitä lähes joka päivä. Seuraavassa tarkastellaan nopeasti joitakin asioita, joita henkilökohtaisesti käytän Keep-sovelluksessa:
- Ostoslista: Tämä on luultavasti yksi yleisimmistä syistä, joita ihmiset käyttävät Keep. Ja se on pirun hyvä.
- Aterian suunnittelu: Tämä menee käsi kädessä päivittäistavarakaupan kanssa, mutta se ei ole sama. Siellä vaimoni ja minä suunnittelemme aterioita seuraavina viikkoina, joten tiedämme, mitä elintarvikkeita ostaa.
- Työideoita: Kun se pitää kirjaa asioista, joita haluat kirjoittaa, Keep on ehdottoman korvaamaton minulle. Minulla on kaksi luetteloa: yksi ideoille, joita tarvitsen tutkimukseen, ja yksi ideoille, joita minun täytyy muokata editorini.
- Muistettavaa satunnaisia huomautuksia: Vaimoni ja minä olemme viime aikoina etsineet taloa ostettavaksi, joten pidimme tarkistuslistan asioista, joita oli tarkasteltava, kun olimme jokaisessa. Tällä tavoin emme koskaan unohtaneet katsoa vedenlämmitintä tai kattoa. Samoin meillä on luettelo asioista, jotka meidän on ostettava mainittuun taloon. Jos tarvitsen jonkinlaista satunnaislistaa - niin lyhyt kuin pitkäaikainen-Keep, missä se menee.
- Säilytyskynä laitteiden välillä: Koska Keep synkronoi Google-tilini, kopioin / liitä usein tavarat laitteiden välillä tällä tavalla. Jos minun täytyy saada tekstiä tietokoneeltani puhelimeen (tai päinvastoin), Keep on paikka, jossa voit tehdä sen. Kun olen valmis, poistan vain muistiinpanon.
Nyt kun sinulla on käsitys siitä, miten voit käyttää Keepia, tutustu tarkemmin siihen, miten voit hyödyntää sitä.
Värikoodit muistiinpanosi
Kun käytät Keep-ohjelmaa, se voi alkaa saada täynnä kaikenlaisia muistiinpanoja. Jos jätät kaiken oletusarvoisen valkoisen värin, se voi olla a todellinen kipua lajitella ja löytää etsimäsi. On hakutoiminto, mutta jos pidät asiat alusta alkaen, se helpottaa elämää.
Koska Keep-toiminnon avulla voit muuttaa muistiinpanojen väriä, tämä on hyvä tapa pitää asiat järjestyksessä. Voit esimerkiksi tehdä kaikki työhön liittyvät muistiinpanot sinisiksi, ruokaan liittyvät luettelot vihreiksi ja harrastepohjaiset muistiinpanot punaisiksi. Joten kun sinun täytyy nopeasti löytää jotain työhön liittyvää, voit selata ja tarkastella nopeasti kaikkia sinisiä muistiinpanoja. Se on yksinkertaista.
Jos haluat muuttaa Webissä olevan muistiinpanon väriä, avaa muistiinpano ja napsauta alareunassa olevaa maku-kuvaketta.

Napauta mobiililaitteissa kolmea pistettä oikeassa alakulmassa ja valitse sitten yksi alareunassa olevista väreistä.

Merkitse muistiinpanot
Mutta odota, siellä on enemmän! Voit myös lisätä tarroja, jotta muistiinpanot järjestetään, ja jos sinulla on paljon muistiinpanoja, hyvä merkintäjärjestelmä voi olla pelastaja.
Napauta tärkeimmässä Keep-valikossa vain Muokkaa-painiketta tarrojen vaihtoehdon vieressä. Täällä voit lisätä, muokata tai poistaa tarroja.

Voit lisätä merkintöjä muistiinpanoihin napauttamalla muistiinpanon valikkopainiketta ja valitsemalla sitten Lisää merkki -vaihtoehdon. Voit avata tarrojen valikon myös kirjoittamalla hashtagin suoraan muistiinpanoon. Helppo nakki.


Etikettien todellinen kauneus on, että voit tarkastella kaikkia muistiinpanoja samalla merkinnällä kuin eräänlainen kokoelma, joten on helppo selata niihin liittyviä muistiinpanoja. Täällä selaamme esimerkiksi kitaroita ja musiikkia. Huomaa, että ne ovat myös kaikki värikoodattuja.

Käytä valintaruutuja luetteloita varten
Jos käytät Keep for sarakstit-olipa se tehtäväluettelo, päivittäistavaraluettelo tai jokin muu pistekohtainen lista -valintaruutu, se on helpompi lukea, ja voit tarkistaa kohteet, koska ne uudelleen.
Luettelon luominen valintaruutuihin on kaksi eri tapaa. Voit joko käyttää "Uusi lista" -painiketta tai lisätä valintaruutuja sen jälkeen napauttamalla "+" -painiketta ja valitsemalla sitten "Näytä valintaruudut" -vaihtoehdon.


Valitse tästä kohdasta vain nämä ruudut, kun olet saattanut ne valmiiksi siirtääkseen ne luettelon alaosaan. Voit myös piilottaa tai näyttää ne napsauttamalla / napauttamalla pientä nuolta.

Jos haluat poistaa kohdasta kaikki kohdat, poista valinnat tai poista tarkistetut kohdat napauttamalla kolmea pistettä luettelon nimen vieressä mobiilissa tai napsauttamalla web-valikkopainiketta. Sieltä näkyvät kaikki käytettävissä olevat luettelovaihtoehdot.

Jaa muistiinpanoja ja luetteloita helpoksi yhteistyölle
Jaetut luettelot ovat ensiarvoisen tärkeitä, jotta joukkueita tai perheitä voidaan pitää järjestäytyneinä. Voit jakaa luettelon napauttamalla mobiililaitteessa olevaa valikkopainiketta ja valitsemalla sitten Collaborator-vaihtoehdon.

Napsauta Internetissä vain "Yhteistyö" -painiketta.

Syötä henkilökohtainen sähköpostiosoite ja mene pois. Säilytä lähettää heille ilmoituksen ja lisää automaattisesti muistiinpanon. Siistiä.

Jos sinulla on myös Google Play -perhesuunnitelma, voit jakaa muistiinpanoja perheen ryhmän kanssa yhdellä napautuksella. Tämä on mahtavaa perheille, jotka haluavat pysyä järjestäytyneinä.

Käytä muistutuksia
Muiden sovellusten avulla voit pitää muistutuksia, mutta jos haluat säilyttää kaikki tehtävät, luettelot, muistiinpanot ja muistutukset yhdessä paikassa, Keep voi tehdä sen puolestasi. Avaa sivupalkin päävalikko ja valitse sitten Muistutukset-vaihtoehto.

Uuden muistutuksen lisääminen on lähes sama kuin uuden merkinnän lisääminen: avaa muistiinpano, anna sille otsikko ja lisää tekstiä. Tärkein ero tässä on se, että voit myös valita muistutusajan.

Sieltä se on melko itsestään selvä. Pidä muistuttaa sinua, kun aika tulee, ja loput ovat sinusta.
Keep myös lisää tämän muistutuksen Google-kalenteriin, joka on mukava kosketus. Mutta jos teet niin, saat todennäköisesti kaksinkertaiset ilmoitukset.
Lisää äänimuistioita, kuvia tai kynän syöttöä muistiinpanoihin
Joskus tarvitset enemmän kuin vain kirjoitetut sanat. Näihin aikoihin voit myös lisätä kuvia, piirtää kuvia (tai kirjoittaa sanoja) ja jopa lisätä äänimuistioita (vain mobiilisovelluksia).
Jos haluat tehdä jonkin näistä asioista uudessa muistiinpanossa, käytä alarivin painikkeita (verkossa, ”Piirustus” -vaihtoehto on piilossa ”Lisää” -painikkeen takana):

Jos haluat lisätä jonkin näistä asioista olemassa olevaan muistiinpanoon, napauta ”+” -painiketta alhaalla ja valitse sitten sopiva merkintä.

Jos kirjoitat tekstiä alaspäin käyttämällä ”piirustus” -toimintoa, voit myös pyytää Keep-ohjelmaa transkriboimaan sen ylävalikkopainikkeella ja valitsemalla sitten ”Grab Image Text” -vaihtoehdon.


Se kestää muutaman minuutin, mutta yleensä se on melko legit.

Samoin, jos lisäät äänimuistiinpanon, Keep pitää sen automaattisesti. Se on mahtavaa.
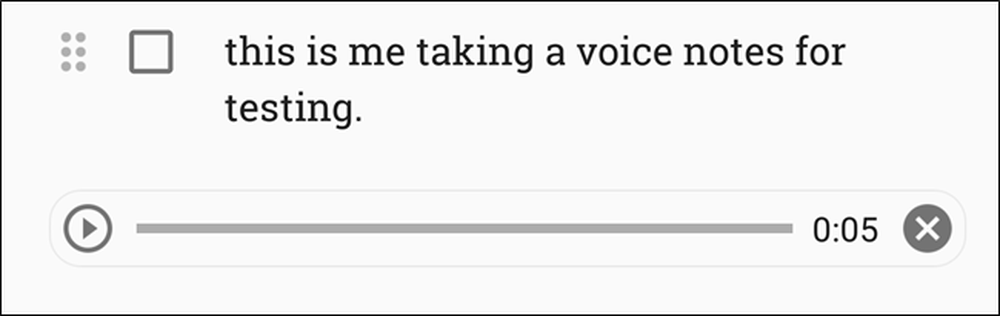 Eh, se on tarpeeksi lähellä.
Eh, se on tarpeeksi lähellä. Muokkaa asetuksiasi
Säilytä ei ole paljon vaihtoehtoja Asetukset-valikossa, mutta se, mitä sillä on, on melko hyödyllinen. Voit käyttää näitä vaihtoehtoja avaamalla päävalikon ja valitsemalla sitten Asetukset-vaihtoehdon.

Täällä voit muuttaa toimintoluettelot -toimintoa valitsemalla, näkyvätkö uudet kohteet ylä- tai alaosassa. Voit myös valita, siirretäänkö tarkistetut kohteet alareunaan tai pysyvät nykyisessä paikassa luettelossa.

Vastaavasti voit muokata tiettyjä aikoja muistutuksia varten, vaikka oletusasetukset ovat todella hyviä.
Lopuksi voit ottaa käyttöön tai poistaa käytöstä jakamisen sekä linkkien esikatselun. Jälkimmäinen lisää pohjimmiltaan esikatselukuvan ja pienoiskuvan kuviin, jotka lisäät Keepiin ja jotka voivat vie paljon tilaa.

Käytä Android Wear -sovellusta entistä nopeampaan käyttöön
Okei, tämä on eräänlainen markkinarako, koska Android Wear ei ole niin suosittu kuin Google haluaisi sen olevan. Mutta jos sinä olemme Android Wear -käyttäjä, sinun pitäisi todella pitää Keep-laitteesi kelloasi!
Tämä on niin hieno tapa pitää silmällä luetteloa, kun esimerkiksi ruokakaupat. Voit tarkastella luetteloa ja tarkistaa asiat menemällä. Se toimii jopa ympäristön tilassa, joten et tyhjennä kellon akkua pitäen luetteloa helposti saatavilla.


Mutta tässä on asia: et löydä Keep-levyä Wear-kaupasta, jos etsit sitä. Sen sijaan sinun täytyy avata kello Play Store -palveluun ja vierittää alaspäin "Puhelimen sovellukset" -osaan. Sieltä löydät sen vain asentamalla sen sieltä.

Huomaa: yllä olevat ohjeet koskevat vain Android Wear 2.0 -käyttöjärjestelmää. Jos käytät pre-2.0-laitetta, Keep pitää synkronoida automaattisesti puhelimesta.
Keep on yksinkertainen. Siinä ei ole täysimittaista tekstieditoria, kuten Evernote, mutta se on tarpeeksi tehokas yksinkertaisia muistiinpanoja varten. Se on loistava listoille ja nopeata ideoita varten. Jaetut luettelot toimivat hyvin perheelle, ja värikoodaus- ja etikettijärjestelmät pitävät asiat puhtaina ja järjestäytyneinä. Jos et ole antanut Pidä ammuttu ennen ja etsit uutta tapaa järjestää, kokeile sitä. Ja jos olet jo käyttänyt sitä, toivottavasti tämä luettelo auttaa sinua hyödyntämään paremmin kaikkea Keepia.




