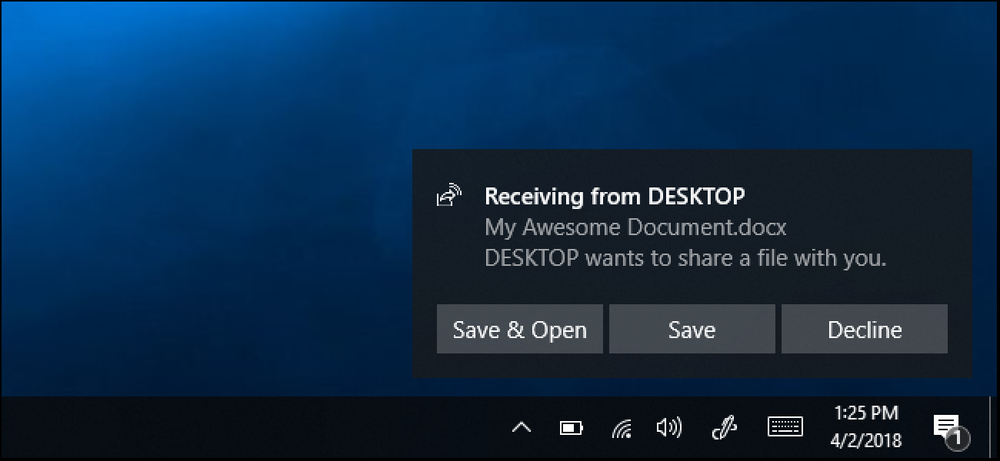Kuinka käytät Omat ihmiset Windows 10 n tehtäväpalkissa

Windows 10: n Fall Creators -päivitys sisältää "My People" -ominaisuuden, joka alun perin luvattiin ensimmäisille Luojat-päivitykselle. Nyt voit nostaa jopa kolme suosikkihenkilöäsi tehtäväpalkkiin ja keskustella nopeasti Skypen kanssa tai lähettää heille sähköpostiviestejä.
Tämä ominaisuus tehostuu vain, kun Windows Storen sovellukset integroituvat siihen. Esimerkiksi Windows 10: n Facebook-sovellus voisi yhdeksi päiväksi integroida My People -palvelun kanssa, jolloin voit keskustella Facebookin kanssa suosikkihenkilöiden kanssa tehtäväpalkista. Facebook ja muut sovelluskehittäjät voivat kuitenkin ottaa tämän käyttöön.
Voit käyttää tätä ominaisuutta napsauttamalla tehtäväpalkin Henkilöt-kuvaketta. Se ilmestyy ilmoitusalueesi vasemmalle puolelle, joka tunnetaan myös nimellä järjestelmälokero.
Oma ihmiset -valikko avautuu ja voit jatkaa napsauttamalla Käynnistä-painiketta.

Kuinka käytän Omaani
Kun avaat Omat ihmiset-ponnahdusikkunan napsauttamalla tehtäväpalkin kuvaketta, näet käyttöliittymän, joka on järjestetty kahteen välilehteen: Ihmiset ja Sovellukset.
Oletusarvoisesti sovellukset sisältävät Windows 10 -käyttöjärjestelmään sisältyvät People-, Skype- ja Mail -sovellukset. Windows Storesta asennetut sovellukset voivat myös integroida My People -toimintoon. Jos asennat yhteensopivan sovelluksen, se näkyy automaattisesti sovellusten valikossa.
Ihmiset-välilehdessä näkyvät henkilöt, jotka ovat yhteystietojasi. Voit lisätä käyttäjiä lisäämällä tähän yhteystietoja Käyttäjät-sovellukseen. Voit esimerkiksi lisätä Gmail-tilin ja nähdä Gmail-yhteystiedot täällä.

Kun olet liittänyt joitakin tilejä, voit napsauttaa "Ihmiset" -otsikkoa nähdäksesi ehdotetut henkilöt, joiden kanssa olet usein yhteydessä. Napsauta yhteystietoa täällä, jos haluat liittää sen tehtäväpalkkiin. Voit myös napsauttaa alhaalla olevaa “Etsi ja nasta yhteystiedot” -vaihtoehtoa kaivamaan koko yhteystietoluettelosi.
Jos haluat lisätä uuden yhteystiedon, siirry Henkilöt-sovellukseen tai napsauta valikkopainiketta oikealla puolella ”Etsi ja nasta yhteystiedot” ja valitse ”Uusi yhteystieto”.

Kun olet kiinnittänyt yhteystiedon tehtäväpalkkiin, se näkyy aina tehtäväpalkin ihmisten kuvakkeen vasemmalla puolella. Voit järjestää ihmisten kuvakkeet uudelleen vetämällä ja pudottamalla ne. Voit poistaa yhden napsauttamalla sitä hiiren kakkospainikkeella ja valitsemalla ”Irrota tehtäväpalkista”.
Voit kiinnittää jopa kolme yhteystietoa tehtäväpalkkiin. Kaikki ylimääräiset yhteystiedot, joita yrität pinata, näkyvät Henkilöt-ponnahdusvalikossa.

Voit todella kommunikoida henkilön kanssa napsauttamalla niiden kuvaketta ja voit käyttää mitä tahansa sovelluksia, joita sinun on käsiteltävä heidän kanssaan. Oletuksena tämä on People, Skype ja Mail, joten voit lähettää henkilölle sähköpostin tai Skype-viestin. Napsauta sovellusta nähdäksesi viestit, jotka henkilö on lähettänyt sinut kyseisen sovelluksen kautta. Voit esimerkiksi napsauttaa "Mail" nähdäksesi sähköpostiviestit, jotka henkilö on lähettänyt sinulle.
Ponnahdusikkunassa voit myös yhdistää päällekkäisiä yhteystietoja. Voit esimerkiksi liittää henkilön sähköpostiosoitteen Skype-aliakseen, jos ne näkyvät erillään. Voit myös napsauttaa valikkopainiketta ja muokata yhteystietojasi valitsemalla "Muokkaa yhteystietoa", vaikka voisit tehdä tämän myös Windows-sovelluksen sisältävässä People-sovelluksessa.

Kun kommunikoit henkilön kanssa Omat ihmiset -ominaisuuden avulla, voit lähettää heille viestin avaamatta koko sovellusta. Voit esimerkiksi napsauttaa henkilön kuvaketta, valita "Mail", jos haluat tarkastella kyseisen henkilön viestejä, ja napsauta sitten "+" -painiketta lähettääksesi heille uuden sähköpostiviestin. Kirjoitat sähköpostin suoraan ponnahdusvalikkoon avaamatta koko Mail-sovellusta.
Tämä on integroitu myös Skypen kanssa, joten voit keskustella suosikkisi Skype-yhteystietojen kanssa suoraan tehtäväpalkista. Ja kun kiinnitetty henkilö lähettää sinulle emodin Skypessä, näet suuren emoji-sovelluksen suoraan työpöydän tehtäväpalkkikuvakkeen yläpuolella. Niitä kutsuttiin aikaisemmin "olkapäähän", mutta niitä kutsutaan nyt "Oma ihmiset Popsiksi".

Omat ihmiset -asetuksen määrittäminen
Jos haluat muuttaa tämän ominaisuuden asetuksia, avaa Henkilöt-valikko, napsauta valikkopainiketta ”Etsi ja nasta yhteystiedot” -kohdan oikealla puolella ja valitse ”Ihmispalkin asetukset”. Voit myös vain siirtyä kohtaan Asetukset> Mukauttaminen> Tehtäväpalkki ja vierittää näytön alaosaan.

Tässä on kolme vaihtoehtoa, ja kaikki ne ovat oletusarvoisesti käytössä. Jos poistat "Näytä yhteystiedot tehtäväpalkista" -vaihtoehdon käytöstä, Omat ihmiset -ominaisuus poistetaan kokonaan tehtäväpalkista. Tämän vaihtoehdon muuttamisella on sama vaikutus kuin hiiren kakkospainikkeella tehtäväpalkissa ja valitsemalla Näytä ihmiset -vaihtoehto.
Näytä oma henkilöini -ilmoitukset -vaihtoehto määrittää, näkevätkö ilmoitukset, kun viestit saapuvat. Poista se käytöstä, jos haluat piilottaa nämä ilmoitukset. ”Toista ääni, kun My People -ilmoitus saapuu” -toiminnon avulla voit poistaa äänitehosteet, jotka toistetaan, kun ilmoitus saapuu.

On valitettavaa, että Microsoft ei koskaan saanut sitä "Messaging Everywhere" -sovelluksen SMS-integrointitoimintoa, jonka ne alun perin ilmoittivat vuosipäiväpäivitykselle, koska tämä tekisi ihmisilleni vielä hyödyllisempiä.
Kuinka piilottaa Oma ihmiset -tehtäväpalkin painike
Jos haluat piilottaa kuvakkeen, napsauta tehtäväpalkkia hiiren kakkospainikkeella ja poista valinta valitsemalla Näytä ihmiset -painike.